عند العمل باستخدام مستندات Office ، توجد أكثر الأدوات شيوعًا في Office ، مثل Word و Excel و PowerPoint. في وقت العمل ، قد يتم إغلاق التطبيق في بعض المناسبات دون حفظ العمل. قد يحدث أيضًا أنه في مرحلة ما نحتاج إلى استرداد أي مستند. لهذا السبب ، سنرى اليوم كيف يمكننا استعادة المستندات من هذه البرامج ، سواء تلك التي لم يتم حفظها واستعادة الإصدارات السابقة منها.
لحسن الحظ ، فإن أدوات Office لديها إمكانية استعادة الإصدارات السابقة من مستنداتنا. وبالمثل ، لديهم أيضًا إمكانية استعادة الملفات التي فقدناها دون حفظها مسبقًا ، لذلك ، قبل إلقاء أيدينا في رؤوسنا ، سنحتاج فقط إلى تنفيذ بضع خطوات بسيطة لحلها
أهمية الحفظ التلقائي في Microsoft 365
أحد أهم ميزات Microsoft 365 هو قسم الحفظ التلقائي المتاح في كل من Excel و Word و PowerPoint. هذه الوظيفة مسؤولة عن حفظ وثيقة العمل الخاصة بنا تلقائيًا ، والتي يتم إجراؤها كثيرًا أثناء استخدامها. بهذه الطريقة ، لا داعي للقلق بشأن إغلاق ملف عن طريق الخطأ ، أو إعادة تشغيل نظام التشغيل دون التمكن من حفظ عملنا.
يتم تمكين الحفظ التلقائي افتراضيًا في Microsoft 365 ، طالما تم تخزين الملف في OneDrive ، حيث سيتم حفظه أثناء إجراء تعديلات على مستند العمل. إنه مفيد أيضًا للعمل الجماعي ، لأنه يتم فتح هذه المستندات من OneDrive بالتحديد.
استعادة المستندات في Word
يتيح لنا Word إمكانية استعادة الإصدارات السابقة من الملف الذي نعمل فيه. وبالمثل ، سيسمح لنا أيضًا باستعادة مستند لم نحفظه من قبل.
عرض الإصدارات السابقة من المستند
أول شيء سنفعله هو رؤية الإصدارات السابقة من المستند ، والتي من أجلها ، يجب أن نصل إلى «محفوظات الإصدارات». لهذا لدينا طريقتان. يمكننا النقر فوق اسم الملف في الجزء العلوي من Word. بعد ذلك نختار “محفوظات الإصدارات” أو نضغط على الزر “ملف” في الشريط العلوي ، وحدد المعلومات وأخيراً على “محفوظات الإصدارات”. في كلتا الحالتين ، يجب تنشيط الحفظ التلقائي لـ Microsoft 365.
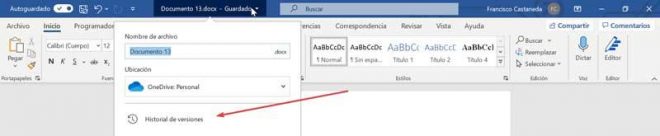
بعد ذلك ، سيتم فتح لوحة «سجل الإصدارات» على الجانب الأيمن. يمكننا أن نرى فيه أحدث إصدار من وثيقتنا في الأعلى ، مرتبة حسب التاريخ لتنظيم أفضل. يمكننا رؤية أي إصدار من المستند بالنقر فوق فتح الإصدار ، والقدرة على التأكد من أنه كان بالفعل إصدارًا سابقًا عن طريق التحقق من تسمية الإصدار السابق في المستند.
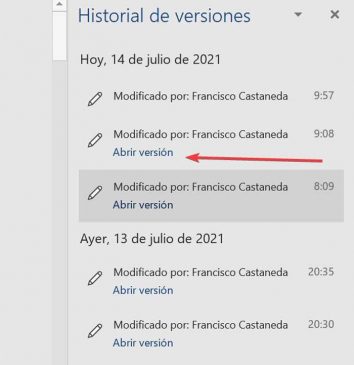
سيؤدي النقر فوق المستند إلى فتح إصدار للقراءة فقط مع الإصدار السابق من المستند. إذا نظرنا أسفل الشريط مباشرة ، فسنرى زرًا يقول «استعادة». إذا نقرنا عليه ، فسيتم تمكين الإصدار السابق مرة أخرى لنتمكن من إجراء تعديلات عليه ، وكذلك حفظه أو إنشاء ملف بشكل مستقل. يمكننا أيضًا استخدام الزر “مقارنة” لمقارنة الاختلافات مع الإصدارات الأخرى ومعرفة الاختلافات.
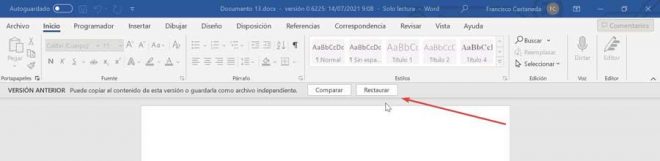
استرجع مستند مغلق بدون حفظ
في حالة رغبتنا في استعادة مستند أغلقناه دون حفظه ، يجب علينا فتح برنامج Word والنقر فوق قسم “ملف” في الجزء العلوي الأيسر. بعد ذلك ، انقر فوق الزر “فتح” وسيظهر الزر “استرداد المستندات دون حفظ” في أسفل اليمين.
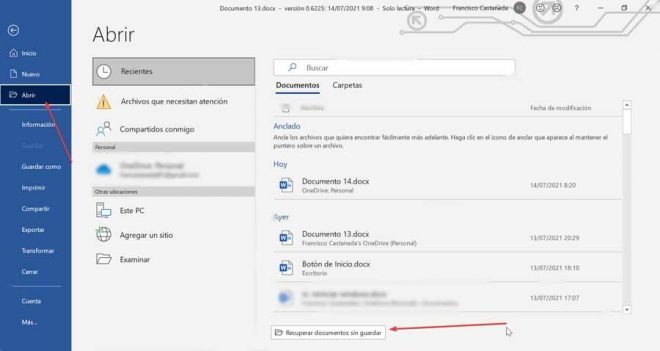
نضغط على الملف الذي نريد استعادته ونضغط على «فتح». سيؤدي هذا إلى فتح نافذة مستكشف ملفات Windows ، والتي ستظهر لنا مجلدًا مخفيًا. ستجد فيه المستندات ، حتى لو لم نقم بحفظها مسبقًا. لذلك علينا فقط النقر فوق الخيار الذي نريد استرداده.
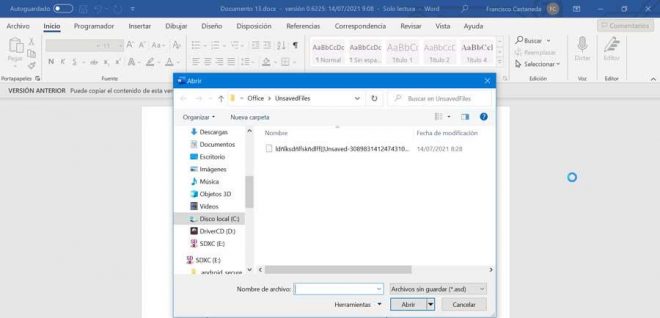
استعادة عروض PowerPoint التقديمية
إذا كنا نعمل باستخدام عرض PowerPoint تقديمي ، فيمكننا استرداد أي جلسة سابقة متى احتجنا إليها. سيكون من الممكن أيضًا فتح واسترداد عرض تقديمي لم نحفظه مسبقًا.
قم باستعادة إصدار سابق من المستند
لاستعادة جلسة PowerPoint مع تنشيط الحفظ التلقائي لـ Microsoft 365 ، سيتعين علينا الوصول إلى “محفوظات الإصدارات”. للقيام بذلك ، انقر فوق علامة التبويب “ملف” وفي العمود الأيسر نضغط على “معلومات” وأخيرًا على “محفوظات الإصدارات”. يمكننا أيضًا تحديد اسم الملف في الجزء العلوي الأيمن مباشرةً. في كلتا الحالتين ستظهر «محفوظات الإصدارات» على الجانب الأيمن.
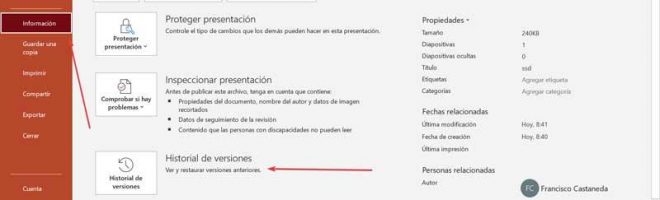
في هذا القسم ، سنرى كيف تصنف Microsoft الإصدارات السابقة من المستند حسب التاريخ والوقت. إذا أردنا تحميل إصدار سابق ، يجب أن نضغط على زر “فتح الإصدار” ، والذي نجده أسفل الإصدار الذي نريد فتحه.
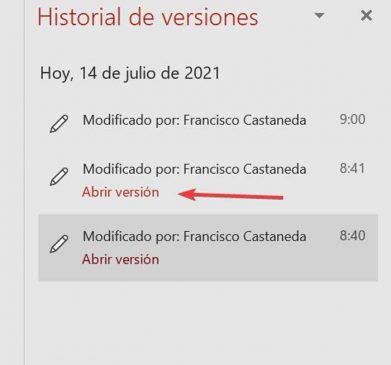
بعد ذلك ، سيظهر ملف للقراءة فقط حيث سيتم عرض نسخة سابقة من العرض التقديمي المذكور. أسفل قائمة الشريط مباشرة ، سنرى زرًا يقول “استعادة” للعودة إلى الإصدار السابق. يجوز لنا نسخ محتوى هذا الإصدار أو حفظه كملف منفصل.

يستعيد العرض التقديمي الذي أغلقناه دون حفظ
في حالة إغلاق ملف عن طريق الخطأ دون حفظه مسبقًا ، يمكننا أيضًا استعادته. للقيام بذلك ، انقر فوق الزر “ملف” الموجود أعلى اليسار. في وقت لاحق نضغط على فتح. في أسفل اليمين ، سنرى كيف نجد زرًا يقول استرداد العروض التقديمية غير المحفوظة.
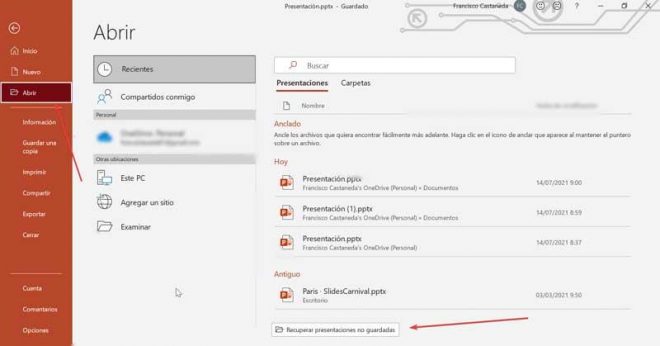
عندما نقوم بذلك ، ستظهر نافذة مع مستكشف Windows ، يظهر فيها مجلد مخفي. يوجد بها المستندات التي لم نحفظها من قبل ، لذلك سيكون من الضروري فقط النقر فوق المستند الذي نريد استرداده.
استعادة جداول البيانات في Excel
عندما نقوم بإنشاء جداول بيانات ، من الممكن أن نحتاج في وقت ما إلى إعادة جلسة سابقة من وثيقتنا ، وهو أمر ستتيح لنا أداة Microsoft القيام به. من الممكن أيضًا ، في حالة إغلاق المستند دون حفظه ، أن نتمكن من استعادته.
استعادة جدول بيانات سابق
لتتمكن من الرجوع إلى إصدار سابق من مستند Excel ، سيكون من الضروري أن يكون لدينا خيار الحفظ التلقائي في Microsoft 365. يمكننا الرجوع إلى إصدار سابق من المستند الذي نستخدمه “محفوظات الإصدارات”. هذا شيء يمكننا القيام به بطريقتين مختلفتين. من ناحية أخرى ، يمكننا النقر فوق اسم الملف في الجزء العلوي وتحديد “محفوظات الإصدارات”. وبالمثل ، يمكننا أيضًا النقر فوق ملف ومعلومات ، للنقر فوق «محفوظات الإصدارات».
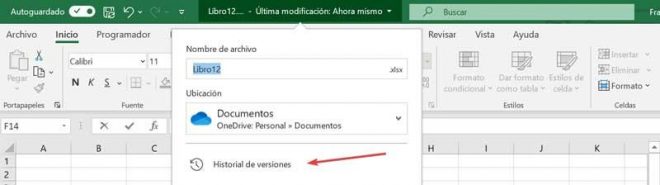
بكلتا الطريقتين ، سيظهر هذا السجل في العمود الأيمن. هنا ، يمكننا أن نرى كيف يتم تنظيم الملفات حسب التاريخ والوقت ، حتى نتمكن من تحديد موقعها بسهولة أكبر. الآن علينا فقط النقر فوق الزر “فتح الإصدار” ، الموجود أسفل كل إصدار.

بمجرد النقر ، سيظهر ملف للقراءة فقط حيث سيظهر محتوى المستند المذكور. تحت قائمة الشريط ، نجد زرًا يقول “استعادة” ، والذي عند الضغط عليه سيمنعنا من الإصدار السابق. بمجرد التمكين ، يمكننا نسخ محتوى هذا الإصدار أو حفظه كملف منفصل.

استرجع جدول بيانات بدون حفظ
سيسمح لنا برنامج Excel أيضًا باستعادة المستند الذي أغلقناه دون حفظه. للقيام بذلك ، يجب أن نضغط على زر ملف ثم فتح. سنرى هنا كيف نجد في الجزء السفلي زر استرداد العروض التقديمية غير المحفوظة ، والذي سننقر عليه.
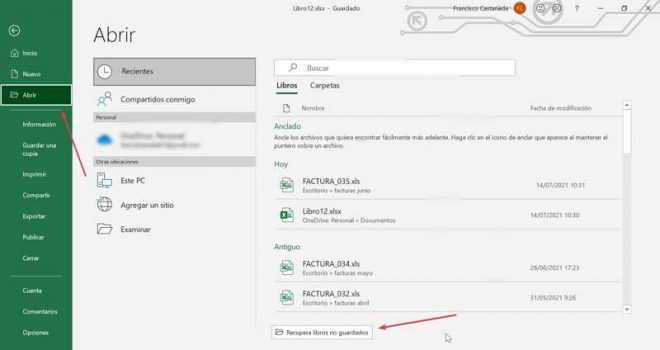
بعد ذلك ، تظهر نافذة بها مستكشف Windows ، تعرض لنا مجلدًا مخفيًا. سنجد فيه جميع أوراق Excel التي أنشأناها ولكننا لم نحفظها من قبل. لذلك ، لاستعادتها سيكون من الضروري فقط النقر فوق الخيار المطلوب.