أي شخص لديه بعض الخبرة في التعامل مع أجهزة الكمبيوتر سيلاحظ أن هذه ليست معصومة من الخطأ وأنه يمكن أن تقدم إخفاقات خطيرة للغاية في أي وقت ، سواء كان ذلك بسبب فيروس الكمبيوتر أو أي حالة أخرى يمكن أن تضع مبتدئًا بشعره.
في كثير من الأحيان يكون من الضروري تشغيل جهاز الكمبيوتر الخاص بنا من محرك أقراص خارجي بسبب استحالة القيام بذلك بالطريقة العادية. يتم تنفيذ هذه الوظيفة حاليًا بواسطة محرك أقراص USB ، ولكن إذا كان لديك محرك أقراص مضغوطة مدمج ، فيمكنك أيضًا استخدام قرص مضغوط قابل للتمهيد.
يعرف أي فني كمبيوتر أو حتى الشخص العادي أن إحدى أسهل الطرق لاختبار أو تثبيت أي نظام تشغيل على جهاز الكمبيوتر الخاص بك هو تشغيله باستخدام محرك أقراص USB أو قرص مضغوط .

يعد وجود هذا الخيار في متناول اليد أمرًا مهمًا للغاية لأنه عندما يعمل نظام التشغيل لديك بشكل جيد. يبدأ جهاز الكمبيوتر الخاص بك بشكل صحيح عند تشغيله. ولكن إذا كان نظام التشغيل لديك يعاني من أي مشاكل أو إذا اضطررت لسبب ما إلى تهيئة جهاز الكمبيوتر الخاص بك بالكامل ، فسيكون لديك دائمًا خيار القدرة على تشغيله من خلال USB أو قرص مضغوط . هناك طريقة صحيحة وبعض الخطوات السابقة التي ستحتاج إلى القيام بها لتحقيق هدفك في تمهيد جهاز الكمبيوتر الخاص بك باستخدام هذه الطريقة البديلة التي سنشرحها بالتفصيل في هذه المقالة.
الغرض من هذا المنشور هو إعطائك الإرشادات والعمل كدليل حتى تتمكن من بدء تشغيل جهاز الكمبيوتر الخاص بك عندما لا يمكنك القيام بذلك بالطريقة العادية. قم بتدوين الإرشادات التالية حتى تتمكن من تطبيق الطرق التي سنشرحها بالتفصيل أدناه.
خطوات تكوين BIOS وتمهيد الكمبيوتر من محرك أقراص USB محمول / قرص مضغوط / قرص DVD باستخدام قائمة التمهيد
يعد استخدام USB / CD / DVD لبدء تشغيل الكمبيوتر طريقة شائعة الاستخدام بها بعض المتغيرات أو الطرق الفرعية التي سنشرحها لك بطريقة تربوية للغاية حتى تتمكن من فهمها تمامًا.
بشكل عام ، عندما تقوم بتثبيت نظام تشغيل على جهاز الكمبيوتر الخاص بك . سواء كان Mac أو Windows ، يجب علينا القيام بذلك إذا قمنا مسبقًا بتهيئة أجهزتنا باستخدام القرص المضغوط أو قرص DVD. يتم ذلك عادةً إذا كان جهازك يعاني من عطل كبير يمنع تشغيله العادي أو عندما يكون جهازًا جديدًا.
في الوقت الحاضر ، من الممكن أيضًا بدء تشغيل جهاز كمبيوتر باستخدام محرك أقراص محمول أو ذاكرة USB ، وهو أمر ملائم للغاية إذا كان لديك نوع من الفشل في محرك الأقراص المضغوطة أو محرك أقراص DVD بجهاز الكمبيوتر الخاص بك.
بدء تشغيل الكمبيوتر باستخدام هذه الطريقة لا يمثل صعوبة كبيرة. لذلك في الأسطر التالية سترى خطوة بخطوة كيفية بدء تشغيل الكمبيوتر من خلال USB / CD / DVD:
في نظام التشغيل Windows 10/7/8
يختلف كل جهاز كمبيوتر بناءً على الشركة المصنعة ، ويعتمد تحديث Windows 7 و 8 و 10 كثيرًا على الطراز الذي لديك. يجب عليك التحقق من كيفية الوصول إلى قائمة تمهيد BIOS. إذا كانت هذه الخطوة معقدة ، فسيتعين عليك إعادة تشغيل الكمبيوتر أو إيقاف تشغيله.
عند تشغيل الكمبيوتر أو إعادة تشغيله. سترى مؤشرات المفتاح التي يجب عليك الضغط عليها في وقت التمهيد لتتمكن من الدخول إلى قائمة التمهيد . يجب أن تكون منتبهاً لهذا المؤشر لأن المفتاح الذي يجب أن تضغط عليه بشكل عام يتوافق مع F الموجود أعلى لوحة المفاتيح. سيسمح لك الدخول إلى قائمة التمهيد باختيار محرك التمهيد لجهاز الكمبيوتر الخاص بك ، إما من محرك أقراص ثابت أو من محرك وصول خارجي مثل محرك الأقراص المضغوطة / أقراص DVD أو محرك أقراص القلم.
بشكل عام ، من الشائع جدًا أن يظهر نص على الشاشة مشابهًا لما يلي أو مشابهًا لما سنعرضه لك ويجب عليك تحديده (ستعتمد المتغيرات على الجهاز):
- [مفتاح] للدخول إلى قائمة اختيار التمهيد المتعدد
- [مفتاح] قائمة الكتاب
- [مفتاح] لقائمة اختيار جهاز التمهيد
- [مفتاح] للدخول إلى قائمة التمهيد
يجب أن تأخذ في الاعتبار أن النص الذي يتم عرضه على شاشة شاشتك يجب أن يظهر بجانبه مفتاحًا ثابتًا ، والذي يكون عادةً F12 . على الرغم من أننا قد حذرناك بالفعل من أن هذا يتغير عادةً وفقًا للمعدات التي لديك. هذا لأن BIOS لكل جهاز كمبيوتر مختلف. لذلك لا ينبغي أن يفاجئك أن المفتاح في حالتك هو F9 أو F10 أو F11 أو شيء مشابه.
إذا كنت محظوظًا بما يكفي لأن جهاز الكمبيوتر الخاص بك لا يعرض أي خيار أثناء بدء التشغيل للدخول إلى BIOS ، فيجب عليك إعادة تشغيل جهاز الكمبيوتر الخاص بك وتجربة جميع مفاتيح F ، أي F1 ، F2 ، F3 ، F4 حتى تتمكن من ذلك يمكنك الدخول إلى القائمة. نوصيك بتجربة مفتاح F12 أولاً لأنه الأكثر استخدامًا على العديد من أجهزة الكمبيوتر.
ستعرف أن [المفتاح] الذي تم العثور عليه هو الصحيح عندما يظهر شيء مشابه للقائمة التالية على الشاشة عند الضغط عليه:
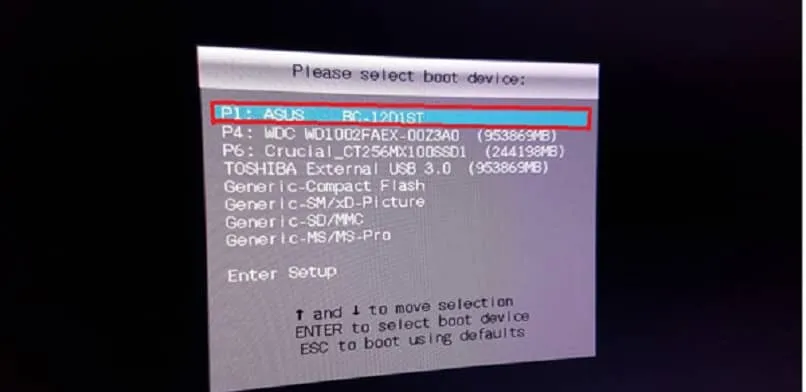
الآن بعد أن تمكنت من الدخول إلى هذه القائمة المهمة. ستتمكن من رؤية قائمة بجميع البدائل المتاحة. إذا نظرت عن كثب ، يمكنك رؤية جميع محركات الأقراص الثابتة الداخلية التي يحتوي عليها الكمبيوتر بالإضافة إلى جميع خيارات محركات الأقراص الخارجية . في هذه المرحلة. كل ما عليك فعله هو الانتظار حتى يتعرف الكمبيوتر تلقائيًا على محرك الأقراص المضغوطة / أقراص DVD أو محرك أقراص USB الذي تريد تشغيل جهاز الكمبيوتر الخاص بك منه. بمجرد التعرف عليه ، كل ما عليك فعله هو قبول مفتاح ” Enter “.
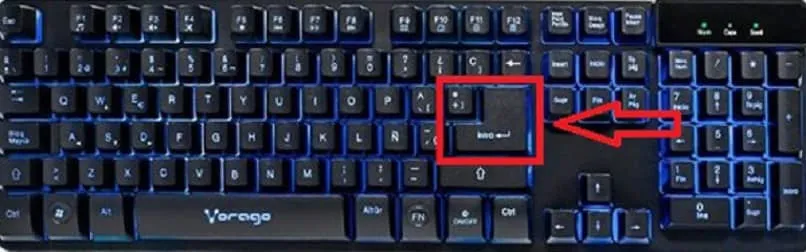
على macOS
إذا بدا لك ما ورد أعلاه بسيطًا . فسيبدو في نظام التشغيل الآخر هذا وكأنه “أخذ حلوى من طفل”. هذا الإجراء مبرمج مسبقًا بالفعل في النظام . لذا لن تحتاج إلا إلى استخدام بضع ضغطات على المفاتيح لتشغيل جهاز الكمبيوتر الخاص بك بمحرك أقراص خارجي . كل ما عليك القيام به هو إتباع الخطوات أدناه:
- يجب عليك المتابعة للضغط على مفتاح ” الخيار ” الموجود على يمين مفتاح ” التحكم ” وعلى يسار مفتاح ” الأوامر “. راجع الرسم البياني أدناه للتحقق من الموقع الدقيق.
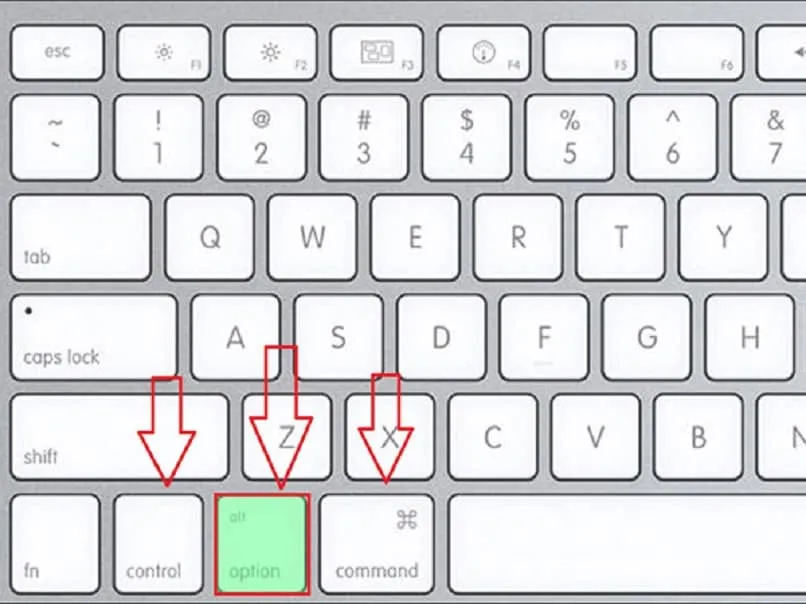
-
عند الضغط على ” Option ” . يجب أن تظهر على الشاشة صورة مثل ما يلي:
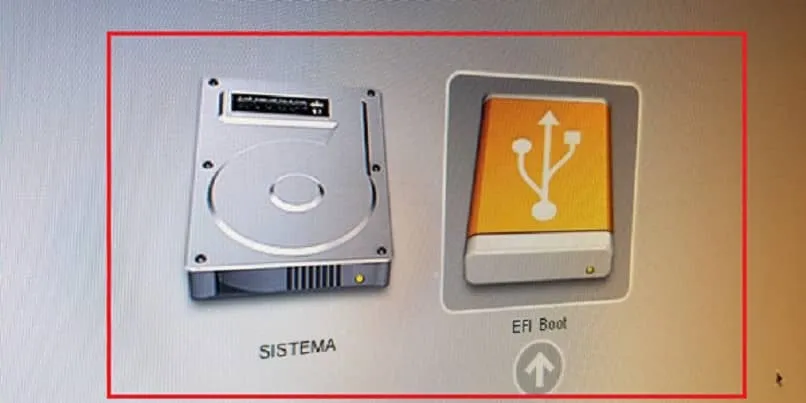
- تلك الخيارات التي تراها في الصورة تتوافق مع ” النظام ” الذي يشير إلى محرك الأقراص الثابتة بجهاز الكمبيوتر الخاص بك (قد يحتوي على أكثر من واحد) والآخر هو الخيار الذي يثير اهتمامك لأنه يشير إلى محركات أقراص خارجية. منطقيًا ، هذا هو الذي يجب أن تختاره للبدء في نظام MacOS . لذلك يجب النقر فوق تلك الصورة والسهم المقابل.
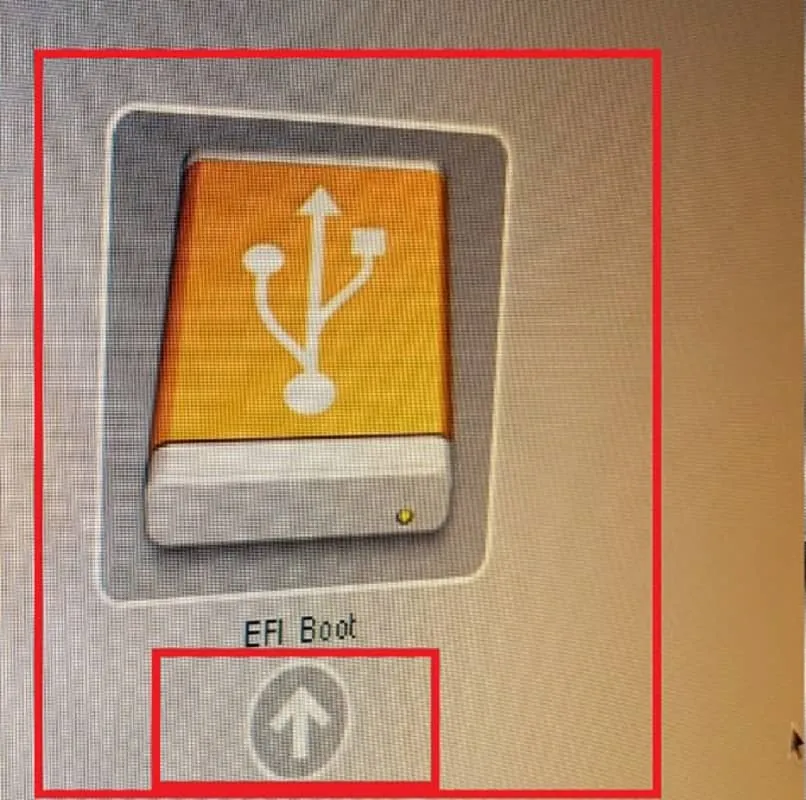
على أوبونتو
يحب العديد من الأشخاص استخدام Ubuntu على الرغم من أنهم غير مدركين لبعض المشكلات التقنية الأساسية جدًا التي من المهم معرفتها مثل القدرة على الدخول إلى BIOS القابل للتمهيد . بالنسبة لأولئك الذين يحتاجون إلى معرفة العملية بدقة ، نترك لكم الخطوات التالية:
- كخطوة أولى ، سيتعين عليك تحديث Ubuntu إلى أحدث إصدار . نوصيك بالقيام بذلك مباشرة من صفحة Ubuntu.com .
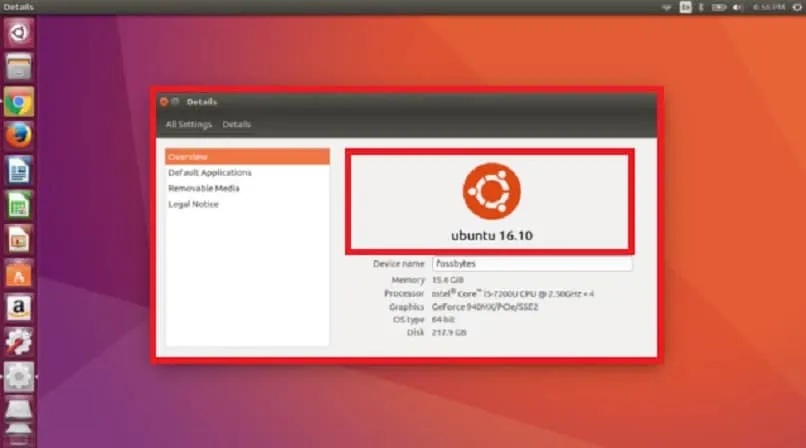
-
مع تحديث Ubuntu الخاص بك ، يجب عليك تنزيل أداة UNetbootin ، والتي ستتيح لك إنشاء USB قابل للتمهيد. يمكنك تنزيله الآن من موقع github.io
- مع هذا الاستعداد ، حان الوقت لتكون جادًا وبدء العمل. ستحتاج إلى فتح برنامج UNetbootin وتحديد خيار “صورة القرص” . في القائمة المنسدلة التي ستظهر بجانبك. يجب عليك تحديد خيار ISO .
- أدخل قائمة النقاط الثلاث التي ستتيح لك تحميل ISO الذي قمت بتنزيله على القرص الصلب.
- ثم حدد خيار “التوزيع” الذي يقوم بتنزيل Ubuntu تلقائيًا.
- سيُعرض عليك خيار اختيار عدد الفتحات التي تريد الاحتفاظ بها في وقت إعادة التعيين. كتوصية خاصة ، سنخبرك بعدم تعديل هذا القسم لأنه من المحتمل ألا يعمل.
- في الجزء السفلي من القائمة المنسدلة التي ستظهر على الشاشة تأكد من تحديد ” USB Drive “.
- الخطوة التالية هي الانتقال إلى محرك أقراص USB والذهاب إلى دليل السائق والنقر فوق ” موافق ” لبدء العملية.
- تحتاج إلى الانتظار بضع دقائق حتى تكتمل العملية. في نهاية الإجراء بأكمله . سيكون لديك إصدار Ubuntu مع USB قابل للتمهيد .
- الخطوة التالية هي إضافة استمرار إلى USB القابل للتمهيد. الآن نشرح كيفية القيام بذلك.
- تحتاج الخطوات التالية إلى القليل من التحليل والبحث من جانبك. سيتعين عليك إنشاء ملف “Casper-rw” والذي سيكون هو الملف الذي يسمح بإصدار Ubuntu الذي قمت بإنشائه لتتمكن من حفظ الملفات بحيث تحتفظ بها. من الضروري أن تكون قد قمت مسبقًا بتثبيت برنامج PDL Casper-RW Creator الذي سيتيح لك إنشاء ملفات ثابتة بطريقة عملية وبسيطة.
-
استخدام هذا البرنامج سهل للغاية. ما عليك سوى تحديد الوحدة والمضي قدمًا في سحب الملفات بحد أقصى 4090 ميجابايت إلى الوحدة . من المهم أن تأخذ في الاعتبار مقدار المساحة المتاحة على محرك أقراص USB بعد تثبيت Ubuntu.
- الخطوة التالية هي الانتقال إلى محرك أقراص Ubuntu USB والذهاب إلى دليل “boot / gryp” للحصول على ملف “Grub.cfg” وفتحه . داخل الملف سوف تبحث عن السطر التالي: linux /casper/vmlinuz.e_ _le = / cdrom / preseed / ubuntu.seed boot = casper quiet splash
- خذ كلمة ” دفقة ” . يجب أن تترك مسافة ، تكتب كلمة “متواصل” واحفظ الملف.
- تابع إعادة تشغيل الكمبيوتر . مع مراعاة الضغط بشكل متكرر على المفتاح الذي يسمح لك بالدخول إلى قائمة التمهيد. عادة ما يكون F12 ولكنك تعلم بالفعل أنه يمكن أن يختلف وفقًا للجهاز.
- يمكنك الآن أن ترى أن محرك أقراص Ubuntu USB الذي أنشأته يجب أن يكون في الموضع الأول في ترتيب التحميل. باستخدام هذا . ستقوم بتشغيل جهاز الكمبيوتر الخاص بك باستخدام Ubuntu كنظام تشغيل بغض النظر عما إذا كان لديك أنظمة تشغيل أخرى مثبتة على النظام.
- ضمن قائمة Ubuntu . ستحدد “جرب Ubuntu بدون تثبيت” وسيبدأ التشغيل تلقائيًا.
لا يدعم BIOS
من الممكن إدخال جهاز الكمبيوتر الخاص بك أو تشغيله دون الوصول إلى BIOS . في الوقت الحالي ، من الممكن بدء تشغيل جهاز كمبيوتر باستخدام قرص تمهيد USB لأنه يكفي فقط لجهاز الكمبيوتر الخاص بك قراءة هذا النوع من أجهزة الإدخال.
ولكن بالنسبة لأولئك الأشخاص الذين لديهم معدات قديمة أو الذين لا يقومون بالتمهيد بشكل طبيعي لسبب ما ولا يمكنهم استخدام ملفات التمهيد مع هذا النوع من الوحدات . فلدينا حل بسيط وسريع إلى حد ما ، على الرغم من أننا يجب أن نقول أن هناك بدائل أخرى قليلة أكثر تعقيدًا ولكن نفس الشيء
هذا الحل الذي سنشرحه لك لمعرفة كيفية التمهيد بدون دعم BIOS يتكون من الخطوات التالية:
- المتطلبات التي ستحتاجها لتنفيذ هذا الحل هي منفذ USB على جهاز الكمبيوتر الخاص بك ، أو CD-R (W) أو محرك الأقراص. و Pendrive مع ISO للاستخدام ، وأداة RUFUS أو برنامج مشابه ، وجهاز كمبيوتر آخر متصل بالإنترنت لتنزيل ملف ISO.
- سنقوم بتنزيل Plop Boot Manager ISO الذي سيتم نسخه على محرك الأقراص المضغوطة / أقراص DVD.
- قم بتنزيل برنامج PBM من الرابط التالي .
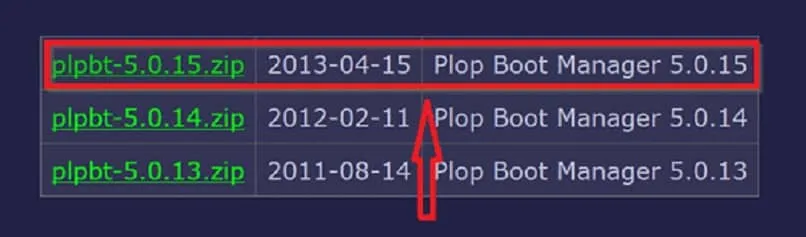
-
بعد ذلك . سنقوم بتسجيل ISO إلى Pendrive . هذه خطوة إلزامية لتكون قادرًا على بدء تشغيل جهاز الكمبيوتر الخاص بنا من بديل آخر. ضع في اعتبارك القيام بهذا الإجراء بشكل صحيح لأن نجاح الإجراء بأكمله يعتمد عليه. للتمهيد . يجب أن يكون BIOS قادرًا على التعرف على USB.
- يتمثل الإجراء التالي في طلب التمهيد في BIOS بطريقة تجعل ISO الذي قمت بنسخه من Plop Boot Manager إلى قرص DVD أو قرص مضغوط هو الجهاز الأول الذي يقرأه النظام. من المهم جدًا أن تجد في BIOS الخيار المسمى “Boot Manager”. وبمجرد حصولك على محرك أقراص التمهيد ، يجب عليك اختياره كخيار أول يجب قراءته عند تمهيد النظام. تذكر أنه يجب حفظ كل هذه التغييرات باستخدام المفتاح F10.
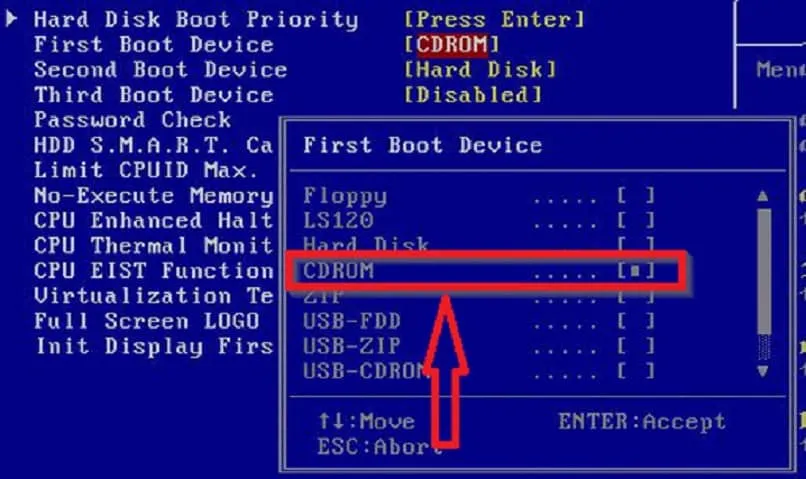
- لقد وصلنا أخيرًا إلى شاشة Plop Boot Manager الرئيسية . وبمجرد بدء التشغيل ، يتعين علينا تحديد USB لتحميل ملف ISO الذي حفظناه مسبقًا. لا تنس أنه يجب إدخال وحدة الذاكرة هذه في منفذ USB للكمبيوتر مسبقًا.
- الآن كل ما عليك فعله هو اختبار تشغيل جهاز الكمبيوتر الخاص بك بشكل صحيح باستخدام ISO من محرك أقراص USB الذي أعددته لهذا الغرض.
مع هذا ، انتهينا من هذه البرامج التعليمية التي ستتيح لك تشغيل جهاز الكمبيوتر الخاص بك من USB أو قرص مضغوط دون أي مشكلة. في حال كان لديك أي أسئلة . استخدم منطقة التعليقات وسنقوم بالرد عليك بكل سرور.