يعد Microsoft Excel أحد تلك البرامج التي لا يمكن أن تكون غائبة عن معظم أجهزة الكمبيوتر حول العالم اليوم. إنه جزء من مجموعة Office ويحتوي على جميع أنواع الوظائف التي تساعدنا في العمل مع البيانات الرقمية ، بما في ذلك بعض البيانات الأمنية. هذه هي حالة وضع القراءة فقط في Excel الذي سنتحدث عنه بعد ذلك.
شيء يجب أن نضعه في الاعتبار هو أنه في العديد من المناسبات هنا نعمل مع مستندات أو جداول بيانات حساسة بشكل خاص. عليك أن تعرف أن برنامج Excel هو برنامج مناسب للعمل في كل من المنزل والبيئات المهنية. لهذا السبب يمكننا هنا العمل مع الأرقام التي تشكل جزءًا من حساباتنا المنزلية ، أو حسابات شركة بأكملها.
مهما كان الأمر في مناسبات عديدة ، كما نقول لك ، لا نريد تعديلها ، أو حتى رؤيتها ، من قبل أي شخص ليس لديه إذن. في الواقع ، يحتوي Excel على وظيفة للقراءة فقط في Excel تساعدنا في كل هذا ، وهو أمر سنحاول حله الآن. لإعطائك فكرة عما نتحدث عنه حقًا ، بالتأكيد في بعض الأحيان تلقينا ملف Excel من جهة اتصال عبر البريد.
ومع ذلك ، عندما نفتحه ندرك أنه لا يمكننا تحريره بسبب إشعار غريب للقراءة فقط. لذلك ، إذا احتجنا إلى إجراء تعديلات من أي نوع على محتواها ، فسنرى أن البرنامج لا يسمح لنا بذلك. لكن يجب أن نعلم أيضًا أن هناك عدة طرق لتجنب هذه المشكلة ، وهو أمر سنتحدث عنه لاحقًا. على وجه التحديد ، سوف نتحدث معك حول عدة طرق يمكنك من خلالها تخطي هذا التقييد وبالتالي تحرير أوراق Excel هذه . في البداية ، يتم تطبيق وضع القراءة فقط حتى يتمكن جهاز الاستقبال من رؤية الملف فقط ، ولكن دون إجراء أي تغييرات عليه.
استخدم زر التحرير لتخطي وضع القراءة
لذلك ، في الحالة المعتادة التي نريد تعديل أو إجراء تغييرات على مستند Excel ، يمكننا القيام بذلك ، كما سنرى أدناه. في حالة رغبتنا في تحرير جدول البيانات ، فإن أول شيء سنفعله في البداية هو فتحه من برنامج Microsoft الخاص ، Excel.
حسنًا ، بمجرد فتحه ، سنجد الرسالة التي تخبرنا أن المستند للقراءة فقط أو عرض محمي. في هذه المرحلة ، يُطلب من المستخدم ببساطة النقر فوق الزر “تحرير على أي حال”. بمجرد القيام بذلك ، سيتمكن المستخدم من إجراء تغييرات على المستند بالطريقة التي يراها مناسبة. بسيط جدا ومباشر. على الرغم من أن هذا قد لا يعمل طوال الوقت ، إلا أنه أول شيء يجب تجربته. قد لا يعمل إذا كان محميًا بكلمة مرور .
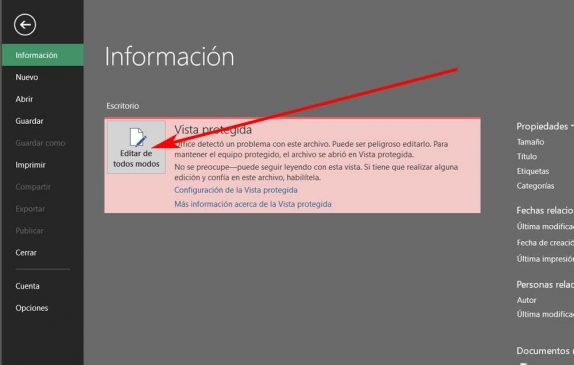
احفظ الملف مرة أخرى
طريقة أخرى مثيرة للاهتمام لإصلاح مشكلة القراءة فقط التي نتحدث عنها في هذه السطور ، هي بنفس البساطة. يتضمن حفظ الملف مرة أخرى بمجرد النقر فوق الزر حفظ باسم. ضع في اعتبارك أن النظام الذي نستخدمه عادةً عند حفظ ملف من Save غير صالح هنا. في هذه الحالة المحددة ، سيتعين علينا الانتقال إلى قائمة “ملف” واختيار “حفظ باسم” المذكور أعلاه.
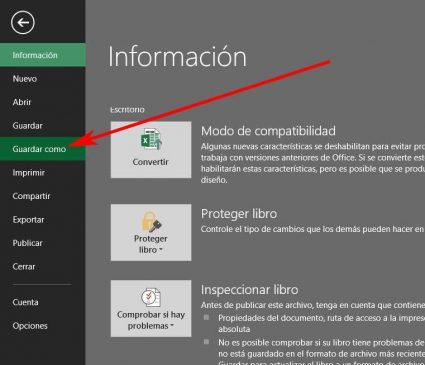
ثم سيتعين علينا فقط اختيار موقع القرص حيث نريد حفظ مستند Excel الجديد ، والذي هو في الواقع هو نفسه. لذلك ، كما يمكنك أن تتخيل ، لحل هذه المشكلة التي ناقشناها ، علينا الآن فقط فتح مستند Excel المحفوظ للتو. من هناك يجب أن يكون لدينا بالفعل إمكانية تحريره وإجراء أي تغييرات. تجدر الإشارة إلى أن هذا يعمل أيضًا إذا أعطانا البرنامج خطأ يفيد بأن ملف Excel محظور.
قم بإزالة توصية القراءة فقط في Excel
بافتراض أن المستند بأكمله مؤمن ويتطلب كلمة مرور لإلغاء قفله وتحريره ، فلنرى ما يمكننا القيام به. في هذه المرحلة ، ما يوصى به عند محاولة فتح المستند هو أننا نقوم بذلك للقراءة فقط. لذلك نقوم بفتحه والذهاب إلى قائمة ملف للواجهة الرئيسية للبرنامج . هنا ، كما رأينا من قبل ، نختار خيار حفظ باسم ، ولكن في هذه الحالة المحددة سيتعين علينا النقر فوق الزر المزيد من الخيارات. بعد ذلك ، في النافذة الجديدة التي تظهر على الشاشة ، نجد إدخال الأدوات / الخيارات العامة الموجود في الجزء السفلي منها.
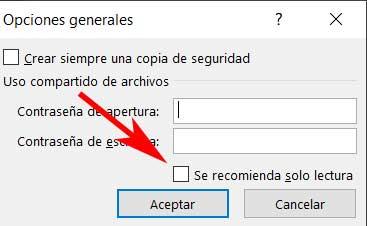
لذلك ستظهر نافذة صغيرة أخرى نرى فيها خيار إضافة كلمة مرور. ولكن ما يهمنا هنا حتى نتمكن من فتح الملف لاحقًا هو إلغاء تحديد المربع الموصى به للقراءة فقط.
إيداع أو سحب ورقة في Excel
شيء آخر يجب أن نعرفه أيضًا هو أنه من الممكن حماية ورقة في Excel بطريقة بسيطة ولأي من وظائفنا. هذا شيء يمكننا القيام به بمجرد النقر بزر الماوس الأيمن على اسم الورقة. لأولئك منكم الذين لا يعرفون ، اسم الورقة على هذا النحو الذي نحن فيه ، نراه في أسفلها.
حسنًا ، عند النقر بزر الماوس الأيمن فوق هذا الاسم ، في القائمة السياقية التي تظهر ، نختار خيار حماية الورقة . هنا نتأكد أيضًا من إضافة كلمة مرور وصول إليها. يعني وجود ورقة محمية في Excel أنه لن يتمكن أي شخص من تحرير المستند. لذلك ، يجب على بقية المستخدمين الذين يرغبون في تغيير شيء ما معرفة كلمة المرور قبل التمكن من المضي قدمًا.
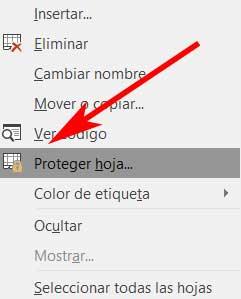
على العكس من ذلك ، إذا كان ما نريده هو إلغاء حمايته ، فعلينا فقط النقر بالزر الأيمن على نفس الموقع. ثم نختار خيار Unprotect sheet ونضيف كلمة المرور المقابلة لإلغاء قفلها والقدرة على العمل معها بطريقة تقليدية.