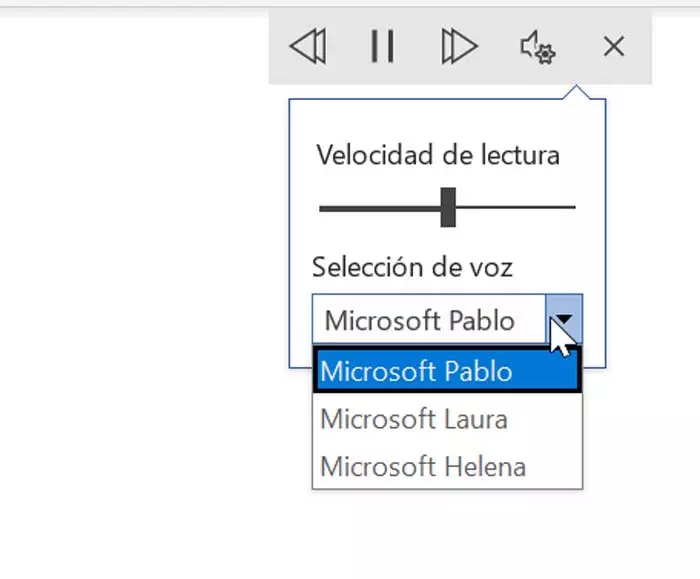عندما نتحدث عن معالج نصوص ، فمن شبه الحتمي الإشارة إلى تطبيق مثل Word ينتمي إلى مجموعة Office ، وهو بلا شك معيار معياري. يحتوي تطبيق Microsoft هذا على بعض الوظائف التي غالبًا ما تكون غير معروفة للعديد من المستخدمين ، مثل أدواته المتعلقة بالتعلم ، المصممة لتحسين مهارات الكتابة والقراءة.
إحدى هذه الأدوات هي ما يسمى القارئ الشامل أو القارئ الشامل ، المتاح لمشتركي Microsoft 365 ومستخدمي Office 2019 ، في كل من Windows و macOS و Word for iPad. الغرض من هذه الأداة ليس سوى مساعدة المستخدمين على تحسين أشياء مثل فهم الكلمات والنطق والقراءة الدقيقة.
ميزات القارئ الغامرة
يمكننا تعريف هذه الوظيفة على أنها طريقة مختلفة تتيحها Microsoft لنا في Word لقراءة مستند. بمساعدتك يمكننا تحسين مهارات القراءة والنطق والطلاقة لدينا . كما أنه يسمح بالقضاء على الإلهاء البصري عن طريق تحسين التركيز ، بطريقة تساعدنا على أن نكون أكثر تركيزًا. للقيام بذلك ، تكون الأداة مسؤولة عن قراءة النص بصوت عالٍ ، وتقسيمه إلى مقاطع صوتية وزيادة المسافة بين الأسطر والحروف.
تتيح لك هذه الميزة أيضًا مساعدة متعلمي اللغة الإنجليزية أو اللغات الأخرى في النطق ، بالإضافة إلى بناء الثقة في القراء الذين يتعلمون القراءة. بالإضافة إلى ذلك ، يقدم حلول فك تشفير النص للطلاب الذين يعانون من اختلافات في التعلم ، مثل عسر القراءة.
من بين الإمكانيات التي يوفرها القارئ الشامل القدرة على تغيير لون الخلفية ، بحيث يسهل رؤية الحروف ، وتقسيم الكلمات إلى مقاطع ، وتمييز جزء من النص واستخدام وظيفة السرد للاستماع إلى النص بصوت عالٍ مع إبراز الكلمات حتى نتمكن من متابعته بسهولة.
لكن لا يحتوي قارئ الكلمات الشامل على وظائف ثابتة فحسب ، بل يمكن تخصيصه أيضًا لتكييف الأداة وفقًا لتفضيلاتنا. هذا شيء سننتقل إليه لمراجعته بعد ذلك.
تمكين القارئ الشامل
تتوفر وظيفة القارئ الشامل في شريط الأدوات العلوي لبرنامج Microsoft Word ، على الرغم من أننا ربما لم ندركها ، لأنها أداة غير معروفة إلى حد ما للعديد من المستخدمين. لتحديد موقعه ، من الضروري الوصول إلى علامة التبويب “عرض”. مرة واحدة هنا ، داخل العمود الشامل ، سنجد زر “القارئ الشامل”.

بمجرد النقر فوق الزر ، تظهر نافذة جديدة لتكون قادرة على استخدام القارئ الشامل بخيارات وأدوات مختلفة تسمح لنا بتخصيص تشغيله. من هناك يمكننا تغيير عرض العمود ، ولون الصفحة ، والتباعد بين المقاطع ، من بين الخيارات الأخرى التي سنرى كيفية القيام بها بعد ذلك.

تخصيص في Word
بمجرد دخولنا إلى وظيفة القارئ الشامل ، سنرى كيف يمكننا تخصيص كل أداة من الأدوات التي تتكون منها.
عرض العمود
في الشريط العلوي داخل قسم القارئ الشامل ، بدءًا من اليسار ، نجد وظيفة عرض العمود. من هذا القسم يمكننا التحكم في سطور النص التي يمكن أن تؤثر على كل من سهولة القراءة ووضوح المحتوى.
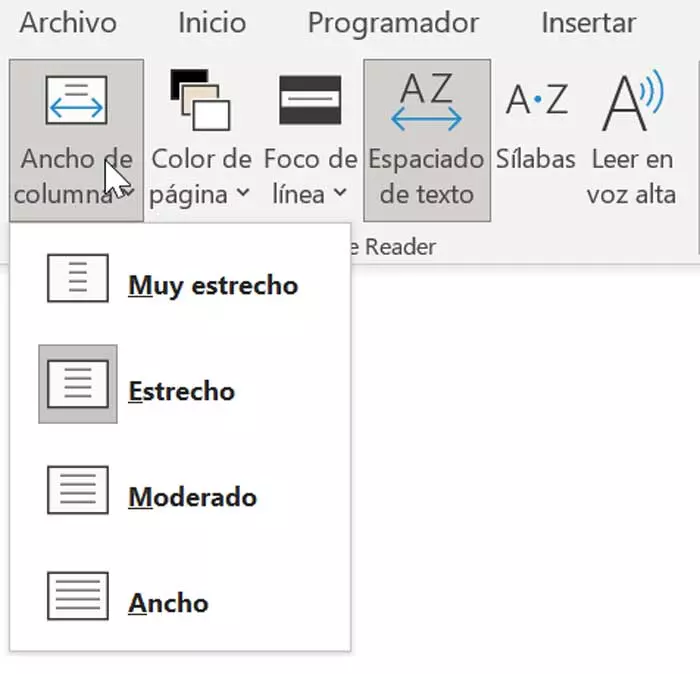
إذا نقرنا على الزر ، فيمكننا الاختيار بين أنواع مختلفة من طرق العرض لنصنا: “ضيق جدًا” و “ضيق” و “متوسط” و “عريض”. اعتمادًا على النوع المختار ، يتم تعديل عدد كلمات النص الذي يظهر في كل سطر ، حتى نتمكن من اختيار الكلمة التي تسمح لنا بقراءة الكلمات بشكل أكثر راحة.
لون الصفحة
حتى الآن كان الشيء المعتاد هو الكتابة والقراءة في Word على خلفية بيضاء محددة مسبقًا. الآن ، مع القارئ الشامل ، لدينا إمكانية تغيير لون خلفية الصفحة حتى نتمكن من اختيار اللون الذي يناسب أعيننا وقت القراءة. على سبيل المثال ، إذا واجهتنا مشكلة في عرض المستندات ذات النص الأسود على الأبيض.
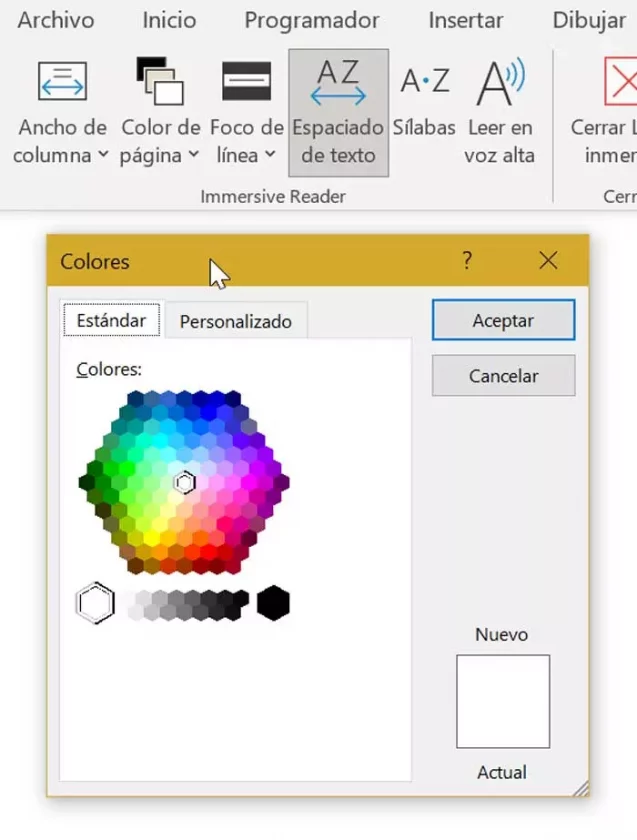
عند النقر فوق الزر “لون الصفحة” ، ستفتح قائمة جديدة تعرض لنا لوحة ألوان يمكننا من خلالها اختيار أكثر ما نفضله. إذا وضعنا مؤشر الماوس فوق أي من الألوان ، فسنحصل على معاينة لما ستكون عليه النتيجة. حتى نتمكن من اختبار اللون الذي يناسبنا دون الحاجة إلى المغادرة وإعادة إدخال الوظيفة. عند اختيار لون من المهم أن نتأكد من أن تأثيره على أعيننا هو الأقل عند قراءة النص.
تركيز السطر وتباعد النص
الوظيفة التالية التي نواجهها هي Line Focus. كما يمكننا تفسيره بالاسم ، يمكننا تركيز تركيزه على سطر واحد أو أكثر ، مع إبراز النص أثناء تخفيف الخلفية. وهكذا نحصل على ما يشير إليه اسمه ، خط تركيز لتحسين التركيز وتجنب التشتيت البصري أثناء القراءة. يمكننا الاختيار بين سطر واحد أو ثلاثة أو خمسة أسطر أو تحديد بلا إذا كنا لا نريد استخدام هذا التكوين.
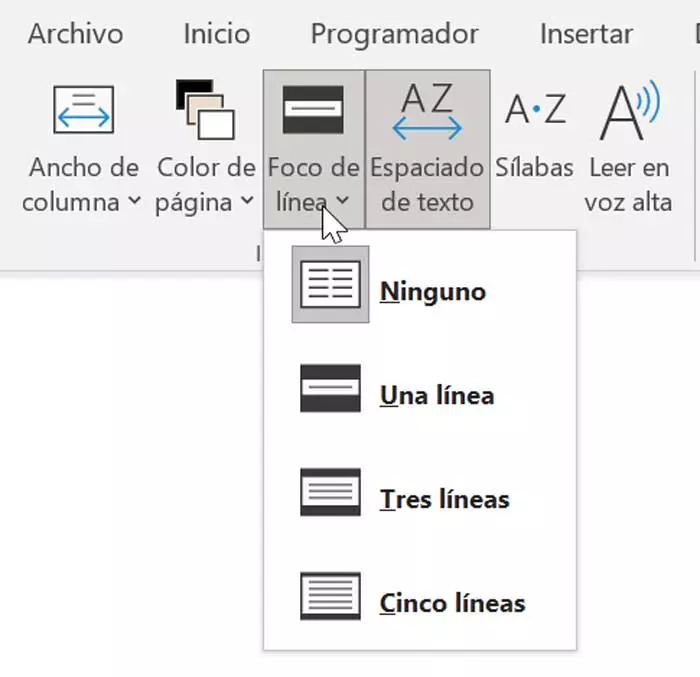
باستخدام انتشار النص ، يمكننا زيادة المسافة البيضاء بين كل حرف وكلمة وفقرة وسطر من المحتوى الخاص بنا. يتعين علينا فقط النقر على الزر بنقرة بسيطة لأنها لا تحتوي على أي خيارات أخرى للاختيار من بينها كما لو كانت تحدث في التكوينات الأخرى التي تمت مشاهدتها. إذا نقرنا على الزر مرة أخرى يمكننا العودة إلى التباعد الأصلي للنص.
المقاطع والقراءة بصوت عالٍ
تعمل المقاطع مثل تباعد النص ، لذلك يمكن لهذه الوظيفة تقسيم الكلمات إلى مقاطع . سيساعدنا هذا أكثر في النطق وسنتمكن من التعرف على الكلمات بسرعة. فقط انقر فوق الزر لعرض نص مقطع لفظي. للعودة إلى العرض الأصلي ، ما عليك سوى النقر فوق الزر نفسه.
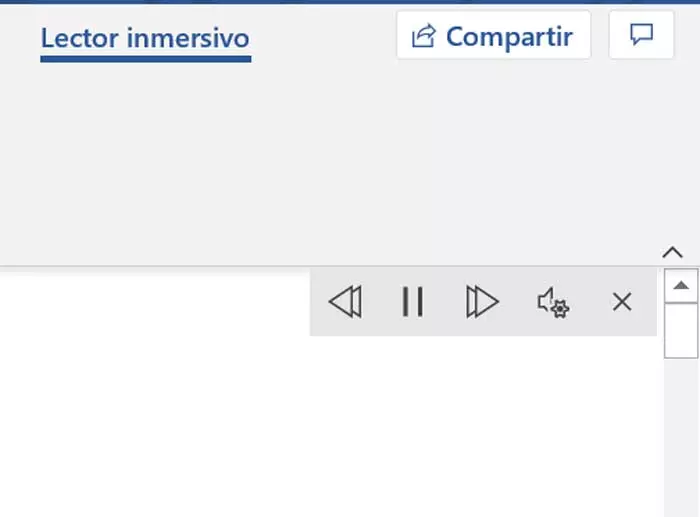
القراءة بصوت عالٍ هي الخيار الأخير المتاح ، مما يسمح بقراءة المستند أو النص بصوت عالٍ . إنه مفيد للمستخدمين الذين يعانون من مشاكل في الرؤية أو لنطق الكلمات. بمجرد النقر فوق الزر ، سيظهر شريط من مكان التشغيل أو الإيقاف المؤقت أو الإرجاع أو التقدم بطريقة بسيطة. وبالمثل ، من خلال الضغط على ميكروفون التروس ، يمكننا ضبط سرعة القراءة والصوت ، وكذلك تحديد صوت مختلف.