أصبح Microsoft Access اليوم رائدًا ممتازًا في إدارة البيانات. مع سهولة استخدامه ، وخيار إنشاء النماذج والتقارير ، فضلاً عن قدرته على تخزين المعلومات . فقد أثبت نفسه على أنه المفضل لدى الجميع عندما يكون ما نسعى إليه هو تسهيل العمليات المرهقة والمتكررة من يوم لآخر في أعمالنا.
إن تقوية المعلومات وتسريع العمليات من خلال الاستعلامات هي أيضًا إحدى خصائصها التي تتماشى جنبًا إلى جنب مع التباين الذي يتعين عليها تخصيصه والتكيف معه لاحتياجاتنا. هذا هو الحال بالنسبة لخيار “عرض التصميم” للنماذج والذي ، باعتباره جانبًا أساسيًا من المزايا التي يوفرها Access . يسمح لنا بتخصيصه حتى نتمكن من العمل معه بشكل مريح. هذا هو بالضبط ما سنتعلمه في هذه المقالة . فلنبدأ.
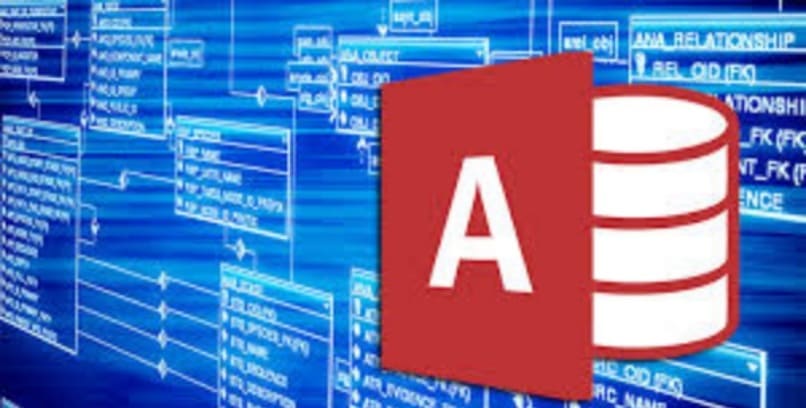
ما الذي تشير إليه طريقة عرض تصميم النموذج في Access؟
يشير عرض التصميم إلى وضع الرؤية الذي يمكنك من خلاله الملاحظة بطريقة أكثر تركيزًا ، والنموذج الذي تم إنشاؤه يسمح لنا بتصميم قاعدة البيانات الخاصة بنا وتكوينها . وهو عرض خلف الكواليس إذا جاز التعبير حيث يمكننا تكوين نماذجنا وتخصيصها ، التقارير والجداول. يمكننا أن نضيف أنها نافذة تسهل المهام بشكل كبير.
مع استمرارنا في العمل مع MS Access. سنجد أنفسنا نتبدل بين عرض التصميم وورقة البيانات ، ولكن لأغراض هذه المقالة . سننتقل بين عرض التصميم بشكل متكرر حتى نتمكن من مراقبة التغييرات وتتبع الإعدادات التي نقوم بها. نحن نفعل.
ما هي طريقة عرض التصميم المستخدمة في قواعد بيانات Access؟
يتيح لنا عرض التصميم أداء المهام التي عادةً ما تكلف وقتًا ثمينًا يمكننا استثماره في أمور مهمة أخرى بسهولة ، نظرًا لأن لدينا الأداة . يجب أن نستفيد منها ، ويمكن أن تكون هذه المهام إضافة عناصر تحكم مختلفة إلى النموذج ، مثل مثل المستطيلات والصور والخطوط والتسميات فيما بينها . فإن المهام الأخرى التي تسهلها لنا طريقة عرض التصميم هي إصدار أصول التحكم في النص.
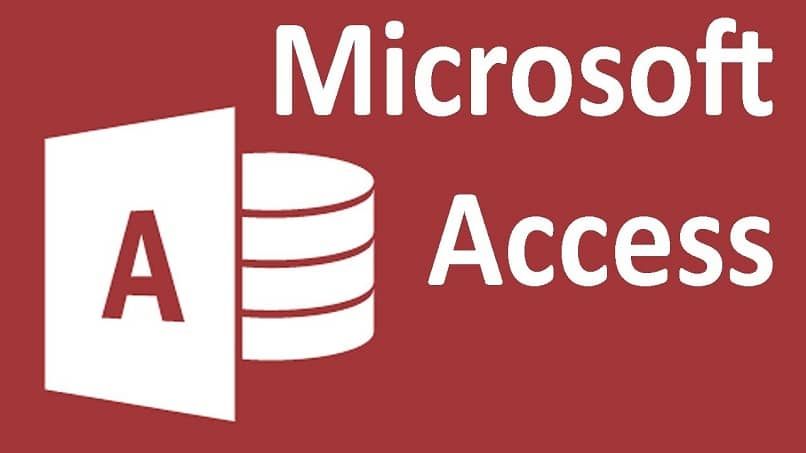
الأخير بدون استخدام ورقة الخصائص . أي في نفس مربع النص ، قم بتغيير بعض خصائص النموذج الذي نعمل عليه ، وهي مهمة يستحيل تنفيذها من عرض العرض التقديمي لأي من خياراتها ، وهي “ افتراضي عرض “أو ” عرض النموذج “ ولمواصلة تحسين مزايا وضع عرض التصميم هذا. يمكننا أيضًا تعديل سعة أقسام النموذج من خلال التحكم في حجمها.
ما هي خطوات تخصيص طريقة عرض تصميم النموذج؟
لغرض وحيد هو إضفاء لمسة شخصية على نموذجنا . يجب أن تتكيف بالطبع مع احتياجاتنا بطريقة يمكننا من خلالها تحسين تجربتنا عند إجراء استعلام في قاعدة البيانات الخاصة بنا ، فمن الضروري بل والإلزامي التغيير إلى عرض تخطيط. هناك العديد من الطرق للوصول إلى هذا العرض . إذا كانت لدينا القائمة الكلاسيكية لـ Office ، فعلينا ببساطة النقر فوق الزر “عرض التصميم” في شريط أدوات النمط الكلاسيكي ثم يمكننا رؤية واجهة الوصول في هذا الوضع.
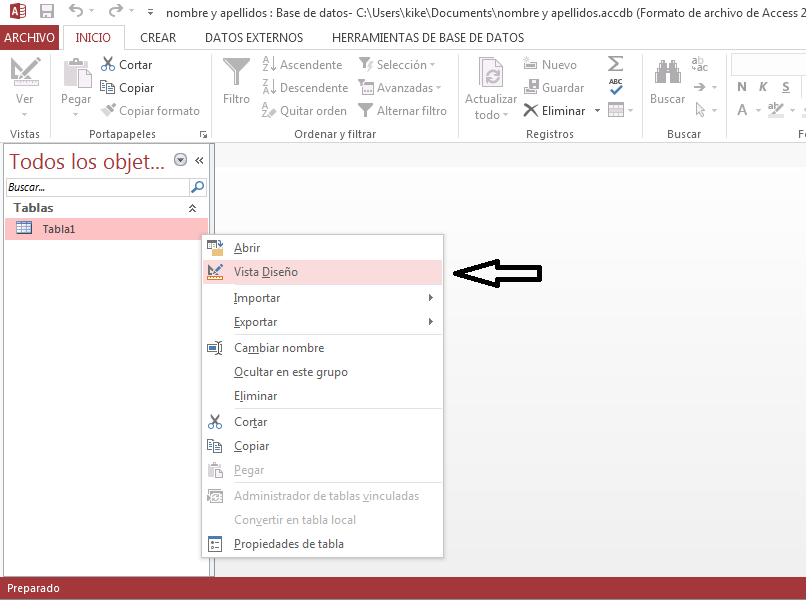
يمكننا أيضًا القيام بذلك من القوائم بالنقر فوق عنصر “عرض التصميم” في القائمة المنسدلة وهذا كل شيء ، يمكننا رؤيته ، الخيار الثالث المتاح إذا لم يكن لدينا القائمة الكلاسيكية لـ Office . هو انقر فوق الزر “عرض التصميم”. تخطيط “في شريط الحالة . يمكننا أيضًا النقر فوق علامة التبويب” الصفحة الرئيسية “والنقر فوق الزر” عرض التخطيط “في مجموعة العرض. أخيرًا . يمكننا الدخول إلى عرض التصميم عن طريق النقر بزر الماوس الأيمن على اسم النموذج في النافذة اليسرى وتحديد خيار “عرض التصميم” من القائمة المنبثقة. إذا كنا بالفعل في النموذج الخاص بنا في “عرض التصميم” . فلنبدأ في التخصيص.
أضف حقول الجدول
الحقول هي التي تروي السمات المميزة للمعلومات المضافة إلى الحقل المذكور . لإضافة حقول إلى جدول ، أول ما يجب علينا فعله هو فتح “MS Access” والنقر على المستند الذي نريد تعديله . ثم تحديد موقع علامة التبويب “التنسيق” ضمن قسم “أدوات الجدول” وحدد خيار “إضافة الحقول الموجودة” ثم اضغط على “Alt + F8” الذي سيسمح لنا بالوصول إلى شاشة جديدة.
في هذا ، يمكننا إضافة الحقول من قائمة الحقول إلى النموذج . إذا كانت الحالة هي أننا نريد فقط إضافة حقل . فنحن ببساطة نضغط عليه مرتين وننقله إلى المكان الذي نريد عرضه فيه. من ناحية أخرى . إذا أردنا إضافة العديد في نفس الوقت ، يجب أن نضغط على كل حقل من الحقول التي نريد إضافتها أثناء الضغط مع الاستمرار على مفتاح “Ctrl”.
تخصيص الرؤوس
من دون شك . تتمثل إحدى نقاط القوة في النماذج التي نصممها في Access في أنه يمكننا تغيير مظهرها بحيث تبدو بالشكل الذي نريده . ويعد تخصيص العنوان أحد نقاط القوة هذه والتذكر . وهذا هو الذي يظهر اسم الجدول من المريح جعلها تبدو في أفضل حالاتها. للقيام بذلك . يجب أن نضغط مع الاستمرار على الحافة السفلية لتعديل حجم الرأس لجعله أكبر أو أصغر . إذا كررنا هذا الإجراء ولكن هذه المرة بالضغط على الحافة اليمنى. فسنقوم بتعديل عرض الرأس.
سيعمل الإجراء السابق أيضًا على تعديل العناصر الأخرى تلقائيًا لأسباب تتعلق بالتوازن في الحجم أو النسبة. بالإضافة إلى ذلك. يمكننا تضمين بعض عناصر التحكم داخل العنوان مثل مربع النص. والتحقق ، من بين أمور أخرى ، وتخصيص خصائصه التي سيكون من الضروري إدخال ورقة الخصائص ضمن علامة التبويب “التصميم” وداخلها . على سبيل المثال ، “التأثير الخاص” لإضافة تأثير إلى خلفية الرأس . تتوفر خلفيات الرأس ولديها العديد من الخيارات التي تغير طريقة ظهورها.
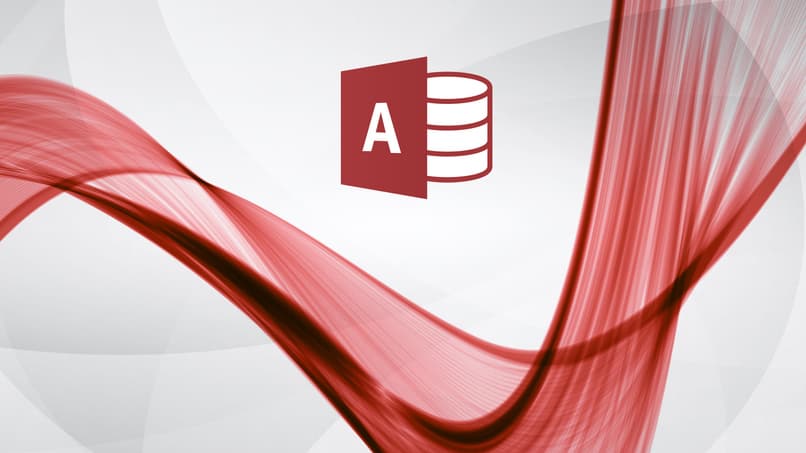
يمكن فعل الشيء نفسه مع لون الخلفية بالضغط على النقاط الثلاث واختيار لون تفضيلنا . وأخيرًا يمكننا اختيار اللحظة الدقيقة التي نرغب في عرض العنوان فيها ويسمح لنا باختيار ما إذا كنا نريد ذلك يمكن رؤيتها فقط عند الطباعة أو رؤيتها على الشاشة فقط.
أدخل الملصقات يدويًا
الملصقات هي وسيلة التعريف التي يستخدمها Access لتحديد الحقول . وبهذا المعنى ، من أجل الحفاظ على ترتيب في نموذجنا . من الضروري إضافة تسميات ، للقيام بذلك يجب علينا تحديد موقع علامة التبويب “التصميم” و في قسم عناصر التحكم ، انقر فوق “Label” . واضغط مع الاستمرار على أي جزء من النموذج . وأدخل اسم أو عنوان التسمية وهذا كل شيء . في هذا الجزء من الممكن أيضًا تعديل الخط واللون والحجم من خلال البحث من بين الخيارات الموجودة داخل قسم “المصدر”. ماهر! يمكننا الآن رؤية علامتنا الشخصية والإبداعية.
أضف مربعات النص
يسمح لنا Access بإدراج مربعات نصية مستقلة تمامًا. وهذا يعني أنها غير مرتبطة بالمعلومات المخزنة في الحقول ولكن مع القدرة على عرض نتائج الحساب. لإضافة واحد ، ننتقل إلى علامة التبويب “تصميم” وننقر بعد ذلك للبحث عن قسم “عناصر التحكم” وحدد “مربع نص” . ثم نضغط عليه مع الاستمرار لبضع ثوان في قسم من النموذج ، بحيث التي يجب أن نطلق عليها اسمًا وأن نكيّف حجمها وفقًا لمحتواها. تعد خاصية “مصدر التحكم” مفيدة جدًا عندما نريد ربط مربع النص.
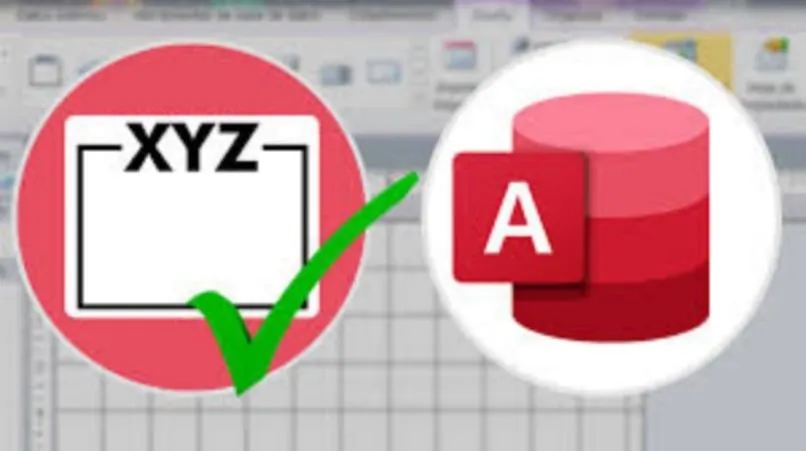
ما هي الخطوات لإعطاء طريقة عرض التصميم للاستعلام؟
لكي نتمكن من رؤية استعلام في طريقة عرض التصميم . فإن أول شيء يجب أن يكون لدينا هو استعلام تم إنشاؤه بالفعل ، لذلك ، بعد فتح تطبيق Microsoft Access بالفعل والنقر على النموذج الذي نعمل عليه . ننتقل إلى “إنشاء” علامة التبويب . في قسم الاستعلام . سنرى زرين ، نضغط على “معالج الاستعلام” وستظهر نافذة حيث يطلب منا المعالج تحديد نوع الاستعلام ويعطينا خيارات مثل الاستعلام عبر علامات التبويب أو التكرارات أو غير مطابقة . سنحدد خيار “استعلام بسيط” ونضغط على “موافق”
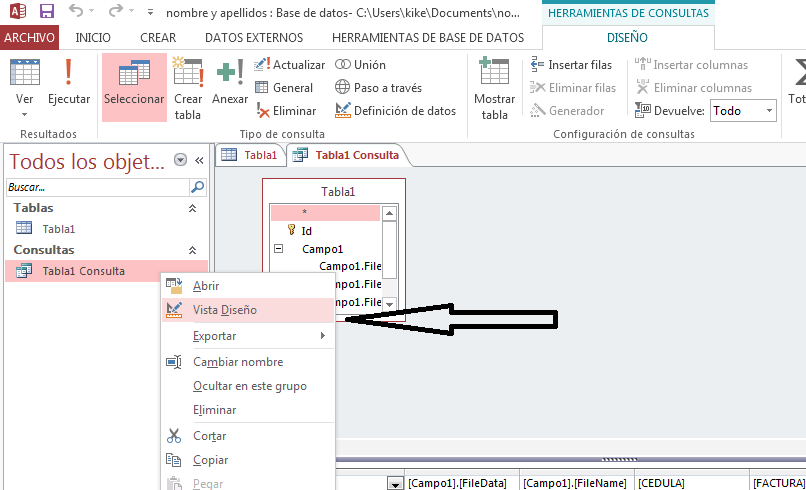
بمجرد تحديد نوع الاستعلام الخاص بنا . نواصل مع المعالج الذي سيطلب منا الآن نوع الحقول التي نريد تضمينها في الاستعلام . كما سيعرضون لنا الحقول المتاحة وفقًا للبيانات الافتراضية أو الجداول التي تم إنشاؤها . مرة واحدة تم تحديد أنواع الحقول المراد تحديدها. بما في ذلك ، نضغط على “التالي” ثم سيسألنا عما إذا كنا نريد فتح الاستعلام لرؤية المعلومات التي ننقر عليها و “إنهاء” . لقد أنشأنا الاستعلام حتى الآن . وسنرى أن جدول الاستعلام سيظهر في اللوحة اليسرى. وننقر بزر الماوس الأيمن هناك ونختار “عرض التصميم” من القائمة وهذا كل شيء.