مع مرور الوقت ، يصل كل ما يتعلق بتحرير الصور إلى المزيد والمزيد من المستخدمين. لهذا ، يتم استخدام جميع أنواع البرامج ، بعضها أكثر تعقيدًا من البعض الآخر. ولكن مهما كان الأمر ، ليس هناك شك في أن Adobe Photoshop هو أحد الرواد العظماء في هذا القطاع .
هذا تطبيق أعمل عليه منذ عدد لا بأس به من السنوات ولم يتوقف عن النمو منذ ظهوره. على الرغم من أنها كانت تستهدف المحترفين في البداية ، إلا أنها تستخدم في الوقت الحالي من قبل جميع أنواع المستخدمين. هذا هو السبب في أنه أصبح معيارًا للتنقيح والتصميم الفوتوغرافي . كيف يمكن أن يكون الأمر خلاف ذلك ، مع مرور الوقت تم تضمين العديد من الوظائف. بالإضافة إلى ذلك ، مع كل هذا ، أرادت Adobe تقديم كل ما هو ضروري لكل من المحترفين والمستخدمين المنزليين.
ولكن على هذا المنوال ، نريد التركيز على طريقة لاستخدام Photoshop والتي ستكون بالتأكيد مفيدة جدًا للكثيرين. على وجه التحديد ، نشير إلى إمكانية أتمتة المهام فيه. في الواقع ، أدرجت Adobe ميزات الأتمتة في برنامجها لأكثر من عقد من الزمان. مع كل هذا ، فإن المقصود هو أنه يمكننا العمل مع البرنامج بطريقة أكثر مرونة وتوفير الوقت. وبالتالي ، يتيح لك Photoshop تصميم سيناريوهات التشغيل الآلي لتطبيق العديد من التعديلات والتعديلات على صورنا.
ومن الجدير بالذكر أن مهام الأتمتة هذه لبرنامج تحرير الصور يمكن تنفيذها لعدد كبير من الملفات ولمهام محددة.
قم بإنشاء عملية لتطبيقها على العديد من الملفات في Photoshop
عندما نشير إلى معالجة عدة ملفات في وقت واحد في برنامج تحرير الصور المتقدم هذا ، فإننا نتحدث عن تطبيق إجراء معين عليها جميعًا. هذا هو السبب في أنه قبل العمل مع الملفات الدفعية ، من المستحسن إنشاء الإجراء أو المهمة التي نريد أتمتة في Photoshop. بمجرد أن نكون جاهزين ، يمكننا تطبيقه على ملفاتنا في وقت واحد.
وبالتالي ، من أجل كل هذا ، في البداية كل ما يتعين علينا القيام به هو فتح البرنامج بطريقة تقليدية والذهاب إلى مكتب العمل الخاص بك. مرة واحدة هنا ، حدد خيار القائمة ملف / جديد لإنشاء مستند جديد.
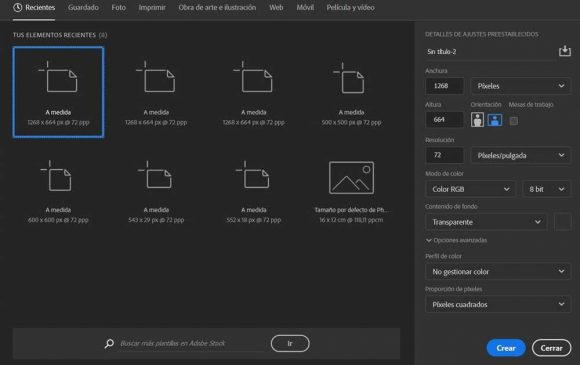
لنفترض أن الإعدادات الأولية للنفس ، في هذه الحالة لا تهم كثيرًا ، لأن المستند سيعمل كقاعدة. سنقوم بتصميم الإجراءات الحقيقية التي نريد أتمتة عليها. لذلك علينا فقط إدخال قيم العرض والارتفاع التي نريدها.
افتح نافذة الإجراءات
لبدء تصميم الإجراء الذي سنقوم بأتمتة ، فإن أول شيء نحتاجه هو النافذة المقابلة لها. في حالة عدم تمكننا من العثور على لوحة الإجراءات في مساحة العمل ، يمكنك عرضها على الشاشة بالضغط على مجموعة المفاتيح Alt + F9. نحقق نفس الشيء في حالة قيامنا بذلك من خلال قائمة النافذة / الإجراءات.
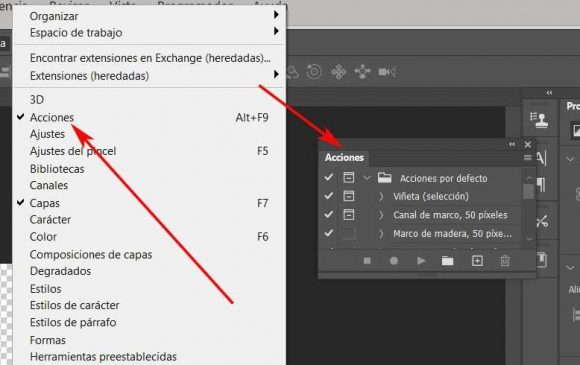
من تلك اللحظة سنرى أن نافذة صغيرة جديدة تظهر على الشاشة ، وهي بالتحديد النافذة التي نحتاجها لكل هذا. حسنًا ، بمجرد عرض هذا القسم ، سنولي اهتمامًا خاصًا للأزرار الموجودة في الجزء السفلي من لوحة الإجراءات . في تلك اللحظة سنتمكن من النقر على الخامس ، الذي يسمح لنا بإنشاء إجراء جديد.
قم بإنشاء إجراء مخصص في Photoshop
ثم علينا فقط إدخال اسم للإجراء الجديد في النافذة التي تظهر. لدينا أيضًا إمكانية ربط مفتاح وظيفي به أو تخصيص لون له لتمييزه عن الآخرين. للإنهاء ، علينا فقط النقر فوق الزر Burn.
سيعيدنا هذا إلى واجهة Photoshop الرئيسية ، على الرغم من أننا نرى الآن أن الزر الثاني من لوحة الإجراءات ، والذي يمثله دائرة صغيرة ، قد تم تنشيطه. كما يسهل تخيله ، كل ما نقوم به من الآن فصاعدًا ، سيتم تسجيله كخطوة جديدة في الإجراء الذي سنقوم بإنشائه.
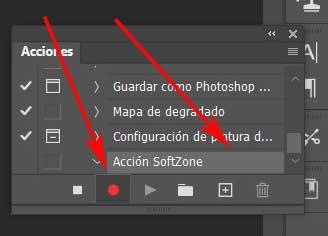
على سبيل المثال ، إذا كان ما سنحتاجه لاحقًا عند العمل مع ملفات الدُفعات هو تغيير حجم كل الصور ، فسنقوم بما يلي. من خلال تسجيل الإجراء ، نذهب إلى حجم الصورة / الصورة وأدخل القيم المطلوبة.
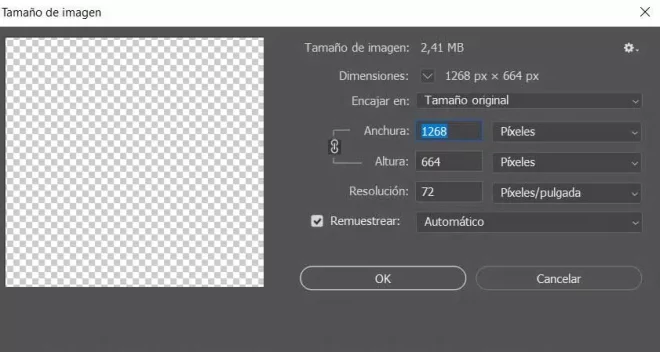
عند إغلاق هذه النافذة ، سنرى أن Photoshop قد سجل كل شيء في خطوة واحدة ضمن الإجراء الجديد. لذلك يمكننا تكرار العديد من المهام التي نحتاجها ويتم حفظها في العمل. بمجرد الانتهاء من جميع الخطوات ، ننتقل إلى ملف / حفظ باسم. في النافذة التي تظهر ، حدد المجلد الذي نريد حفظ نتائج الإجراء فيه.
بعد ذلك ، نعود إلى لوحة الإجراءات وننقر على الأيقونة الأولى ، الأيقونة المقابلة لمستطيل الإيقاف لإيقاف خطوات التسجيل.
قم بتطبيق إجراء على ملفات متعددة دفعة واحدة
بمجرد أن يصبح الإجراء الجديد جاهزًا ، دعنا نرى كيف يمكننا تطبيقه على عدة ملفات في نفس الوقت . للقيام بذلك ، فإن أول شيء يجب فعله هو الانتقال إلى قائمة File / Automate / Batch. سيقودنا هذا إلى نافذة معالجة مجموعة Photoshop. في ذلك سنتمكن من تحديد الإجراء الذي أنشأناه مسبقًا من القائمة المنسدلة المقابلة التي تسمى الإجراء.
من ناحية أخرى ، في القسم المسمى Origin ، نضغط على الزر Choose ، حيث تتاح لنا الفرصة لتحديد المجلد الذي يحتوي على الصور التي تريد معالجتها باستخدام إجراء الدُفعة.
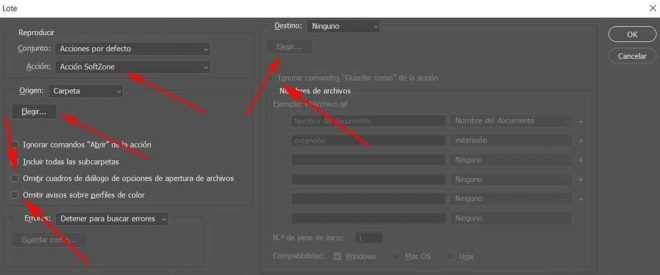
بنفس الطريقة ، نوصي بتنشيط مربعات حوار محدد تخطي لخيارات فتح الملف. سنفعل الشيء نفسه مع ما يسمى بإشعارات التجاهل حول ملفات تعريف الألوان. بهذا تمكنا من منع Photoshop من إزعاجنا بأخطاء لا تؤثر على ما نقوم به على الإطلاق. في الوقت نفسه ، لتخصيص مكان حفظ الملفات الناتجة بمجرد معالجتها على دفعات ، نقوم بذلك من قسم الوجهة.
بالنسبة لمجلد Origin ، نضغط على الزر Choose ونحدد مجلدًا على القرص الصلب. هنا أيضًا نحدد الخيار الذي يقول أوامر تجاهل حفظ باسم من الإجراء. الآن علينا فقط النقر فوق الزر “موافق” في الجزء الأيمن العلوي من النافذة. بعد بضع ثوانٍ ، سنجد الملفات التي تمت معالجتها بالفعل في مجلد الوجهة.