GIF أو “تنسيق تبادل الرسومات” هو تنسيق صورة ثابتة أو متحركة يمكن أن يكون بمثابة دعم مرئي في عروضك التقديمية الرقمية. بهذا المعنى ، يوصى بأن تعرف كيفية إضافة صورة GIF إلى شرائح PowerPoint لمنحها لمسة فريدة ومبتكرة.
هل جميع أنواع ملفات .GIF المتوفرة متوافقة مع PowerPoint؟
كل نوع من ملفات .GIF هناك متوافق مع PowerPoint. في الواقع ، يمكنك إنشاء صور GIF الخاصة بك من مقطع فيديو باستخدام تطبيق أو من مواقع الويب المختلفة. من المهم ملاحظة أن ملفات GIF يمكن أن تكون مفيدة جدًا لاستخدام الشرائح على مواقع الويب أو الصور الرقمية.
أين يمكنك الحصول على صور متحركة فريدة لشرائحك؟
يمكنك الحصول على صور متحركة فريدة للشرائح الخاصة بك من موقع “slidesgo”. ستجد هناك معرضًا يحتوي على أنواع مختلفة من الرسوم التوضيحية التي يمكنك إدراجها في مشاريعك وتحديد لون أو نوع الخلفية وفقًا لتفضيلاتك. أيضًا ، يمكنك استخدام أداة تسمى ezgif لإنشاء وتحرير صور متحركة.
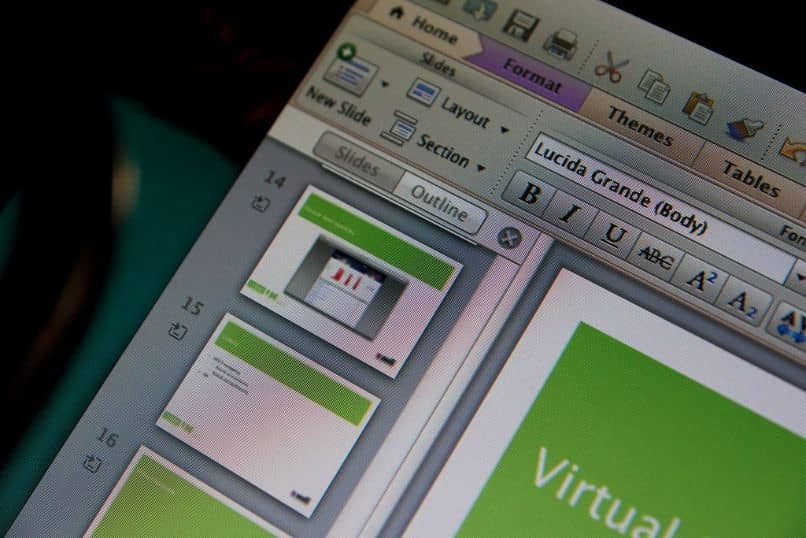
كيف تضيف صورة GIF إلى عرض PowerPoint التقديمي الخاص بك؟
من الممكن إضافة Gif إلى عرض PowerPoint التقديمي الخاص بك من جهاز الكمبيوتر الشخصي الذي يعمل بنظام Windows ، أو باستخدام هاتفك الخلوي الذي يعمل بنظام Android ، أو في إصدار الويب من PowerPoint أو من خلال استخدام جهاز iOS ، سواء كان هاتفًا ذكيًا أو MacBook. على أي حال ، فإن الإجراء بسيط وسريع للغاية.
من جهاز كمبيوتر يعمل بنظام Windows
إذا كنت ترغب في إضافة صورة GIF إلى عرض PowerPoint التقديمي الخاص بك من جهاز كمبيوتر يعمل بنظام Windows ، فافتح العرض التقديمي الذي تريد تحريره في PowerPoint وحدد الشريحة حيث قمنا بإدراج صورة GIF. ابحث عن علامة التبويب “إدراج” وانقر فوق خيار “الصور” لرؤية القائمة المنسدلة. اختر مكان الملف واضغط على “إدراج” أو “فتح”.
في علامة التبويب “عرض الشرائح” ، حدد موقع المجموعة “بدء عرض الشرائح” ، ثم انقر فوق “من الشريحة الحالية”. بهذه الطريقة ، ستتمكن من رؤية الرسوم المتحركة المضمنة في ملف GIF الذي أضفته للتو إلى شريحتك.
مع هاتف Android الخاص بك
لإضافة Gif إلى الشرائح باستخدام هاتف Android ، قم بتنزيل صورة Gif من Facebook . من أجل حفظه في التخزين الداخلي. بعد ذلك ، افتح العرض التقديمي باستخدام أداة مثل “WPS Office” ، واضغط على “إدراج” و “صور”. اختر صورة Gif وسيتم عرضها على الفور على الشريحة حتى تتمكن من تعديل أبعادها وموقعها .

في إصدار الويب من PowerPoint
من الممكن أيضًا إضافة صورة gif إلى شريحة في إصدار الويب من PowerPoint. لهذا الغرض ، حدد علامة التبويب “إدراج” وانقر فوق خيار “صورة”. ثم ابحث عن ملف Gif الذي تريد إضافته واضغط على “إدراج”. بمجرد إضافة الصورة إلى الشريحة يمكنك نقلها إلى المكان الذي تفضله و / أو تعديل حجمها.
باستخدام جهاز iOS سواء كان هاتف ذكي أو MacBook
لإضافة ملف Gif باستخدام جهاز iOS سواء كان هاتفًا ذكيًا أو MacBook ، حدد الشريحة التي تريد إضافة الملف إليها وابحث عن علامة التبويب “الصفحة الرئيسية”. ثم انقر فوق “إدراج” واضغط على “صورة”. ثم اختر “صورة من ملف”. حدد موقع الملف بامتداد .gif واضغط على الزر “إدراج”.
تجدر الإشارة إلى أنه يمكنك تحميل ملف Gif من محرك الأقراص الثابتة ومن خدمة سحابية (OneDrive و Google Drive و Dropbox وغيرها). ثم من قائمة “عرض الشرائح” ، حدد “تشغيل من الشريحة الحالية” لعرض صورة Gif المتحركة.
هل من الأفضل لك وضع عنوان URL الخاص بـ Gif أو نسخه في الشريحة؟
إذا كنت ستستخدم عرضًا تقديميًا على موقع ويب معين ، فسيكون الخيار الموصى به هو وضع عنوان URL الخاص بـ Gif. ومع ذلك ، إذا كنت تريد فتح عرض PowerPoint التقديمي من جهاز الكمبيوتر الخاص بك أو حفظه على جهاز خارجي ، فمن الأفضل نسخه داخل الشريحة.
كيف تتحقق مما إذا قمت بنسخه أم أنه مجرد عنوان URL؟
إذا كنت قد وضعت للتو عنوان URL الخاص بـ Gif في شريحة PowerPoint ، فستلاحظ أن الصورة بها مربع في الجزء السفلي يعكس معلومات حول أصلها. يمكنك تعديل هذا النص أو حذفه إذا كنت تفضل ذلك. من ناحية أخرى ، إذا قمت بنسخ صورة Gif إلى الشريحة ، فسترى فقط إطارًا لتحرير ملف .
بصرف النظر عن استخدام صور متحركة ، ما الذي يمكنك تزيين الشرائح به أيضًا؟
بشكل عام ، نستخدم صور متحركة لإضافة لمسة زخرفية وأصلية للشرائح. ومع ذلك ، من الممكن تزيين مشاريع PowerPoint الخاصة بنا بعناصر أخرى مثل الرسوم المتحركة والانتقالات وتأثيرات الحروف والألوان والخلفيات. بهذه الطريقة ، ستتمكن من تحسين مشاريعك بطريقة بسيطة وفعالة.
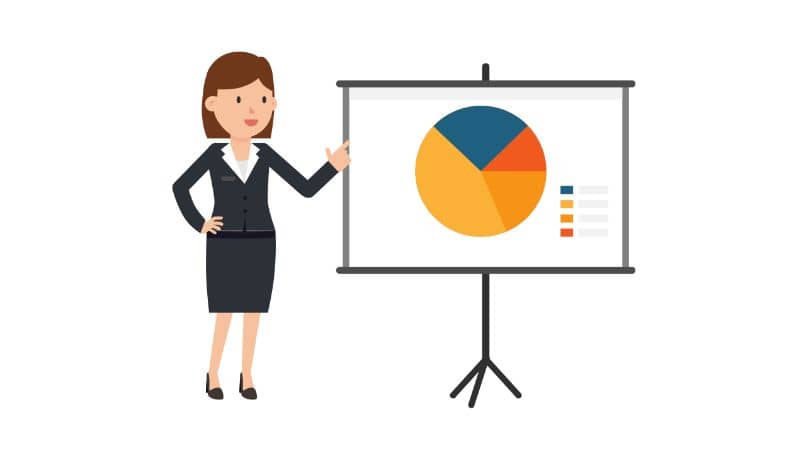
الرسوم المتحركة
لإضافة أفضل الانتقالات في PowerPoint ، حدد صورة وانقر فوق علامة التبويب “الرسوم المتحركة”. ثم اختر الرسم المتحرك الذي تريد تطبيقه وحدد مدته وأضف عناصر أخرى. يمكنك أيضًا إضافة تأثيرات من علامة التبويب “الرسوم المتحركة” وتشغيلها في بداية الرسوم المتحركة أو أثناءها.
آثار الرسالة
أيضًا ، يمكنك إضافة تأثيرات الحروف لتحسين شرائح PowerPoint الخاصة بك . حدد النص الذي تريد تعديله وحدد موقع علامة التبويب “الرسوم المتحركة”. ثم انقر فوق الرسوم المتحركة وتحت “خيارات التأثير” ، اختر التأثير الذي تفضله. أخيرًا ، حدد طريقة بدء التأثير أو المدة أو التأخير.
الألوان والخلفيات
يمكنك تعديل ألوان وخلفيات العرض التقديمي الخاص بك . انتقل إلى علامة التبويب “التصميم” وتحت “الألوان” ، قم بتغيير نظام الألوان المحدد في السمة. لتغيير الخلفية ، انقر بزر الماوس الأيمن على الشريحة واختر “تنسيق الخلفية”. حدد المربع “تعبئة صلبة” واضغط على خيار “اللون”. أخيرًا ، اضغط على “تطبيق على الكل”.