تعد الطابعات جهازًا أساسيًا ، سواء في المكتب أو في المنزل. في السابق كان تركيب هذه العملية صعبة حقًا. ومع ذلك ، بفضل التقدم التكنولوجي ، أصبحت الآن لعبة أطفال. إذهب واستنتج! يمكنك أيضًا تثبيت طابعة وتوصيلها بهاتفك المحمول . لذلك ، سنعرض لك في هذه المقالة دليلاً مفصلاً خطوة بخطوة لتثبيت طابعة وتكوينها من أي جهاز.
يعد اتصال طابعة الشبكة المشتركة أمرًا أكثر تعقيدًا بعض الشيء ، ولكن لا شيء يمكن الكتابة عنه في المنزل. أيضًا ، بمجرد التثبيت ، يمكنك طباعة ما تريد ومن أي مكان.
كثير من الناس غير مدركين للتثبيت الصحيح لأجهزة الطباعة ؛ وأن بإمكانهم تسهيل إجراءات العمل وتنظيمهم بشكل كبير ؛ لأنها تسمح لك بعمل قائمة بالمستندات التي تم إنشاؤها. لهذا السبب ، نقدم لك هذا الدليل. بعد قراءتها ، ستعرف كيفية تثبيت الطابعة وتكوينها بسلاسة.
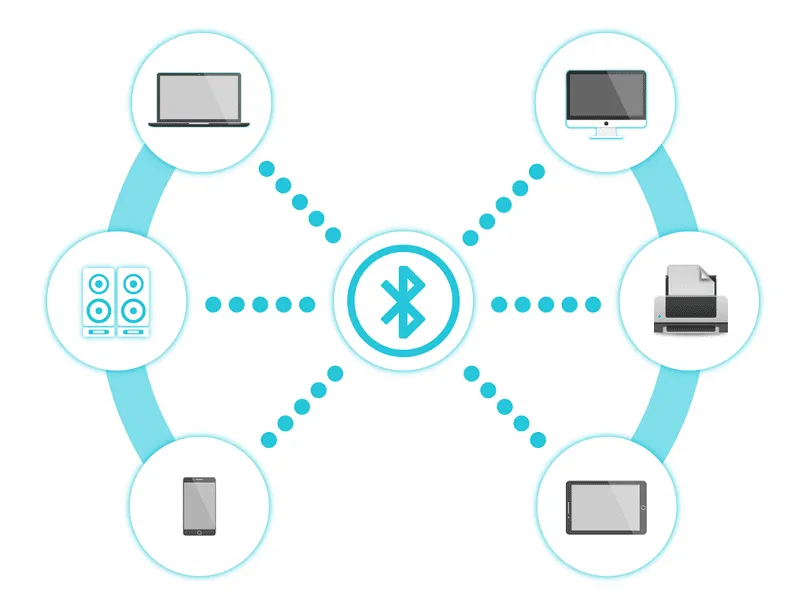
قم بتثبيت طابعة وتكوينها على جهاز الكمبيوتر الذي يعمل بنظام Windows
لتثبيت طابعة وتكوينها من جهاز الكمبيوتر الخاص بك ، يجب أن يتوفر لديك دليل جهاز الطباعة الخاص بك. بالإضافة إلى البحث عن برامج تشغيل الأجهزة أو برامج التشغيل ، إذا لم تكن لديك ، يمكنك البحث في الإنترنت. في محرك البحث اكتب “نماذج برامج تشغيل الطابعة (التي لديك)”.
إذا كان لديك كل هذه الأشياء ، فيمكنك تثبيت طابعة وتكوينها من جهاز الكمبيوتر الخاص بك.
عليك أن تعرف أن درجة تعقيد العملية تُعطى من خلال العلامة التجارية أو طراز الكمبيوتر والطابعة. لذلك ، من الجيد قراءة دليل التثبيت المقدم من الشركة المصنعة والرجوع إليه.
اتصال مباشر لاسلكيًا بجهاز كمبيوتر يعمل بنظام Windows
يمكن أن يكون تحويل طابعة لاسلكية إلى شبكة بطريقتين: اتصال سلكي أو اتصال لاسلكي . بالنسبة للاتصال السلكي ، ما عليك سوى توصيل الجهاز بجهاز التوجيه باستخدام كبل Ethernet. بعد ذلك ، لكن سيكون اتباع تعليمات المعالج جاهزًا للعمل.
لتثبيت طابعة شبكة ، يجب اتباع الخطوات التالية .
- أدخل لوحة التحكم بجهاز الكمبيوتر الخاص بك وتحت خيار “الأجهزة والصوت” ، حدد “الأجهزة والطابعات”.
- بمجرد الدخول إلى الداخل ، حدد “إضافة طابعة”.
- ثم ، من الخيارين اللذين سيظهران لك ، حدد “إضافة طابعة شبكة” . سيحاول Windows تلقائيًا تحديد الجهاز الموجود على الشبكة.
- تأكد من أنك متصل بالإنترنت . قد يطالبك Windows بتثبيت برامج تشغيل الأجهزة.
- و مستعد! بمجرد تثبيت برنامج التشغيل ، يمكنك البدء في الطباعة . يمكنك استخدام قرص التثبيت المضغوط إذا لم يكن لديك اتصال بالإنترنت.
الإعدادات المشتركة لنظام التشغيل Windows
تفترض مشاركة طابعة الشبكة أنها متصلة بأحد أجهزة الكمبيوتر الموجودة على الشبكة ؛ ويمكن استخدامها من قبل أعضاء الشبكة المذكورة. لإنشاء هذا الاتصال ، اتبع الخطوات التي سنقدمها لك:
- في قائمة جهاز الكمبيوتر الخاص بك ، في خيار البحث ، اكتب “مجموعة سكنية”.
- إذا لزم الأمر ، قم بإنشاء مجموعة سكنية جديدة في خيار “إنشاء مجموعة سكنية”. إذا كانت المجموعة موجودة بالفعل فقط انضم إليها.
- يجب مشاركة الجهاز الطرفي المراد طباعته. لهذا ، عند إنشاء المجموعة السكنية ، تأكد من تمكين مشاركة القائمة. في Windows 7 ، يجب تحديد خانة اختيار الطابعات.
- ثم أدخل كلمة المرور للمجموعة السكنية.
- من الكمبيوتر الذي تقوم بالطباعة إليه ، افتح لوحة تحكم المجموعة الرئيسية . ثم بنفس الطريقة اضغط على قائمة المجموعات السكنية.
- انضم إلى المجموعة السكنية وأدخل كلمة المرور التي تسمح بالدخول.
- ثم انقر فوق خيار “تثبيت الطابعة” . لكن سيسمح لك هذا الخيار باستخدام الطابعة المشتركة مع جهاز الكمبيوتر الخاص بك. إذا لم يكن ذلك موجودًا ، فسيطلب منك تثبيت برامج التشغيل.
- بالنقر فوق ” التالي ” ، سيتم تنفيذ الباقي تلقائيًا.
- و مستعد! يمكنك الآن الطباعة . التفاصيل الوحيدة هي أنه من الواضح أنه يجب تشغيل الكمبيوتر وتوصيله بالشبكة من أجل العمل.

قم بتثبيت طابعة وإعدادها على كمبيوتر Apple الخاص بك
يعد إعداد طابعة مشتركة لنظامي التشغيل Windows 10 و Mac عملية أكثر تعقيدًا بعض الشيء ، ولكن إذا تم إجراؤها بعناية ، فستعمل بشكل جيد. العديد منها لديها عمليات تركيب وتوصيل مختلفة ؛ لذلك ، من الجيد قراءة التعليمات التي قدمتها الشركة المصنعة . فيما يلي خطوات تثبيت طابعة Apple وتكوينها على الشبكة:
- اذهب إلى قائمة Apple واختر “تفضيلات النظام”.
- ثم حدد “الطابعات والماسحات الضوئية”.
- انقر فوق الرمز “+” للبحث عن رموز جديدة.
- بعد ذلك ، في أعلى اليسار ، انقر فوق علامة التبويب “افتراضي” وحدد طابعة الشبكة الخاصة بك.
- حدد “إضافة”. والآن سيتم التحكم في الطابعة بواسطة نظام التشغيل ويجب أن تبدأ في طباعة ما تريد.
قم بتثبيت طابعة وتكوينها من جهازك المحمول
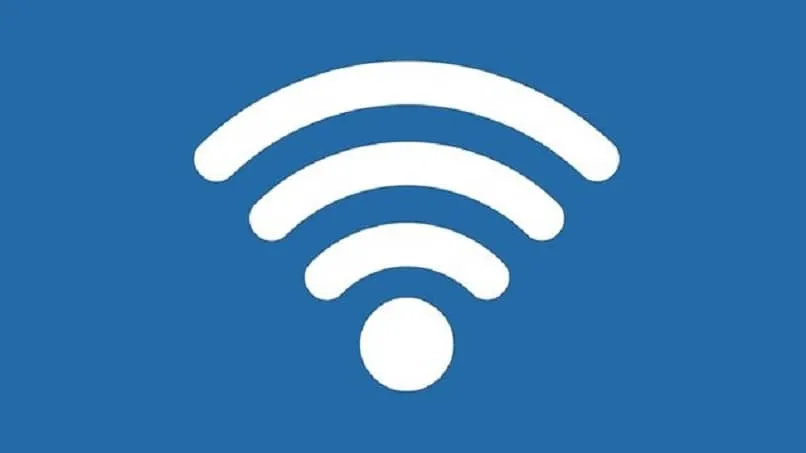
ذكري المظهر
من هاتف Android الخاص بك ، يمكنك طباعة الصور والمستندات ، كل ما تريد ، من أي جهاز طباعة. ما يجب عليك فعله هو ما يلي:
- قم بتوصيل الطابعة بجهاز الكمبيوتر الخاص بك .
- سجّل الدخول إلى Google Chrome وأدخل حسابك . لكن يجب أن تكون هي نفسها الموجودة على هاتفك.
- في أعلى اليمين توجد ثلاث نقاط رأسية ، حددها وانتقل إلى ” الإعدادات “.
- الخيار الأخير هو ” إعدادات متقدمة ” ، حدده وانتقل إلى خيار ” طباعة “.
- حدد اسم جهاز Android الخاص بك.
- في وضع “تشغيل” ، اضغط على ” موافق “.
- أخيرًا ، افتح تطبيقًا ستطبع منه واضغط على زر ” خيارات “. و مستعد! يمكنك الآن الطباعة من التطبيق الذي يحتوي على خيار الطباعة على جهاز Android الخاص بك.
ايفون
قبل اتباع الخطوات ، يجب التأكد من أن الجهاز الطرفي متوافق مع AirPrint. بعد قولي هذا ، نواصل الخطوات:
- انتقل إلى التطبيق الذي تريد الطباعة منه.
- اعرض أيقونة المشاركة لهذا التطبيق. وانقر فوق أيقونة الطباعة .
- حدد الطابعة باستخدام AirPrint
- ثم اختر عدد الأوراق المطلوب طباعتها.
- انقر فوق “طابعة” في الأعلى
- وفويلا !
الآن باستخدام هذا البرنامج التعليمي ، يمكنك بسهولة تثبيت الطابعة وتكوينها من أي جهاز.