عند إنشاء تغييرات في جداول Excel ، فأنت بحاجة إلى حفظها حتى لا يتم حذف المعلومات الجديدة التي أنشأتها أو فقدها . يمكنك أيضًا تمكين الحفظ التلقائي ، ولكن هناك طريقة أخرى لتشغيل هذا الإجراء وهي تحديث هذه الجداول تلقائيًا.
إذا كنت لا تعرف كيفية إنشاء هذا الإجراء ، فما عليك سوى اتباع الإجراء التالي ، وسنشرح هنا بالتفصيل كيفية تحديث تحليل جدول محوري في Excel تلقائيًا.
كيف تقوم بتحديث البيانات في الجدول المحوري في هذا البرنامج؟
الجداول المحورية في Excel هي ملف يمكنك حفظه أو تعديله وقتما تشاء ، ما عليك سوى النقر فوق خيار الحفظ وسيكون هذا موجودًا بالفعل في سجل جهاز الكمبيوتر الخاص بك ، ولكن يمكنك أيضًا الضغط على الحفظ التلقائي بهذه الطريقة لن يكون لفترة أطول. اضغط على “حفظ” ، وإلا فسيتم حفظ البرنامج تلقائيًا دون الحاجة إلى الضغط على أي شيء.
يحدث الشيء نفسه مع خيار التحديث ، إذا نقرت عليه فسيتم تحديثه ، ولكن يمكنك أيضًا وضع خيار القيام بذلك تلقائيًا.

إذا كنت ترغب في توفير الوقت بالضغط على التحديث حتى يتم تحديث بياناتك الجديدة ، فما عليك سوى اتباع الإجراء التالي ويتم إنشاء هذا الإجراء تلقائيًا:
باستخدام وحدات الماكرو
- مكتب Con 2010
- أدخل برنامج Microsoft Excel 2010 الخاص بك ، يمكنك القيام بذلك من أي نظام تشغيل وكذلك من أي إصدار من نظام التشغيل Windows.
- بعد الدخول إلى هذا البرنامج ، انقر فوق أي من نقاط الجدول الديناميكي ، يمكن أن يكون أي منها.
- ستتمكن الآن من ملاحظة الوظائف المختلفة في جدول المهام ، وإحدى هذه الأدوات هي أدوات الجدول الديناميكي ، إضافة إلى الخيارات ومربعات التصميم الموجودة بالفعل.
- يجب عليك النقر فوق المربع الذي يشير إلى الخيارات.
- بعد ذلك يجب الضغط على المجموعة التي تقول البيانات.
- اضغط على خيار التحديث ، وبهذه الطريقة سيتم تحديث بياناتك عند تطابقها وبالتالي الحصول على مزيد من المعلومات.
- يوجد أيضًا أمر لتحديث البيانات ، سيكون ALT + F5 .
- تمامًا مثل أي طريقة أخرى لتحديث بياناتك ، هي الضغط على الزر الأيمن في الماوس في جدول ديناميكي. في هذه الخيارات ، يجب النقر فوق تحديث.
- إذا كنت ترغب في تحديث جميع الجداول الموجودة في الكتاب ، فما عليك سوى النقر فوق “تحديث” ثم على جميع علامات التبويب.
- في حالة عدم رغبتك في انتظار وقت التحديث المقابل ، فقط اضغط على الخيارات ثم انقر فوق تحديث –
-
بأحدث الإصدارات.
- ادخل إلى ورقة عمل Excel مع أحدث الإصدارات مثل Office 2016.
- بعد أن تكون في هذا ، انقر فوق أي من الجداول الديناميكية الموجودة على شاشتك ، فقد تكون في أي جزء منها.
- عند النقر فوقه ، سترى قائمة بالخيارات تسمى أدوات الجدول المحوري ، وهنا يمكنك العثور على العديد من الأشياء التي يمكنك القيام بها باستخدام الجداول الخاصة بك.
- في خيارات الأداة يمكنك الضغط على تحديث.
- بعد النقر فوق هذا الخيار ، يجب النقر فوق تحديث مرة أخرى.
- إذا لم يتم إنشاء الإجراء ، يمكنك أيضًا القيام بذلك عن طريق الضغط على أمر لتحديث الجداول الخاصة بك ، سيكون هذا هو ALT + F5.
- لتحديث جميع الجداول المحورية في أوراقك ، ما عليك سوى النقر فوق خيار التحديث وبدلاً من النقر فوق “تحديث” مرة أخرى ، يجب النقر فوق “تحديث الكل”.
- إذا كان يجب عليك التوقف عن التحديث ، فما عليك سوى الضغط على إلغاء كافة التحديثات. يمكنك حماية ملفات Microsoft Excel الخاصة بك إذا كنت ترغب في الحصول على قدر أكبر من الأمان عندما تذهب لتحديث الجداول الخاصة بك .
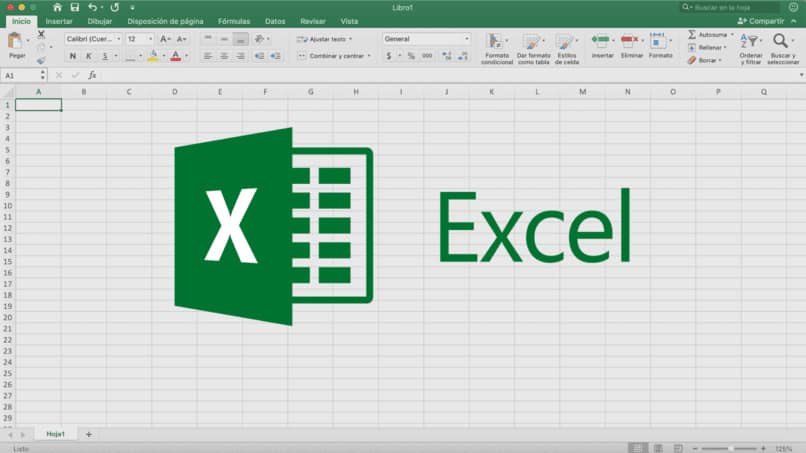
في حال كنت تريد الاحتفاظ بالشكل
- مكتب كون 2010:
- أول شيء عليك القيام به هو إدخال ورقة في برنامج Excel 2010 الخاص بك.
- ثم يجب النقر فوق خيارات الجداول المحورية.
- عندما تكون في هذه ستجد مربعًا جديدًا يقول الخيارات كما كان من قبل . يجب أن تنقر هنا مرة أخرى.
- بعد ذلك . عليك النقر فوق المربعات التي تشير إلى التصميم والتنسيق ، وهذا خيار من الإعدادات التي لديك على شاشتك.
- الآن يجب عليك النقر فوق الخيار الذي يشير إلى عرض عمود Autoofit عند التحديث ، وبهذه الطريقة لن يتم تعديل تنسيق عرض العمود عند إنشاء تحديث جديد.
- يجب عليك أيضًا النقر فوق الخيار الاحتفاظ بتنسيق الخلية عند التحديث ، باستخدام هذا الخيار لن تقلق بعد الآن . نظرًا لأن تنسيق الخلايا عند وجود تحديث جديد سيظل كما كان من قبل.
إذا لم تنقر فوق الخيارات المذكورة أعلاه . فقد يتم تعديل التنسيقات ، وتغيير ورقة Excel 2010 بالكامل.
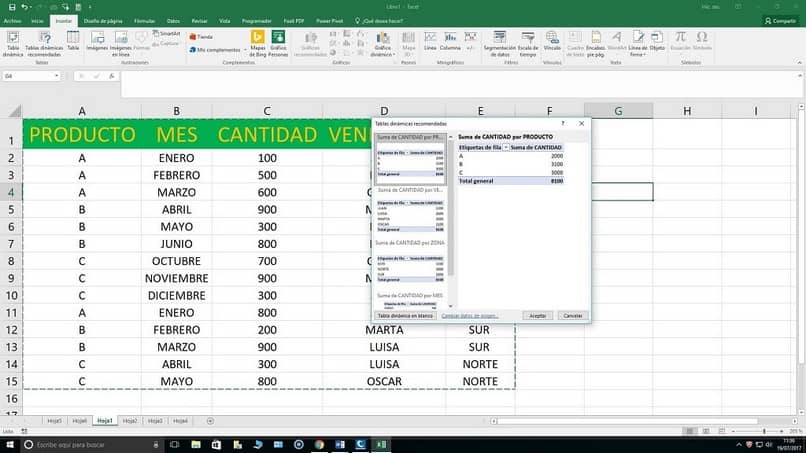
-
بأحدث الإصدارات:
- يجب أن تذهب إلى ورقة Excel جديدة.
- بعد ذلك . انقر فوق خيارات الجدول المحوري الخاص بك ، وللقيام بذلك ، انقر في أي مكان عليه.
- عندما تكون في هذه . يجب عليك الضغط على خيار التحديث .
- بعد هذه الخيارات . يجب أن تضغط على مربع الخيارات.
- في الخيارات الأخرى . ابحث عن مربع الاحتفاظ بتنسيق الخلية عند التحديث ، وانقر فوقه حتى لا يتم تعديل التنسيق عند إجراء تحديث جديد في خليتك.
- مثل الخيار السابق . ستجد أيضًا خيار الضبط التلقائي لعرض العمود عند التحديث ، واضغط عليه أيضًا حتى لا يتم ضبط عرض الأعمدة تلقائيًا عند إجراء تحديث جديد في الورقة الخاصة بك ، كما يمكنك مشاركة ملفات Excel المحدثة هذه عبر الإنترنت لأي من أصدقائك.
ماذا تفعل إذا ظهر خطأ عند تحديث بيانات جدول محوري في إكسيل؟
إذا تلقيت خطأً عند تحديث البيانات في جدول محوري في Excel ، فيمكنك إغلاق البرنامج وإعادة فتحه ، وإذا لم يكن هذا الخيار مفيدًا لك . فحاول القيام بذلك على صفحة Microsoft Excel الرسمية.