بفضل ملفات PDF ، تغير عالم الوثائق والقراءة المحمولة بالتأكيد. في الأصل ، لم يتم إنشاء ملفات PDF للتحرير كتصميمها الأولي وجماليتها. في الواقع ، تم تطوير ملفات PDF منذ ثلاثة عقود كنظير رقمي للورق. من خلال ملفات PDF ، وفر العالم بطريقة ما الكثير على الورق. ومع ذلك ، فقد تعلم الناس دمج ملفات PDF عند توقيع العقود ، وعند تكييف الكتب في برامج قراءة الكتب الإلكترونية ، وحفظ تذاكر الطيران ومسارات الرحلات أثناء السفر.
الميزة الجديرة بالملاحظة في ملف PDF هي مرونته وراحته القصوى. نظرًا لذلك ، يمكنك فتح ملفات PDF وعرضها في أي وقت دون تشويه تنسيقها وتعديل محتوياتها بغض النظر عن أي نظام أساسي أو جهاز تستخدمه حاليًا.
على العكس من ذلك ، هناك عدة حالات تحتاج فيها إلى تحرير ملفات PDF. إذا كنت ترغب في تحديث سيرتك الذاتية ، أو تعديل محتوى العقد ، أو ربما تغيير ترويسة الشركة ، فمن الممكن بالتأكيد باستخدام ملفات PDF. في هذه المقالة ، نسلط الضوء على الطرق المختلفة لكيفية تحرير ملفات PDF حتى أثناء التنقل وعلى هاتفك المحمول.
PDFBear

عندما يتعلق الأمر باختيار الطريقة الأسهل والأكثر شمولاً لتحرير ملفات PDF ، فإن PDFBear هو الأول في قائمتنا. إنه محرر PDF ممتاز عبر الإنترنت يمكنك استخدامه على هواتفك الذكية. مع مجموعة واسعة من الميزات ، لا يوفر لك PDFBear فقط القدرة على تحرير ملفات PDF ولكن أيضًا لتقسيم ملفات PDF ودمجها وتحويلها وإصلاحها وضغطها بدون زخرفة.
عقد PDFBear شراكة مع Solid Documents لتزويدك بأفضل أدوات تحويل PDF إلى Word وأكثرها فعالية. ومع ذلك ، فإنه لا يوفر فقط تحرير PDF الأساسي ولكنه يأتي مليئًا بميزات معالجة PDF. يتضمن محولات PDF إلى Excel و PDF إلى PPT و HTMLإلى محولات PDF . ونتيجة لذلك ، فإن PDFBear هو معالج PDF النهائي الذي يمكنك استخدامه أثناء التنقل. إنه متوافق مع جميع أنواع أجهزة الكمبيوتر والأجهزة اللوحية والهواتف المحمولة تقريبًا. لطالما كان لديك اتصال ثابت بالإنترنت ، فإن PDFBear يوفر لك تغطية لجميع احتياجات تحرير ملفات PDF الخاصة بك.
لتحرير ملفات PDF باستخدام PDFBear على الهاتف المحمول ، اتبع هذه التعليمات خطوة بخطوة:
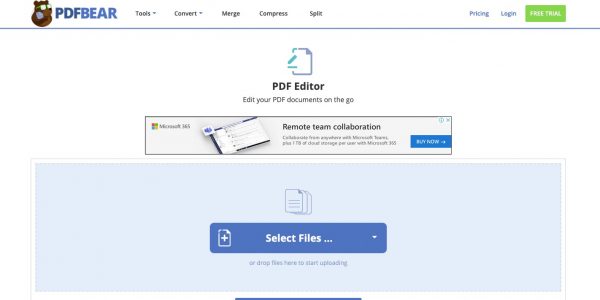
- افتح متصفح الويب المفضل لديك على هاتفك الذكي أو جهازك اللوحي.
- اكتب “https://pdfbear.com/edit-pdf” في شريط العناوين.
- بمجرد تحميل موقع PDFBear ، انقر فوق “تحديد الملفات …”
- اختر مستند PDF الذي تريد تطبيق التغييرات عليه.
- انتظر حتى يقوم PDFBear بتحميل مستند PDF الخاص بك.
- قم بإجراء التغييرات اللازمة التي تريد تطبيقها في ملف PDF. يمكنك إضافة نصوص وأشكال وصور باستخدام PDFBear.
- اضغط على “تطبيق” عند الانتهاء من التغييرات.
- سيعيد PDFBear توجيهك إلى صفحة التنزيل حتى تتمكن من الوصول إلى ملف PDF الذي تم تحريره حديثًا.
لا يلزم التثبيت والتهيئة عند تحويل PDF إلى JPG . مع اتصال SSL وتشفير 256 ، يكاد يكون من المستحيل على أي شخص كسر أي ملف PDF مشفر. هذا يعني أن ملف PDF المحمي بكلمة مرور بواسطة هذا البرنامج آمن تمامًا من أعين المتطفلين.
Gogopdf
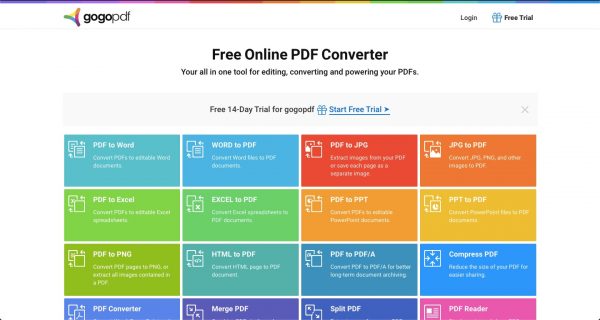
إذا كنت تريد محرر PDF شاملًا وشاملًا ، فإن Gogopdf هو الخيار الأمثل. إنها خدمة PDF الأكثر تنوعًا التي يمكنك العثور عليها عبر الإنترنت. من خلال مجموعة كبيرة من إمكانات التحرير ، لا يمكنك تحرير PDF فحسب ، بل يمكنك تأمين ملفاتك وتخصيصها أيضًا. إنه يوفر خدمات ضغط وعرض ودمج وتقسيم لسير عمل محسن. Gogopdf سريع وسهل الاستخدام ، مع واجهة سهلة الاستخدام وإرشادات سهلة المتابعة.
باستخدام Gogopdf ، يمكنك تحويل ملفات PDF من وإلى العديد من أنواع الملفات. يمكنك تحويل PDF إلى Word و PDF إلى JPG وحتى PDF إلى PPT . بصرف النظر عن التحويل ، يأتي Gogopdf أيضًا مع أمان ملف من الدرجة الأولى ، مما يتيح لك حماية ملفات PDF عند مشاركتها عبر الإنترنت. ستتيح لك هذه الميزة الأنيقة حماية أي ملفات PDF تحتوي على معلومات حساسة بكلمة مرور. سيتعين على المتلقي بعد ذلك فتحه من نهايته باستخدام رمز تعرفه أنت فقط.
أفضل جزء هو أن Gogopdf متوافق مع أجهزة ومعالجات متعددة للاستخدام السلس عبر الأنظمة الأساسية. يمكنك الاشتراك في Gogopdf باستخدام أي متصفح على جهاز Mac أو Windows أو Linux.
يمكنك تحرير ملفات PDF الخاصة بك باستخدام Gogopdf كما يلي:
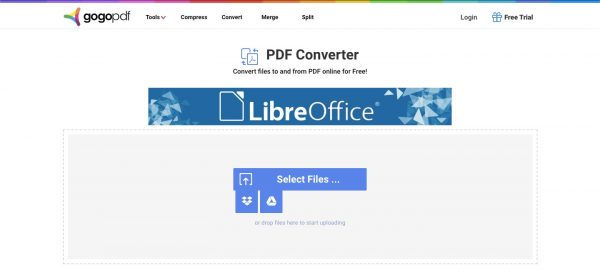
- افتح موقع Gogopdf على المتصفح الذي تختاره.
- في الصفحة الرئيسية ، اختر “تحرير PDF”
- بمجرد التحميل ، يمكنك الضغط على “تحديد الملفات”. بدلاً من ذلك ، يمكنك سحب الملف وإفلاته داخل المربع الرمادي.
- سيقوم Gogopdf بتحميل الملف تلقائيًا على الشاشة. من هناك ، يمكنك إضافة صفحات أو حذفها أو إدراج أشكال أو إعادة ترتيب الصور.
- بمجرد أن تشعر بالرضا عن تعديلاتك ، يمكنك تنزيل الملف المحرر على جهازك. يمكنك أيضًا اختيار مشاركته على Dropbox أو Google Drive.
بشكل عام ، ستمنحك Gogopdf خدمة فعالة وآمنة لعرض أي ملف PDF وتحريره وتحويله. لا تنظر أبعد من محرر PDF المتميز لجميع احتياجات PDF الخاصة بك.
جرب Gogopdf الآن
برنامج Adobe Acrobat Reader DC

غالبًا ما تم ربط Adobe بملفات PDF. في الواقع ، يعرف معظم الناس هذه العلامة التجارية فقط لفتح وقراءة مستندات PDF للاستخدام الشخصي والمهني. لا يزال أفضل معالج كلمات PDF وأكثرها كفاءة المتاح في السوق. هذه هي الطريقة الوحيدة المذكورة في هذه المقالة التي تتطلب اشتراكًا مدفوعًا. يمكنك المتابعة مع الأنظمة الأساسية الأخرى إذا كنت ترغب في تحرير ملفات PDF مجانًا. إذا كنت مهتمًا بكيفية القيام بذلك ، فإليك طريقة شاملة حول كيفية تحرير ملفات PDF باستخدام Adobe Acrobat Reader DC عبر الهاتف المحمول. يحتوي Adobe Acrobat على العديد من أدوات التعليقات التوضيحية لمساعدتك في تخصيص تجربة القراءة الخاصة بك.
التركيب
- ابحث عن Adobe Acrobat Reader لملف PDF في متجر تطبيقات Apple أو متجر Google Play.
- بمجرد تنزيل التطبيق وتثبيته ، افتح التطبيق على هاتفك المحمول.
- إذا لم يكن لديك حساب Adobe ، فقم بإنشاء حساب. خلاف ذلك ، قم بتسجيل الدخول إلى حسابك.
ملاحظة: تحتاج إلى تنشيط اشتراك Premium حتى تتمكن من تحرير ملفات PDF باستخدام تطبيق Adobe Acrobat Reader DC.
تحرير PDF
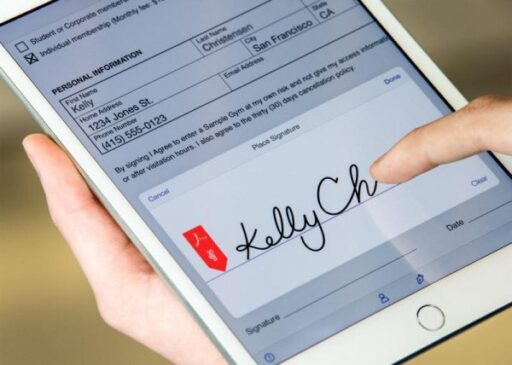
- بمجرد تسجيل الدخول ، انقر فوق “رمز تحرير PDF ضمن قسم الأدوات.
- اختر ملف PDF لتحريره.
- بمجرد تحميل ملف PDF لتحريره ، هناك كائنان للتحرير:
- نص
- صورة
- إذا كنت ترغب في تعديل سطر من النص ، فانقر فوق مربع النص لتعديل النصوص المتوقعة التي تريد تعديلها. أدخل التغييرات اللازمة في ملف PDF الخاص بك.
- إذا كنت ترغب في إضافة كتلة من النصوص ، يمكنك النقر فوق إضافة نص.
- إذا كنت تريد تحرير صورة ، فانقر فوق الصورة نفسها ، وقم بإجراء التغييرات اللازمة على الصورة. يمكنك تغيير محاذاتها أو اقتصاص الحجم أو تدوير الصورة أو قلبها وفقًا لذلك.
- بمجرد الانتهاء من تحرير ملف PDF الخاص بك ، قم بحفظه.
Wondershare HiPDF
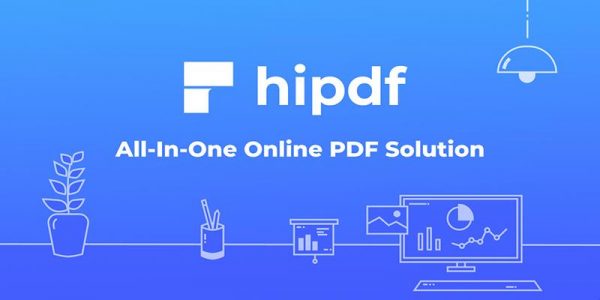
Wondershare HiPDF هو محرر PDF محمول سهل الاستخدام إذا كان لديك بالفعل تطبيق Microsoft Word مثبتًا. يتيح لك هذا النظام الأساسي تحويل ملفات PDF وتنزيلها إلى مستندات Word حتى تتمكن من البدء في تحريرها.
كيفية تحرير ملف PDF
كشرط أساسي ، يوصى بتنزيل تطبيق Microsoft Word وتثبيته على هاتفك الذكي الذي يعمل بنظام iOS أو Android من خلال القنوات المقابلة. خلاف ذلك ، يرجى اتباع الخطوات التالية.
- افتح متصفح الويب على هاتفك المحمول.
- في المتصفح ، أدخل www.hipdf.com في شريط العناوين.
- اضغط على “PDF إلى Word”
- بعد ذلك ، انقر فوق “اختيار ملف” لتحميل مستند PDF الخاص بك.
- انتظر حتى يقوم الموقع بتحميل ملف PDF الذي تريد تحريره.
- اضغط على “تحويل”
- انتظر حتى يكمل ملف PDF عملية التحويل.
- بعد ذلك ، انقر على “تنزيل”.
- بمجرد تنزيل ملفك ، انتقل إلى تطبيق “الملفات” على جهاز iPhone الخاص بك أو ما يعادله لنظام Android.
- حدد موقع الملف الذي تم تنزيله.
- قم بتحرير ملف Word حسب الرغبة.
خبير PDF
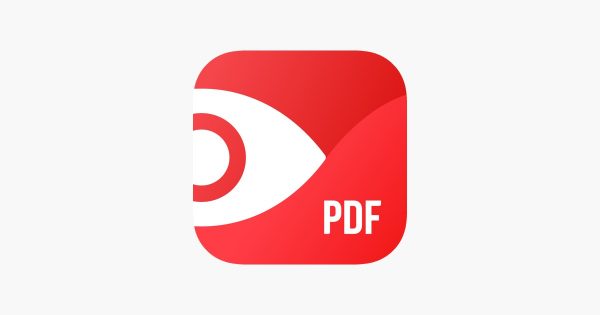
باستخدام PDF Expert ، يمكنك تحرير ملفات PDF حتى أثناء التنقل. يأتي برنامج PDF Expert مع مجموعة شاملة من أدوات التحرير المثالية لاحتياجات PDF الخاصة بك. إنه أحد أفضل تطبيقات الإنتاجية التي لا تريد أن تفوتها.
المهم هو أنه متاح فقط على أجهزة iOS. إذا كنت من مستخدمي iOS ، فيمكنك المتابعة مع هذه التعليمات التفصيلية خطوة بخطوة حول كيفية تحرير مستندات PDF باستخدام PDF Expert:
كيفية تحرير ملف PDF
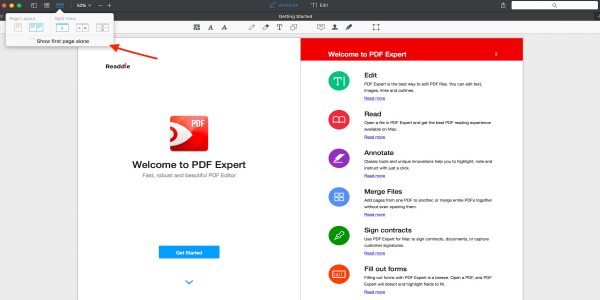
- قم بتنزيل وتثبيت تطبيق PDF Expert .
- افتح ملف PDF المفضل لديك.
- في الجزء العلوي ، انقر على “تعديل PDF”.
- اختر “T | نص”
- اضغط على الفقرة أو الملف النصي الذي تريد تحريره.
كيفية إضافة نص جديد
- افتح ملف PDF المفضل لديك.
- اضغط على “تعديل PDF”.
- اختر “T | نص”
- اضغط على المنطقة التي تريد إضافة سطر نصي فيها.
- أدخل النصوص المطلوبة. يمكنك اختيار نمط الخط وحجم الخط ومحاذاة الخط ولون الخط وتنسيق الخط من مجموعة التنقل المخصص.
- اضغط على المنطقة الفارغة لحفظ التغييرات.
- إذا كنت تريد وضع نص معين ، فانقر فوق النص واسحب على مساحة العمل الخاصة بك.
كيفية تحرير / نقل كتل نصية متعددة
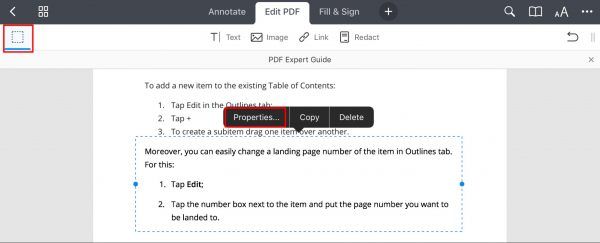
- افتح ملف PDF المفضل لديك.
- اضغط على “تعديل PDF”.
- اضغط على أيقونة “تحديد المحتوى” في الزاوية العلوية اليسرى من الشاشة.
- حدد الفقرات.
- اضغط على “خصائص” حتى تتمكن من تغيير خصائص خط النصوص الخاصة بك. التغييرات التي أجريتها تنطبق على كل الفقرات المحددة.
كيفية تحرير الصور على ملفات PDF الموجودة
- افتح ملف PDF المفضل لديك.
- اضغط على “تعديل PDF”.
- ثم اضغط على الصورة التي تريد تعديلها.
- من القائمة المنبثقة ، انقر فوق الإجراء المطلوب. يمكنك حذف الصورة المحددة ونسخها واقتصاصها وحفظها وإعادة محاذاتها واستبدالها.
كيفية إضافة صورة جديدة إلى ملف PDF
- افتح ملف PDF المفضل لديك.
- اضغط على “تعديل PDF”.
- بعد ذلك ، انقر على “صورة”.
- اضغط على المنطقة الفارغة حيث تريد إضافة صورة.
- اختر الصورة التي تريد إضافتها إلى ملف PDF.
- يمكنك السحب والإفلات وكذلك اقتصاص الصورة التي أضفتها للتو أو تغيير حجمها.
- إذا كنت ترغب في تعديل الإجراء ، فما عليك سوى النقر على الصورة واختيار الإجراء المطلوب من القائمة المنبثقة.
كيفية إنشاء مخططات تفصيلية باستخدام PDF Expert
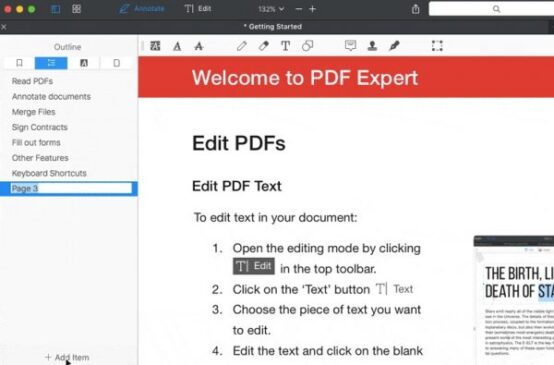
عندما تتعامل مع مستندات PDF ضخمة ذات محتوى هائل ، يعد التخطيط أداة أساسية لمساعدتك في تنظيم بياناتك ، مما يجعل حياتك أسهل وأكثر ملاءمة. يمكن بسهولة دمج جدول محتويات في المستند ببضع نقرات على المستند. لتنفيذ هذه الطريقة ، إليك الخطوات التالية:
- افتح ملف PDF المفضل لديك.
- قم بالتمرير لأسفل إلى الجزء السفلي وانقر على أيقونة الكتاب المفتوح.
- اضغط على علامة التبويب “الخطوط العريضة”. إذا كان ملف PDF يحتوي على جدول محتويات بالفعل ، فيمكنك عرضه من اللوحة.
- اضغط على “إضافة مخطط تفصيلي”.
- قم بتعيين اسم مفضل لمخططك التفصيلي.
- اضغط على “تم”.
كيفية تحرير الخطوط العريضة
- افتح ملف PDF المفضل لديك.
- قم بالتمرير لأسفل إلى الجزء السفلي وانقر على أيقونة الكتاب المفتوح.
- اضغط على “تعديل”.
- إذا كنت ترغب في تعديل اسم العنصر المحدد ، فانقر فوق اسمه الافتراضي ، وأدخل اسم المخطط التفصيلي المفضل لديك لتسهيل الرجوع إليه.
- إذا كنت ترغب في تعديل رقم الصفحة ، فما عليك سوى النقر على الرقم برمز قلم رصاص بجانب اسم المخطط التفصيلي.
- أدخل رقم الصفحة الجديدة أو انتقل إلى الصفحة المطلوبة.
- اضغط على “تم”.
- إذا كنت ترغب في إنشاء عنصر فرعي ، فانقر مع الاستمرار فوق المنطقة الفارغة داخل اسم المخطط التفصيلي. قم بسحبه وإسقاط العنصر فوق عنصر آخر.
كيفية إضافة الارتباطات التشعبية في ملفات PDF
- افتح ملف PDF المفضل لديك.
- اضغط على “تعديل PDF”.
- ثم اضغط على “رابط”.
- قم بتمييز نص أو عبارة معينة لإضافة ارتباط تشعبي.
- اضغط على “الوجهة” من اللوحة المنبثقة.
- إذا كنت تريد إعادة التوجيه إلى صفحة معينة داخل مستند PDF ، فانقر على “إلى الصفحة”.
- أدخل رقم الصفحة. لتسهيل الرجوع ، يمكنك استخدام تحديد وضع الصور المصغرة لاختيار الصفحة المطلوبة أو منتقي الهدف.
- اضغط على علامة التبويب “إلى الويب” لدمج ارتباط تشعبي بصفحة ويب معينة.
- أدخل عنوان URL لصفحة الويب المتوقعة.
PDFescape
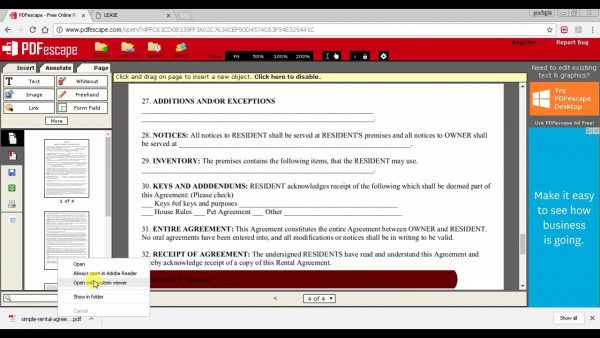
-
- قم بتشغيل متصفح الويب على هاتفك الذكي.
- أدخل www.pdfescape.com في شريط العناوين.
- اضغط على “اختيار ملف”.
- بمجرد أن يطالبك مربع منبثق بالإدخال ، قم بتحميل مستند PDF الذي تريد إجراء تغييرات عليه.
- انتظر حتى تتم معالجة ملف PDF.
- قم بتحرير ملف PDF الخاص بك بمجرد تحميله على اللوحة الرئيسية حسب الرغبة.