إذا كان لديك جهاز إلكتروني تريد تخصيص شاشته ، سواء كان مظهره أو بعض الميزات الخاصة ، فيمكنك القيام بذلك من خلال مقطع فيديو. نعم ، لقد قرأت هذا بشكل صحيح ، مقطع فيديو ؛ من الممكن حاليًا وضع مقطع فيديو كخلفية لجهازك وبالتالي الخروج من روتين خلفياتك الشائعة. بعد ذلك سنوضح لك كيفية وضع مقطع فيديو كخلفية على أنظمة التشغيل Windows و MAC و Android و iOS.
بفضل تقدم التقنيات وتطوير البرامج المختلفة ، يمكنك إضافة خلفية تقوم فيها بتشغيل مقطع فيديو على جهاز الكمبيوتر أو الهاتف المحمول.
سواء كنت في أي بيئة نظامية لديك ، مثل Windows أو Android أو macOS أو iOS ، يمكنك وضع تشغيل مقطع فيديو كخلفية لشاشتك المخصصة من خلال الدليل التالي.
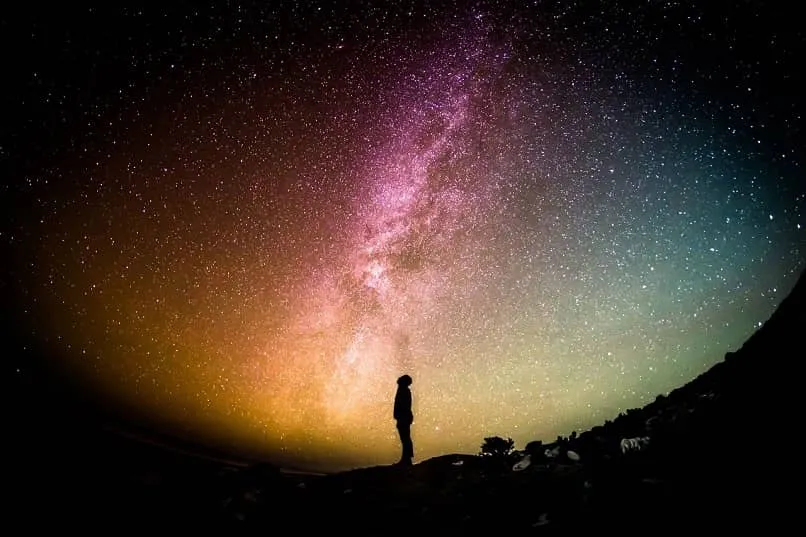
ضع خلفية فيديو على جهاز الكمبيوتر الخاص بك
يأخذ الدليل التالي خطوة بخطوة اثنين من أكثر أجهزة الكمبيوتر استخدامًا اليوم كما هما:
نظام التشغيل Windows 10
إذا كنت تستخدم نظام التشغيل هذا ، فستتمكن من التعلم من خلال الدليل التالي خطوة بخطوة حول كيفية وضع الصور المتحركة أو تسميتها مقاطع فيديو خلفية في هذه البيئة.
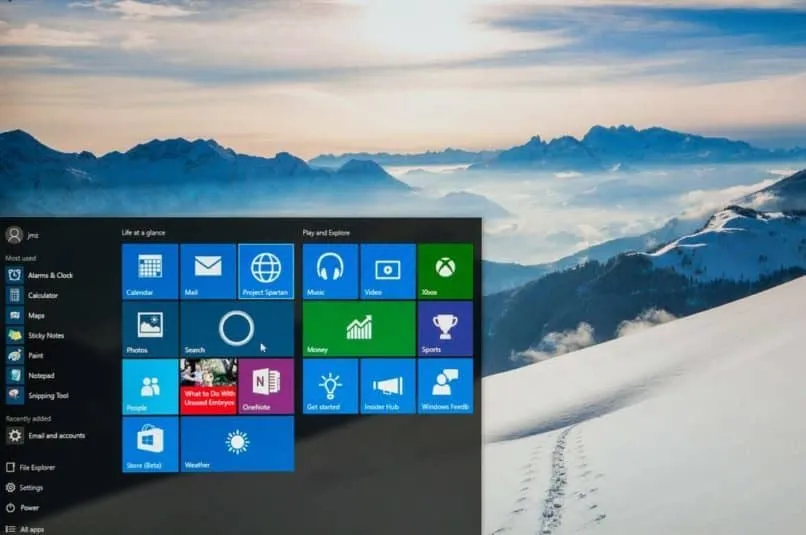
يجب أن تضع في اعتبارك دائمًا أنه عند استخدام مقاطع الفيديو كخلفية ، قد ينخفض أداء جهاز الكمبيوتر الخاص بك ؛ لذلك يوصى باستخدامه فقط على أجهزة الكمبيوتر الخاصة بك التي تحتوي على موارد كافية.
خطوة بخطوة:
- قم بتنزيل برنامج Push Video Wallpaper ، لأنه الأكثر استخدامًا في Windows 10.
- اقبل اتفاقية الترخيص ، حدد المجلد الذي سينتقل إليه البرنامج ؛ وتثبيت البرنامج على الكمبيوتر.
- انتقل إلى مجلد التنزيلات وابحث عن الملف الذي تم تثبيته وقم بتشغيله بالنقر المزدوج حيث يقول “Launch Wallpaper”.
- لاحقًا ، سيتولى نظام التشغيل تشغيل البرنامج.
- عندما ترى البرنامج قيد التشغيل ، يمكنك النقر فوقه وسيظهر لك نافذة صغيرة حيث يمكنك تحديد مقاطع الفيديو الموجودة ؛ في حالة رغبتك في إضافة مقاطع الفيديو الخاصة بك ، لكن يجب عليك حذف مقاطع الفيديو الموجودة إذا كانت موجودة هناك.
- بمجرد الانتهاء من العملية المذكورة أعلاه ، يمكنك إضافة الفيديو الخاص بك عن طريق النقر حيث تظهر علامة “+”.
- بمجرد حصولك على الفيديو الذي تريد إضافته ، لكن يجب عليك تحديده والنقر فوق الزر “فتح” في الأسفل.
- بهذه الطريقة ، سيكون قادرًا على عرض فيديو الخلفية المحدد لك بكل تفاصيله.
macOS
بالنسبة للأشخاص الذين يستخدمون أجهزة كمبيوتر macOS ، هناك العديد من الحلول التي يمكنك العثور عليها في Mac App Store لوضع الفيديو.

يعد Add Movie Wallpaper أحد أفضل التطبيقات .
خطوة بخطوة:
- قم بتنزيل التطبيق المشار إليه من Mac App Store.
- عندما يتم تنزيله. قم بالوصول إليه بالنقر فوق الرمز ؛ سيؤدي ذلك إلى وضع فيديو الخلفية تلقائيًا.
- لإجراء التخصيص. اضغط على الزر الذي يظهر “فتح عند تسجيل الدخول”.
- لإيقاف تشغيل الفيديو مؤقتًا ، لكن يجب النقر فوق ” إيقاف مؤقت ” والخروج على “إنهاء”.
- في زر “التفضيلات”. يمكنك اللعب بسرعة الفيديو وتحسين مظهره ؛ تحسين إعدادات العرض ، من بين أمور أخرى.
- لوضع مقطع فيديو . ما عليك سوى إدخال علامة التبويب “فيلم” حيث يمكنك رؤية شريط منسدل يحتوي على خيارات الفيديو الموجودة على جهاز الكمبيوتر الخاص بك.
- تكوين الفيديو الذي اخترته عن طريق إدخال مربع “الحفاظ على نسبة العرض إلى الارتفاع” ؛ من هنا يمكنك ضبط جوانب هذا الفيديو . على سبيل المثال القرار.
- انقر فوق نافذة “إغلاق” للإنهاء.
جهاز محمول
سواء كنت تستخدم Android أو iOS . هناك تطبيقات تتيح لك تضمين مقاطع الفيديو كخلفية لشاشتك لأي من هذه الهواتف الذكية بواجهات مختلفة.
ذكري المظهر
يجب على مستخدمي Android استخدام البرامج التي تساعدك على وضع هذا النوع من الخلفيات. وهي واحدة من أفضل تطبيقات “Video Live Wallpaper”.
هذا مجاني ويقوم بعمله بشكل جيد للغاية. وهذه نسخة متميزة من هذا التطبيق يمكنك الحصول عليها مقابل 1.20 يورو فقط وهي خالية من الإعلانات.
خطوة بخطوة:
- قم بتنزيل البرنامج المذكور أعلاه.
- بمجرد الانتهاء من التنزيل ، أدخل التطبيق.
- أدخل قسم “اختيار الفيديو”. وبعد ذلك يجب أن تقبل إعلانًا يخبرك أنه سيكون لديك حق الوصول إلى المحتوى الداخلي لجهاز Android الخاص بك.
- إذا لم يكن لديك مقطع فيديو يعجبك في معرض الصور الخاص بك ، فيمكنك الحصول عليه من خلال منصات متوافقة مختلفة مثل Gfycat أو Cinemagraphs حيث ستجد خيارات ممتازة.
- بمجرد فتح بعض هذه المواقع ، حدد الفيديو الذي يعجبك أكثر واضغط باستمرار عليه أثناء تشغيله حتى تظهر قائمة حيث تضغط على “تنزيل الفيديو”.
- قم بالإنهاء بفتح البرنامج مرة أخرى واختيار الفيديو الذي تم تنزيله ليكون ورق الحائط الخاص بك.
- هناك خيارات مختلفة تسمح لك بتحرير الفيديو سواء كنت تريد ظهور جزء منه فقط.
iOS / iPhone
على الرغم من أن شركة Apple أضافت وظيفة نقل الخلفيات منذ ظهور iPhone 6s . إلا أن نظام التشغيل iOS لا يحتوي على أداة تسمح لك بإضافة مقاطع فيديو كخلفية.
لما يتم استخدامه بنفس الطريقة كما في الأجهزة السابقة لاستخدام البرامج التي تساعد على ممارسة هذه الوظيفة. فإن أشهر أجهزة iOS هي “toLive”.
خطوة بخطوة:
- قم بتنزيل التطبيق المذكور أعلاه وتثبيته على جهازك.
- ادخل إلى التطبيق وقم بتحميل الفيديو الذي تختاره.
- بمجرد الانتهاء من هذه الخطوة ، يجب عليك تحديد الجزء الذي تريد تكراره للفيديو المذكور على الشاشة الرئيسية لجهاز iOS الخاص بك والمدة الزمنية.
- عند إجراء هذه التعديلات . يجب أن تضغط على الخيار “حفظ الفيديو على هيئة Live Photo”.
- ثم تذهب إلى قائمة “الإعدادات” لتعديل الخلفية باستخدام Live Photo.
- نظرًا لأن هذا التطبيق متوافق تمامًا مع الكاميرا ، يمكنك استيراد أو إنشاء ملفات GIF أو مقاطع فيديو مباشرة من جهاز الكمبيوتر الخاص بك بمساعدة iTunes أو عبر Wi-fi.
- يمكنك إضافة تأثيرات خاصة مثل التمويه أو البكسل والنص والملصقات وألوان الخلفية من بين خيارات أخرى.