من السهل جدًا التقاط لقطة شاشة باستخدام أي هاتف محمول ، ولكن يجب أن تعلم أنه يمكنك أيضًا القيام بذلك من جهاز الكمبيوتر الخاص بك ، والفرق هو أن هناك عدة طرق يتم التقاط لقطة الشاشة من خلالها ، إحداها حفظها تلقائيًا والأخرى احتفظ بها في الحافظة حتى يتم استخدامها.
وبالمثل ، لديك ميزة استخدام تطبيقات الطرف الثالث مثل برنامج Lightshot أو استخدام أدوات نظام Windows بشكل أصلي . من المهم جدًا معرفة أن هذا صالح لأي إصدار من إصدارات Windows تستخدمه.
كيف تأخذ لقطة شاشة في Windows 10؟
هناك تطبيقات لتسجيل شاشة Windows 10 وهي المسؤولة عن التقاط لقطات الشاشة ، ولكن النظام لديه أيضًا أداة خاصة به ، والتي تمنحنا خيار التقاط لقطات الشاشة دون تنزيل أي شيء. تعرف على كيفية القيام بذلك على النحو التالي:
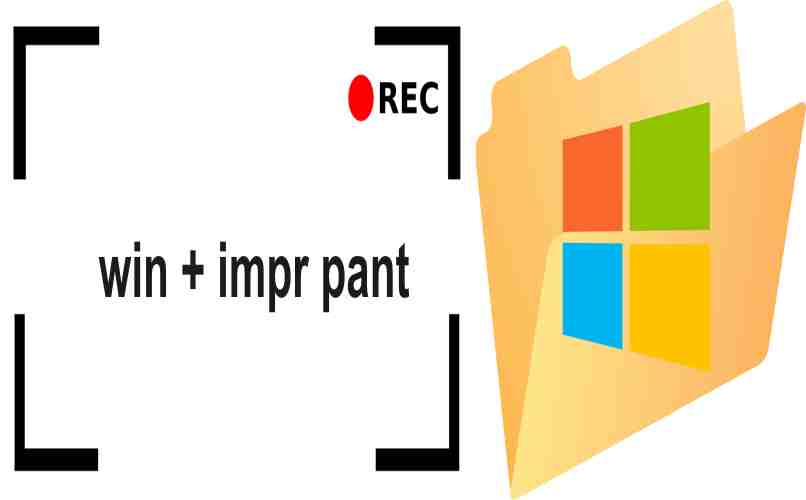
شاشة كاملة
أسهل طريقة لعمل لقطة شاشة كاملة هي الضغط على مجموعة مفاتيح Windows + ImpPnt ، يغير مفتاح Impr اسمه قليلاً وفقًا لطراز لوحة المفاتيح ، ويمكنك البحث في متصفحك حيث يوجد المفتاح للطباعة باستخدام البيانات من طراز لوحة المفاتيح الخاصة بك.
أيضًا ، عند استخدام هذه المجموعة من المفاتيح ، يتم حفظ لقطة الشاشة تلقائيًا في مجلد “لقطة الشاشة” الموجود في الصور . إذا كان هذا هو المجلد الأول الذي تقوم به ، فسيتم إنشاء هذا المجلد تلقائيًا ، فقط افتح مستكشف الملفات وانتقل إلى مجلد الصور.
من نافذة واحدة
لالتقاط لقطة شاشة تحدد نافذة واحدة فقط ، يجب عليك استخدام أداة القص الافتراضية لنظام التشغيل Windows 10 ، نظرًا لعدم إمكانية ذلك من مجموعة المفاتيح. تعرف على كيفية القيام بذلك على النحو التالي:
- افتح أداة القص في نظام التشغيل Windows 10 ، واضغط على ابدأ واستخدم محرك البحث ، أو يمكنك أيضًا تشغيل الأمر “snippingtool”.
- انقر حيث تقول “الوضع” لعرض الخيارات.
- قم بتمكين خيار ” Window Clipping ” .
- ستلاحظ أن المؤشر يتغير إلى يد تحديد ، فقط انقر فوق النافذة التي تريد التقاط لقطة الشاشة.
- تفتح معاينة للالتقاط الذي تم إجراؤه في أداة القصاصة.
- انقر فوق “ملف” ثم “حفظ باسم”.
- اختر تنسيق الإخراج إما PNG أو JPG.
- انقر فوق حفظ وانتهى.
ما هي خطوات حفظ لقطات الشاشة تلقائيًا؟
من المهم معرفة أنه عند استخدام أداة القصاصة لالتقاط لقطات شاشة ، فإننا نقوم بالإجراء يدويًا. هذا لا يتم بمفرده ، ولكن بالطبع ، هذا لا ينطبق عندما نلتقط لقطة ملء الشاشة. وبالمثل ، يمكننا استخدام تطبيق يحفظ اللقطات التي تم إجراؤها. تعرف على كيفية القيام بذلك على النحو التالي:

باستخدام win + print screen
عند استخدام مجموعة المفاتيح “Windows + print screen” لالتقاط لقطة شاشة ، يتم حفظ لقطات الشاشة تلقائيًا ، ولكن يجب أن تعلم أنه لا يمكننا تحديد أي نافذة أو جزء معين. لأنه يأخذ الشاشة بالكامل فقط.
الميزة هي أنه يمكننا لاحقًا تحديد موقع لقطة الشاشة الخاصة بنا وباستخدام برنامج تصميم مثل Paint 3D ، يمكنك قص القطعة التي تحتاجها ، سواء كانت نافذة أو جزء معين. نصيحة يجب أن تعرفها هي أنه عند الضغط على المفاتيح ، تومض شاشتك ، مما يؤكد نجاح الالتقاط.
مع برنامج Lightshot
برنامج Lightshot هو أداة مفيدة للغاية لالتقاط لقطات شاشة ويتم حفظها تلقائيًا على جهاز الكمبيوتر الذي يعمل بنظام Windows 10 ، كل ما عليك فعله هو تكوينها على النحو التالي:
- قم بتنزيل برنامج Lightshot وتثبيته على جهاز كمبيوتر يعمل بنظام Windows 10.
- انقر بزر الماوس الأيمن فوق الرمز المعروض على سطح المكتب لعرض قائمة الخيارات.
- اذهب إلى “خيارات”.
- انقر فوق علامة التبويب ” مفاتيح التشغيل السريع ” .
- لكن حدد مربع “الحفظ الفوري لالتقاط ملء الشاشة”.
- تخصيص مفاتيح هذا الأمر و voila.
بنفس طريقة أداة القصاصة ، عندما تضغط على مجموعة المفاتيح المخصصة ، لكن ستلاحظ أنه يتم حفظ لقطة الشاشة تلقائيًا ، يوصى بإنشاء حساب في Lightshot حتى تتمكن من استخدام جميع الميزات أو الوظائف التي يقوم بها البرنامج العروض