أصبح الأمان في هذه الأوقات أمرًا ضروريًا مثل قفل جيد للباب الأمامي لمنزلك. في الواقع ، هذا هو أحد أسباب تطوير البرامج والتطبيقات التي توفر مستوى جيدًا منها.
الجدير بالذكر أنه لا توجد تطبيقات فقط لتسجيل شاشة جهاز الكمبيوتر الخاص بك ، ولكن يمكنك أيضًا استخدام نفس الكاميرا على جهاز الكمبيوتر الخاص بك لتسجيل ما يدور حولك. في كلتا الحالتين ، يمكنك الحفاظ على حماية عملك أو شركتك أو منزلك أو مكتبك طالما قمت بتسجيل مقطع فيديو باستخدام كاميرا الويب.
لا يهم إذا كنت تستخدم الكاميرا المدمجة بجهاز الكمبيوتر الخاص بك أو تشتري واحدة منفصلة. في هذا المقال سنزودك بكافة المعلومات لتحقيق هدفك.
كيف يمكنني الوصول إلى كاميرا الكمبيوتر الخاص بي؟
الحقيقة هي أنها بسيطة مثل الذهاب إلى قائمة Windows في شريط الأدوات. من هناك ، يمكنك إجراء بحث يدوي عن تطبيق الكاميرا الذي يمتلكه النظام.

على الرغم من أنك ستتمكن أيضًا من استخدام البحث السريع وكتابة كلمة “الكاميرا”. على أي حال ، يمنحك دعم Microsoft قسمًا يمكنك من خلاله فتح الكاميرا في Windows بضغطة زر .
كيف أبدأ تسجيل الفيديو على جهاز الكمبيوتر الخاص بي؟
دعنا نتخيل للحظة أن جهاز الكمبيوتر الخاص بك به كاميرا مدمجة. لا يهم إذا كان لديك إصدار Windows 10 أو 8.1. يمنحك النظام نفسه إمكانية إجراء تعديلات واستخدام كاميرا الويب.
بالنسبة للحالات التي تحتاج فيها إلى التسجيل ، يجب عليك تنفيذ سلسلة التعليمات التالية:
- بادئ ذي بدء ، توجه إلى شريط البحث بجوار أيقونة Windows.
- بالضغط هناك ، اكتب “الكاميرا” وافتح التطبيق.
- هنا لديك خياران ، الأول هو الصورة والثاني هو الفيديو.
- في حال اخترت “فيديو” وضغطت عليه ، لإيقاف التسجيل ، ما عليك سوى تحديد هذا الخيار مرة أخرى.
بهذه البساطة يمكنك بدء التسجيل. في الواقع ، إذا قمت بتشغيل Windows Movie Maker ، يمنحك نفس البرنامج القدرة على فتح الكاميرا لإنشاء المحتوى داخل البرنامج.
ماذا علي أن أفعل لحفظ التسجيل الخاص بي من الكمبيوتر؟
الحقيقة هي أنك لست بحاجة إلى فعل الكثير لتحقيق ذلك. الشيء الوحيد هو الضغط على نفس الزر الذي حددته عند بدء التسجيل. هذا قابل للتطبيق أو صالح طالما أنك تستخدم تطبيق Windows الأصلي. بشكل افتراضي ، سيتم حفظ أي تسجيل أو صورة تلتقطها في نفس المجلد.
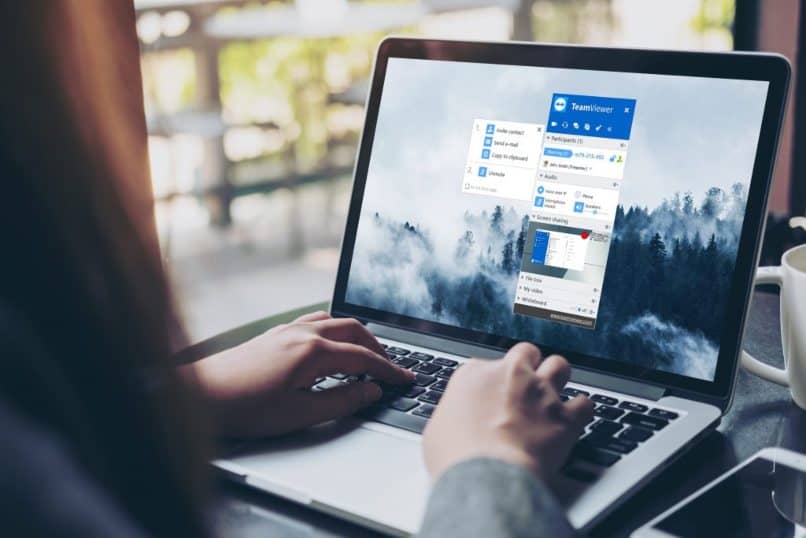
ما عليك سوى الانتقال إلى “ابدأ” ، ثم الانتقال إلى “المستندات” أو “الصور” لجعلها أسرع. من هناك ، تختار المجلد المذكور وهناك يمكنك رؤية جميع الملفات التي تم إنشاؤها بعد استخدام كاميرا الكمبيوتر. ضع في اعتبارك أنه إذا قمت بالوصول إلى هذه الملفات ، فستتمكن من إنشاء شرائح مخصصة باستخدام صورك أو مقاطع الفيديو الخاصة بك.
كيف أقوم بالتكبير باستخدام كاميرا جهاز الكمبيوتر الخاص بي؟
بنفس سهولة تحديد موقع مفتاح علامة الجمع على لوحة المفاتيح والضغط عليه. أو يمكنك التكبير عن طريق تحديد الخيار المقابل بالماوس. تحتوي الغالبية العظمى من التطبيقات من هذا النوع على الأزرار اللازمة لإجراء التعديلات التي يريدها المستخدم.
بالمناسبة ، لا يهم إذا كنت تستخدم التطبيق من Windows 8.1 أو إصدارات أعلى. تظل العملية كما هي لجميع الحالات. بالطبع ، نوصي قبل البدء في التسجيل أو التقاط الصور ، بالتحقق مما يلي:
- أن التطبيق مفعل في النظام
- إذا لم يكن لديك البرنامج الضروري ، فقم بتنزيل أحد البرامج وحاول استخدام الهاتف المحمول ككاميرا ويب.
- اعرض الصورة الصحيحة على شاشة جهاز الكمبيوتر الخاص بك.
- تأكد من تكوين نظام التسجيل بشكل صحيح.
- اضبط الكاميرا إذا كنت تريد أن تحتوي كل صورة أو مقطع فيديو على معلومات حول مكان التقاطها.

ما الذي ينبغي علي فعله لتغيير الكاميرا التي يستخدمها الكمبيوتر الشخصي في التسجيل؟
تمامًا كما يحدث مع باقي التكوين ، كما يحدث عند الرغبة في إجراء هذا التعديل. فقط اضغط على مفتاح Windows ، ثم انتقل إلى شريط البحث واكتب الكاميرا.
حدد الخيار الذي يظهر لك ثم انتقل إلى حيث تقول تغيير الكاميرا. اعتمادًا على عدد الكاميرات التي قمت بتثبيتها على جهاز الكمبيوتر أو الكمبيوتر المحمول ، ستظهر لك الشاشة العديد من الخيارات التي يمكنك الاختيار من بينها.
كتوصية أخيرة ، نقترح عليك استخدام كاميرا ويب إضافية لتلك المضمنة في جهاز الكمبيوتر الخاص بك. والسبب في ذلك هو أنه ، بشكل عام ، لا يتمتع هذا الأخير بجودة عالية جدًا . لهذا السبب ، يفضل الحصول على واحدة ذات سعة أفضل وأداء أفضل عند استخدامها ، سواء للصور أو لعمل التسجيلات.