تُستخدم الشهادة الرقمية لربط ملكية مفتاح عمومي بشكل مشفر بالكيان الذي يمتلكه. يتم استخدامها على جهاز كمبيوتر أو جهاز لوحي أو هاتف محمول لمشاركة المفاتيح العامة وإرسالها واستيرادها لاستخدامها في التشفير والمصادقة.
إنه مطلب أساسي يضمن هوية الشخص على الإنترنت عند تصدير شهادة رقمية . لا يهم إذا كنت تستخدم جهاز Android اللوحي أو الكمبيوتر أو الهاتف المحمول.
على الرغم من أننا إذا أخذناها إلى مستوى أعلى ، فيمكن استخدام تطبيقاتها لخدمة البريد الإلكتروني ، والنسخ الاحتياطي ، وتحسين كلمة مرور الهاتف المحمول ، وما إلى ذلك. كل هذا دون أن ننسى أنه متوافق مع أي أجهزة وتطبيقات.
دليل حول كيفية تصدير واستيراد الشهادات
تشمل الشهادات الرقمية جوانب مثل:
- المفتاح العام المعتمد
- معلومات تعريف الكيان الذي يمتلك المفتاح العام
- البيانات الوصفية المتعلقة بتصدير الشهادة الرقمية والتوقيع الرقمي لكلمة المرور العامة التي أنشأها مُصدر الشهادة التي تريد استخدامها أو تصديرها. لا يهم إذا كان جهازًا محمولًا أو كمبيوترًا أو جهازًا لوحيًا.

كيف يتم تصدير شهادة رقمية؟
من جهاز الكمبيوتر الشخصي أو المحمول أو الجهاز اللوحي الذي يعمل بنظام Android حيث تم تثبيت الشهادة ، ابدأ تشغيل Microsoft Management Console (MMC). بعد ذلك ، تابع الخطوات التالية لتصدير الشهادة الرقمية :
- يضيف الشهادات الإضافية إلى وحدة التحكم.
- عند المطالبة ، انقر فوق حساب المستخدم الخاص بي كحساب للإدارة.
- في وحدة تحكم MMC ، انقر نقرًا مزدوجًا فوق الشهادات.
- ثم انتقل إلى المستخدم الحالي وانقر نقرًا مزدوجًا على شخصي
- ثم حدد الشهادات وفي اللوحة الموجودة على أحد الجانبين ، انقر بزر الماوس الأيمن على الشهادة التي تريد تصديرها.
- اختر كل المهام ثم انقر فوق تصدير.
- عند بدء تشغيل معالج تصدير الشهادات ، انتقل إلى التالي.
- في صفحة تصدير الشهادة الرقمية أو المفتاح الخاص ، انقر فوق نعم ، قم بتصدير المفتاح الخاص.
- المفتاح الخاص مطلوب حتى تتم قراءة الرسائل المشفرة من الكمبيوتر حيث سيتم استيراد المفتاح.
- في صفحة تنسيق ملف التصدير ، اترك الإعدادات الافتراضية ، ثم انتقل إلى التالي.
- اكتب كلمة المرور للمفتاح الخاص.
- في صفحة الملفات المراد تصديرها ، اكتب مسار واسم الشهادة الرقمية التي تم تصديرها ، ثم انقر فوق التالي.
- اسم الملف له ملحق .pfx. هذا هو ملف .pfx الذي يتم استيراده إلى كمبيوتر شخصي آخر أو كمبيوتر Android أو كمبيوتر لوحي أو هاتف محمول.
- قم بإنهاء العملية باستخدام الزر “إنهاء”
- يتم حفظ ملف شهادة التصدير بالاسم الذي حددته وامتداد .pfx.
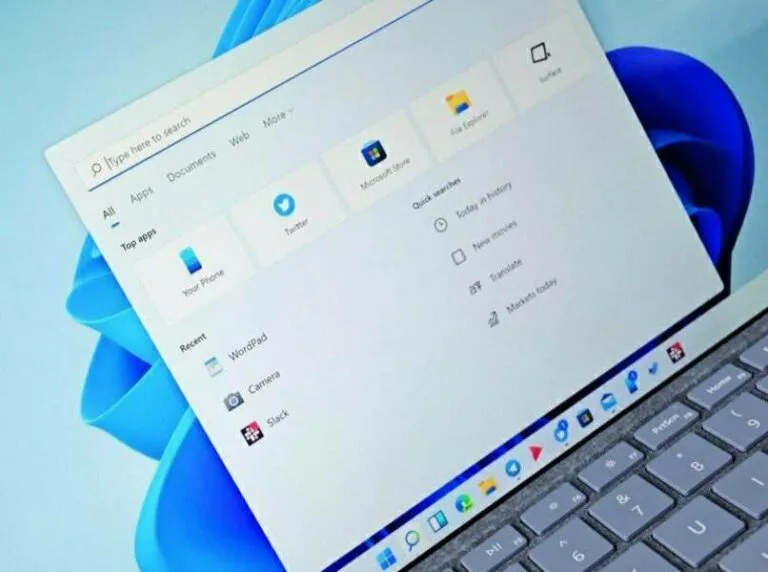
قم بتمرير أو نسخ الشهادة الرقمية إلى الهاتف المحمول أو الجهاز اللوحي
الميزة التي تتمتع بها الشهادات الرقمية هي أنه بفضل حقيقة أنها ملفات ، يمكنك نقلها إلى جهاز لوحي أو كمبيوتر أو هاتف محمول يعمل بنظام Android دون مشاكل. يمكنك تصدير الشهادة الرقمية من أي خدمة بريد إلكتروني. بالإضافة إلى ذلك ، يمكنك تضمينها في نسخة احتياطية بغض النظر عن أجهزة الجهاز التي ستستخدمها.
عليك فقط تحديد موقع الملف الذي تريد تصديره أو الذي تم إنشاؤه بالفعل ، ونسخه مثل أي مستند أو ملف آخر ولصقه في الذاكرة الداخلية لهاتفك المحمول أو الكمبيوتر الشخصي. انه من السهل.
الآن ، لديك خيار تصدير شهادة رقمية مباشرة إلى البريد الإلكتروني إذا كنت بحاجة إلى نسخها أو إرسالها بالطرق التقليدية. سيعتمد كل شيء على الجهاز نفسه (الكمبيوتر ، أو الهاتف المحمول الذي يعمل بنظام Android أو الجهاز اللوحي) والبرنامج الذي تستخدمه.
تصدير شهادة رقمية من Android إلى جهاز الكمبيوتر
من الضروري أن يكون لديك حق الوصول إلى تطبيقات البحث مثل Chrome. بمجرد إدخاله ، انتقل إلى خيار “تخصيص وتهيئة Google Chrome”. من هنا ، عليك اتباع الطريق التالي:
- ضبط
- خيارات متقدمة
- HTTPS / SSL
- إدارة الشهادات
في هذه المرحلة ، يجب عليك اختيار ملفك ، وبالتالي تصدير الشهادة الرقمية إلى هاتف Android أو الكمبيوتر الشخصي أو الجهاز اللوحي. الشيء الجيد هو أنه بغض النظر عن نوع الأجهزة التي يمتلكها جهازك ، طالما أن لديك حق الوصول إلى المتصفح ، يمكنك تصدير واستيراد الشهادة وإرسالها وتمريرها أينما تريد.

نقل الشهادة الرقمية من هاتف محمول إلى كمبيوتر ومن كمبيوتر إلى هاتف محمول
يظل تصدير الشهادة الرقمية بين جهازين مثل هذين كما هو موضح منذ قليل. الآن ، إذا قمت بعمل نسخة احتياطية وكان لديك الملف لاستيراده أو تصديره هناك ، ما عليك سوى:
- قم بتوصيل الهاتف المحمول بجهاز الكمبيوتر الشخصي أو كمبيوتر MAC
- أدخل التخزين الداخلي للجهاز اللوحي أو الهاتف المحمول
- حدد موقع الملف أو النسخة الاحتياطية
- قم بنسخه أو تمريره أو إرساله إلى موقع معروف على جهاز الكمبيوتر وهذا كل شيء. يبقى فقط فصل الجهاز وستكون قد أنجزت بالفعل عملية تصدير شهادة رقمية.
كيفية استيراد الشهادة الرقمية إلى الهاتف المحمول؟
- إذا كان لديك ملف .pfx أو .p12 على سطح مكتب الكمبيوتر أو محرك أقراص USB ، فيمكنك النقر فوقه نقرًا مزدوجًا كرمز. لاحظ أن هذا يختلف كثيرًا عن تصدير شهادة رقمية.
- إذا قمت بتنزيله من تطبيق ويب باستخدام جهاز الكمبيوتر أو الجهاز اللوحي الذي يعمل بنظام Android ، فسيكون لديك في معظم الأوقات خيار تشغيله كملف قبل التنزيل.
- يمكنك أيضًا النقر بزر الماوس الأيمن على الملف واختيار فتح . بمجرد فتح ملف الشهادة الرقمية ، سيظهر معالج استيراد الشهادة.
- يعتمد على تكوين برامج التشغيل لنظام التشغيل Windows أو Microsoft Windows ، وهو أمر ممكن الحدوث عليه قبل إصدار الشهادات الرقمية.
- قد يقول مربع الحوار هذا: يريد موقع ويب فتح محتوى ويب باستخدام هذا البرنامج على جهاز الكمبيوتر الخاص بك. نوصي بعمل نسخة احتياطية في هذه المرحلة لتجنب فقدان الملفات.
- يجب أن يذكر اسم البرنامج Crypto Shell Extensions ويجب على الناشر أن يقول ، Microsoft Windows وإذا لم يكن كذلك ، فإنه يقول بخلاف ذلك أنك بحاجة إلى تحديثات.
- إذا كان هذا صحيحًا ، فانقر فوق الزر “سماح” للمتابعة.

الخطوات التي يجب اتباعها باستخدام المعالج
- عند بدء تشغيل Microsoft Windows أو معالج استيراد الشهادات الآخر ، سترى شاشة الترحيب (الموضحة أدناه). في هذه الشاشة ، يمكنك النقر فوق الزر “التالي”.
- ستظهر شاشة الملف المراد استيراده بعد ذلك . بشكل افتراضي ، حدد معالج الاستيراد بالفعل الموقع المراد التثبيت عليه. اذهب إلى التالي.
- في الشاشة التالية ، ستحتاج إلى إدخال كلمة مرور للشهادة. إذا كنت لا تعرف مفتاح شهادة QuoVadis الرقمية الخاصة بك ، فيرجى الاتصال بدعم QuoVadis. ضع في اعتبارك أن هذا المفتاح يجب أن يؤخذ في الاعتبار عند تصدير شهادة رقمية.
- بعد إدخال كلمة المرور الخاصة بك ، سترى أن لديك ثلاثة مربعات اختيار. هذه اختيارية ، ومع ذلك قد ترغب في التحقق منها بناءً على ما إذا كنت تريد ميزات وأمانًا إضافيًا.
- شاشة تحديد مخزن المصادقة التالية.
- أثناء تثبيت ملفات .p12 أو .pfx ، يمكنك ترك الإعداد الافتراضي مثل تحديد مخزن الشهادات تلقائيًا استنادًا إلى النوع.
- في الشاشة التالية سوف تتلقى ملخصًا لبعض الخيارات التي اخترتها.
- عندما تكون جاهزًا ، انتقل إلى “إنهاء” في الأسفل.
- ستتلقى بعد ذلك نافذة صغيرة تؤكد تثبيت الشهادة.
- عند الانتهاء ، انقر فوق الزر “موافق”.
الشيء الجيد هو أن عملية استيراد أو تصدير شهادة رقمية متشابهة جدًا. لذلك لن يكون لديك مشاكل للقيام بكل من العمليات.