ربما تكون قد سمعت عن مساعد Google و Alexa من Amazon و Siri من Apple من قبل. تجعل هذه المساعدين الصوتيين حياتنا أكثر راحة نظرًا لمدى سهولة مطالبتهم بأداء مهام معينة. حتى أنها تجعل المنازل الذكية ممكنة لأنها يمكن الوصول إليها عبر العديد من مكبرات الصوت الذكية. ومع ذلك ، ليست كل المساعدين الصوتيين في متناول اليد.
من المحتمل أن يكون Bixby من سامسونج أحد أكثر المساعدين الصوتيين التقليل من التقدير. على مدار سنوات ، حاولت شركة Samsung بشدة دفع Bixby نحو مستخدميها باستخدام زر Bixby مخصص. ومع ذلك ، بعد سنوات وسنوات من الصراخ ، استمعت Samsung أخيرًا. لا ، لم يتخلصوا من زر Bixby تمامًا ، لكنهم قاموا بإعادة تعيين ميزة زر Bixby.
فهم آلية Bixby
قبل أن ندخل في ميزة زر Bixby ، دعنا نتحدث عن تطبيق Bixby. ما هو Bixby بالضبط؟ كيف يعمل ويختلف عن المساعدين الصوتيين الآخرين في السوق؟
قدمت شركة Samsung لأول مرة Bixby على هاتفها الرائد Samsung Galaxy S8 و S8 + قبل بضع سنوات. من المفترض أن تنافس المساعدين الصوتيين الحاليين مثل Siri و Alexa و Google Assistant. باستخدام Bixby ، يمكنك تشغيل أوامر معينة قد تستغرق وقتًا أطول لتنفيذها. Bixby متاح عبر النقرات والنصوص وحتى الصوت. ستجد أنه مشابه جدًا للمساعدين الصوتيين الآخرين إذا كنت تستخدمه. تم دمج Bixby بعمق في هواتف Samsung وحتى منتجاتها الأخرى مثل أجهزة المطبخ وأجهزة التلفزيون.
يمكنك القيام بالعديد من الأشياء بشكل مفاجئ باستخدام Bixby ويمكن أن يكون مفيدًا جدًا. يمكنك إرسال رسائل نصية وطلب معلومات (مثل التذكيرات والطقس والأخبار وما إلى ذلك) وتنفيذ إجراءات محددة. مثل المساعدين الآخرين ، يمكن لـ Bixby أيضًا التعرف على صوتك لتكييف إجاباته. بشكل عام ، Bixby موجود هنا لجعل حياتك أسهل. ومع ذلك ، هناك الكثير من المستخدمين الذين لم يوافقوا على ذلك بل ويجدون Bixby مزعجًا إلى حد ما ويستهلك مساحة تخزين. لذا ، إذا كنت أحد أولئك الذين يرغبون في تجربته مرة أخرى بعد تعطيل Bixby ، فإليك كيف يمكنك إعادة تعيين Bixby بسهولة.
صوت بيكسبي
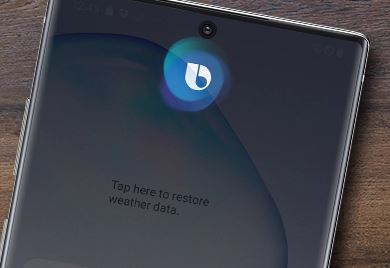
الجزء الأول من أعمال Bixby الداخلية هو Bixby Voice. مثل أي مساعد صوتي آخر ، يمكنك الاتصال على Bixby باستخدام كلمة تنبيه. بقول “Hi Bixby” ، يمكنك تشغيل Bixby والتحدث إليه بشكل طبيعي كما تفعل مع مساعد Google. تكمن المشكلة في أن Bixby يتم تشغيله عن طريق الخطأ من وقت لآخر. لهذا السبب أضافت Samsung زر Bixby من أجل الراحة. ومع ذلك ، يتفق الكثيرون على أن الزر يصبح فقط مصدر إزعاج في أحسن الأحوال وعقبة في أسوأ الأحوال.
إذن ، ما الذي يمكن أن يفعله Bixby Voice؟ مثل معظم المساعدين الآخرين المعتمدين على الذكاء الاصطناعي ، يهدف Bixby إلى تسهيل استخدام هاتفك. يمكنك تشغيله للقيام بالعديد من الأوامر المعقدة التي يمكن أن تكون مفيدة للغاية. على سبيل المثال ، يمكنك أن تقول ، “اعرض هذا على التلفزيون” ، وسيجد تلفزيون Samsung ليعكس شاشتك عليه. يمكنك أيضًا حفظ صورة على الشاشة كخلفية للشاشة ، والتقاط صورة ومشاركتها مع وسائل التواصل الاجتماعي ، إلخ. بالطبع ، تتم تغطية الأساسيات أيضًا ، بما في ذلك التذكيرات والرسائل.
لتشغيل أي من هذه ، يجب عليك استخدام زر Bixby أو استخدام أمر “Hi Bixby”. بصراحة ، Bixby هو مساعد صوت لائق جدًا يمكنه التعامل مع هذه الأشياء بشكل جيد. المشكلة الوحيدة هي أن العديد من المستخدمين يجدون زر Bixby من Samsung غير ضروري. خلاف ذلك ، يمكن أن يكون مفيدًا معظم الوقت.
رؤية بيكسبي

أحد الأشياء الفريدة في Bixby هو كيف يقدم ميزات رائعة قد لا يقدمها بعض المساعدين الآخرين. باستخدام Bixby Vision ، يمكنك الاستفادة من كاميرا هاتفك لتحديد كائنات معينة. رائع ، أليس كذلك؟
“مرحبًا ، انتظر لحظة ، كيف هذا رائع؟ يمكنني التعرف على الأشياء على ما يرام ، شكرًا جزيلاً لك “. نعم تستطيع. ومع ذلك ، فإن Bixby يجعل هذه الميزة في متناول اليد بسبب الخيارات التي تظهر على الشاشة. يمكنك تحديد صورة أو مكان أو نصوص أو البحث عن خيارات التسوق. إذا سبق لك أن رأيت زوجًا من الأحذية وفكرت ، “أين يمكنني شراء ذلك؟” ، يمكن أن تكون رؤية Bixby مفيدة.
تعد Bixby Vision أيضًا سياقية للغاية وستقدم لك خيارات مختلفة بناءً على ما تراه. يمكن أن يقترح المطاعم القريبة إذا كان يحدد معلمًا ، ويتعرف على العلامات التجارية ويعطي خيارات التسوق ، وما إلى ذلك. لا تحتاج حتى إلى تشغيل Bixby Voice لاستخدامه. ما عليك سوى استخدام الكاميرا الداخلية الخاصة بك وهي تتيح لك الوصول المباشر.
بيكسبي هوم
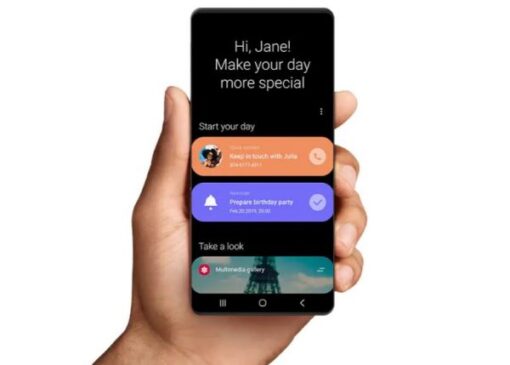
إذا كنت مالكًا لشركة Samsung ، فمن المحتمل أنك تعرف الخلاصة التي تظهر عند التمرير إلى اليسار على الصفحة الرئيسية. هذا ، صديقي ، هو Bixby Home ، حيث تجد الأخبار والبطاقات ذات الصلة بك.
إذا كنت تستخدم وسائل التواصل الاجتماعي ، فمن المرجح أنك على دراية بالفعل بالحصول على الخلاصة. يمنحك Bixby Home بشكل أساسي موجزًا بالمعلومات ذات الصلة. على سبيل المثال ، في المملكة المتحدة ، يتكامل Bixby Home مع أخبار Upday لعرض الأخبار المحلية. في البلدان الأخرى ، يأتي هذا عادةً من Flipboard. بصرف النظر عن الأخبار ، يملأ Bixby Home أيضًا بطاقات من تطبيقات أخرى يمكنك تخصيصها. يمكنك حتى دمج تطبيقات الوسائط الاجتماعية مثل Facebook و Twitter أو تطبيقات الموسيقى مثل Spotify.
هل يمكنك استخدام زر Bixby لشيء آخر؟
لنواجه الأمر. لا أحد يستخدم زر Bixby للوصول إلى المساعد الصوتي. ربما لهذا السبب أنت هنا ، أليس كذلك؟ في الماضي ، لم تستسلم Samsung لصرخ مستخدميها لإضافة ميزة زر Bixby. ومع ذلك ، فقد أضافوا مؤخرًا خيار زر إعادة رسم خريطة Bixby مع تحديث البرنامج الخاص بهم. يمكنك الآن استخدام زر Bixby للحصول على أشياء مفيدة حقًا.
زر Remap Bixby: الأجهزة المتوافقة
بالطبع ، ليست كل أجهزة Samsung قادرة على إعادة تعيين زر Bixby. ومع ذلك ، يجب أن تعمل هذه الحيل مع معظم الحيل الحديثة. المفتاح الرئيسي هو أن جهاز Samsung الخاص بك يجب أن يحتوي على Android 9.0 Pie وواجهة مستخدم واحدة. إذا كان هاتفك يحتوي على تحديثات البرامج هذه ، فمن المحتمل أن يكون هاتفك مزودًا بميزة زر إعادة تعيين Bixby.
بعض أجهزة Samsung التي من المؤكد أنها تمتلك هذه الميزة هي: سلسلة Samsung Galaxy S8 ، و Note 8 ، وسلسلة S9 ، و Note 9 ، وسلسلة S10 ، و Note 10. بالطبع ، من المفترض أن تكون أحدث وأكبر سلسلة S20 وسلسلة Note 20 متوافق أيضًا.
كيفية إعادة رسم خريطة زر بيكسبي
نعم ، لدينا الآن ميزة زر Bixby التي تتيح لنا استخدامها لتشغيل تطبيقات أخرى. بمجرد اكتمال إعداد زر remap Bixby ، يجب تشغيل التطبيق الذي تختاره بضغطة مزدوجة أو واحدة. للقيام بذلك ، ما عليك سوى اتباع الخطوات المحددة:
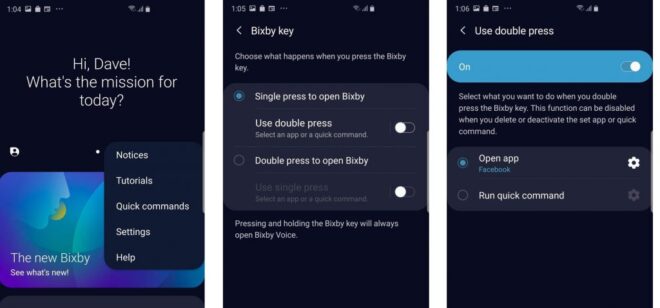
- انتقل إلى الإعدادات
- قم بالتمرير لأسفل وحدد الميزات المتقدمة
- اضغط على خيار Bixby Key
- حدد الصحافة مزدوجة لبيكسبي مفتوحة الخيار
- قم بتبديل ميزة استخدام الضغط الفردي للتشغيل
- انقر في أي مكان داخل منطقة Use Single Press لفتح المزيد من الخيارات
- حدد خيار فتح التطبيق
- انقر فوق زر الإعدادات (هذا هو رمز عجلة مسننة)
- سترى شبكة من جميع التطبيقات التي يمكنك فتحها باستخدام ميزة زر remap Bixby. اضغط على التطبيق الذي تختاره ويجب أن تكون على ما يرام.
باستخدام هذا ، يمكنك الضغط مرة واحدة على زر Bixby لتشغيل التطبيق الذي تريده. إذا كنت تريد استخدام الضغط المزدوج بدلاً من الضغط الفردي ، فيمكنك القيام بذلك. ما عليك سوى الرجوع إلى الإعدادات> الميزات المتقدمة> مفتاح Bixby وتحديد الضغط الفردي لفتح خيار Bixby . ثم ما عليك سوى التبديل إلى استخدام الضغط المزدوج والنقر في أي مكان داخل خيار استخدام الضغط المزدوج. يجب أن تظل بقية التعليمات كما هي ولكنك قمت بإعادة تعيين الزر عن طريق الضغط المزدوج بدلاً من الضغط مرة واحدة. إنه اختيارك بناءً على ما تفضله.
كيفية إعادة تعيين زر Bixby لتشغيل الأوامر السريعة
إذا لم تكن تستخدم تطبيقات سريعة التشغيل باستخدام زر Bixby ، فيمكنك أيضًا استخدام ميزة زر remap Bixby لتشغيل الأوامر. إنه يشبه إلى حد ما تطبيق اختصارات Apple الذي يمكنك تشغيله باستخدام زر. ومع ذلك ، فإن إعادة تعيين زر Bixby لتشغيل أمر سريع مفيد فقط لتشغيل أمر واحد.
ومع ذلك ، فهو سهل الاستخدام إذا كنت تريد إمكانية وصول إضافية لبعض إجراءات الهاتف. على سبيل المثال ، يمكنك الاتصال بوالدتك أو تشغيل المصباح باستخدام زر Bixby. من ناحية أخرى ، يمكنك أيضًا إنشاء أمر لتخصيص زر Bixby ليناسب احتياجاتك. هيريس كيفية القيام بذلك.
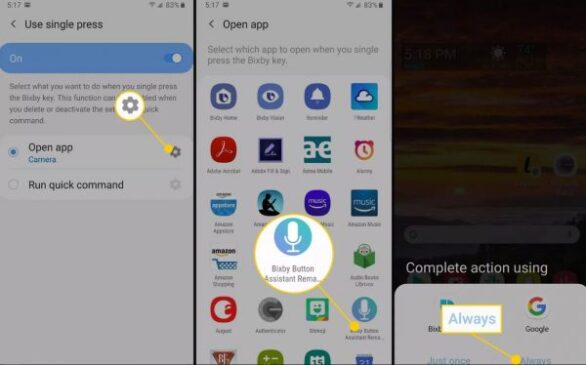
- انتقل إلى الإعدادات
- قم بالتمرير أدناه واختر ميزات متقدمة
- بمجرد أن تكون هناك ، انقر فوق وظيفة Bixby Key
- اختر الضغط المزدوج لفتح Bixby
- قم بالتبديل إلى استخدام ميزة الضغط مرة واحدة
- انقر في أي مكان داخل منطقة استخدام الضغط الفردي
- حدد تشغيل الأمر السريع
- اضغط على أيقونة الترس (زر الإعدادات)
- سيتم نقلك إلى شاشة تحتوي على وصف لما هو الأمر السريع. العبارة الأخيرة ، “اذهب إلى الأوامر السريعة” ، هي ارتباط تشعبي للوصول إلى جميع الأوامر المتاحة. اضغط عليها للعثور على الأوامر التي تريدها.
سيُسمح لك باختيار أي أمر سريع مُعد مسبقًا من القائمة. تصفح من خلالهم لمعرفة أي واحد تريد. اضغط على أي أمر لترى كيف يعمل وماذا يفعل. بمجرد أن تشعر بالرضا عن أي واحد منهم ، حدده لإنهاء إعادة التعيين.
كيفية إعادة تعيين زر Bixby إلى أمر سريع جديد
قد لا تكون بعض الأوامر السريعة مفيدة للجميع. ومع ذلك ، قبل أن تتنهد باليأس ، يمكنك أيضًا إضافة أمر باستخدام علامة الجمع في الزاوية العلوية اليمنى. لإنشاء أمر ، اتبع الخطوات المحددة التي ننتقل من حيث توقفنا:
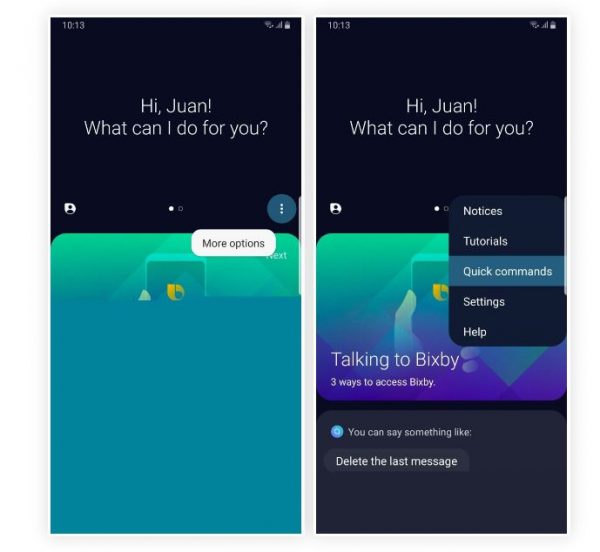
- اضغط على علامة زائد في أعلى اليمين
- ضمن “ما تقوله لـ Bixby” ، اكتب أمرًا يمكنك قوله إنه سيسمح لك بتشغيل الإجراء.
- ثم ، ضمن “ما يفعله Bixby” ، انقر فوق إضافة أمر
- تتوفر ثلاثة خيارات هنا: حدد أمرًا ، قل أمرًا ، اكتب أمرًا. اختر “تحديد أمر”.
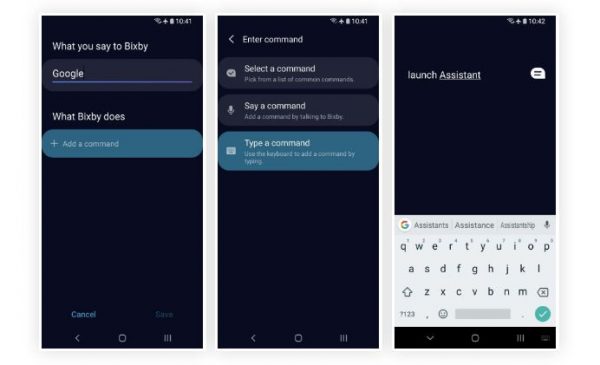
- اضغط على التطبيق ذي الصلة الذي تريد تشغيل الأمر فيه.
- ثم اختر من بين أي من الأوامر المحددة مسبقًا أو أنشئ أمرًا.
- يجب عليك التأكد من أن هذا الأمر يعمل بشكل صحيح بعد إنشاء الأمر الخاص بك. اضغط على تشغيل لمنحه تشغيلًا تجريبيًا.
- إذا كنت راضيًا عن الأمر السريع ، فانقر فوق حفظ وأنت على ما يرام
يمكنك الآن تشغيل أمر سريع بمجرد الضغط على الزر. جربه بنفسك وانظر كيف تحبه. \
كيفية إعادة تعيين زر Bixby إلى مساعد Google
قد يكون قول “OK Google” كافيًا لمعظم الناس. ومع ذلك ، هل تعلم أنه يمكنك استخدام ميزة زر remap Bixby لتشغيل مساعد Google؟ إنها صفعة على وجه Bixby ، لكنها مفيدة إذا كنت معتادًا على نظام Google البيئي. ومع ذلك ، لا يمكنك إعادة تعيين الزر إلى مساعد Google أصلاً. ستحتاج إلى تطبيق تابع لجهة خارجية للقيام بذلك.
لجعل زر remap Bixby يشغل مساعد Google ، قم بتنزيل تطبيق Bixby Button Assistant Remapper من XDA-Developers . بمجرد الانتهاء من ذلك ، قم بتثبيته على جهاز Samsung الخاص بك بنفس طريقة تثبيت APK لجهة خارجية أخرى. إليك كيفية القيام بذلك:
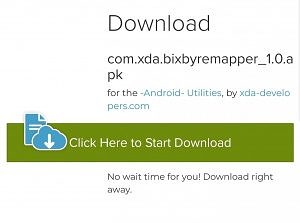
- قم بتنزيل APK الذي تريد تثبيته. في هذه الحالة ، إنه تطبيق Bixby Button Assistant Remapper (المرتبط أعلاه).
- انتقل إلى مجلد التنزيلات عبر متصفح ملفات Samsung الخاص بك
- امنح الإذن على النافذة المنبثقة التي تطلب موافقتك
- يجب أن تعود إلى شاشة التثبيت الآن. ومع ذلك ، إذا فشلت بطريقة ما ، كرر الخطوتين 2 و 3 للمحاولة مرة أخرى.
بعد ذلك ، يجب تثبيت تطبيق Bixby Button Assistant Remapper بأمان. الآن ، يجب عليك تشغيل عملية زر Bixby remap مرة أخرى كما لو كنت تعيد التعيين لبدء تشغيل تطبيق. ومع ذلك ، هذه المرة ، التطبيق الذي يجب أن تختاره هو Bixby Button Assistant Remapper .
بمجرد الانتهاء من ذلك ، كل ما تحتاجه هو إعداده. اضغط على زر Bixby لأول مرة بعد ذلك لتشغيل أمر الإعداد. يجب أن يسألك التطبيق عن المساعد الذي تفضل الاتصال به. بعد ذلك ، ما عليك سوى اختيار مساعد Google والنقر على “دائمًا”. فيولا ، لقد نجحت في إعادة تعيين زر Bixby إلى مساعد Google!
Bixby بشكل عام
بينما يمكن أن تكون ميزات الصوت والرؤية والمنزل في Bixby مفيدة ، فقد لا يكون زر Bixby نفسه دائمًا. لهذا السبب ، عندما أطلقت شركة Samsung العنان للقدرة على إعادة تعيين زر Bixby ، ابتهجت الجماهير. مع تحديث البرنامج الجديد ، يمكنك الآن إعادة تعيين زر Bixby إلى شيء أكثر فائدة. استخدمه لتشغيل تطبيق أو تشغيل أمر أو حتى تشغيل مساعد Google من خلال حل بديل.
لا يزال بإمكانك الاتصال على Bixby باستخدام الزر اعتمادًا على الإعداد الذي وضعته عليه. ومع ذلك ، فإن هذا التحديث الجديد يجعل زر Bixby أقل إزعاجًا ومفيدًا في النهاية.