تعمل ميزة “إعادة تعيين جهاز الكمبيوتر الخاص بك” في نظام التشغيل Windows 10 على استعادة جهاز الكمبيوتر الخاص بك إلى إعدادات المصنع الافتراضية ، بما في ذلك جميع برامج bloatware المضمنة في الشركة المصنعة لجهاز الكمبيوتر الخاص بك. لكن ميزة “البداية الجديدة” الجديدة في تحديث المبدعين في Windows 10 تجعل من السهل جدًا الحصول على نظام Windows نظيف.
كان هذا ممكنًا دائمًا من خلال تنزيل وسائط تثبيت Windows 10 وإعادة تثبيته على جهاز كمبيوتر. لكن أداة Microsoft الجديدة تجعل إعادة تثبيت Windows بالكامل للحصول على نظام Windows نظيف تمامًا أسهل بكثير.
كيف يعمل هذا
تعمل ميزة “إعادة تعيين هذا الكمبيوتر” على إعادة ضبط جهاز الكمبيوتر على إعدادات المصنع الافتراضية. إذا قمت بتثبيت Windows بنفسك ، فهذا يعني أنه سيكون لديك نظام Windows نظيف. لكن ربما لم تقم بتثبيت Windows بنفسك. مثل معظم الأشخاص ، من المحتمل أنك اشتريت جهاز كمبيوتر مزودًا بنظام Windows ، بالإضافة إلى بعض برامج bloatware الإضافية.
في هذه الحالة ، ستؤدي إعادة تعيين جهاز الكمبيوتر الخاص بك إلى إعادة تعيينه بالطريقة التي حصلت عليها من المصنع – والذي يتضمن جميع البرامج التي تم تثبيتها في الأصل على جهاز الكمبيوتر الخاص بك بواسطة الشركة المصنعة. من bloatware المزعجة إلى برامج تشغيل البرامج المفيدة ، سيعود كل ذلك. سيتعين عليك إما التعايش مع هذا البريد غير الهام أو قضاء بعض الوقت في إلغاء تثبيته.
للتخلص من bloatware للحصول على نظام نظيف وجديد من Microsoft Windows 10 ، كان عليك سابقًا تنزيل وسائط تثبيت Windows 10 ، وإنشاء محرك أقراص USB أو قرص DVD ، ثم إعادة تثبيت Windows 10 بنفسك. تجعل ميزة “بدء التشغيل الجديد” الجديدة في Windows هذه العملية أكثر بساطة ، مما يسمح لمستخدمي الكمبيوتر العاديين بإعادة تثبيت Windows بالكامل ببضع نقرات.
حتى خبراء Windows ، الذين غالبًا ما يعيدون تثبيت Windows على كل كمبيوتر جديد يحصلون عليه ، يمكنهم توفير بعض الوقت باستخدام ميزة “بدء التشغيل الجديد”. ما عليك سوى اتباع التعليمات لإعادة تثبيت Windows 10 بسرعة وسهولة على جهاز كمبيوتر شخصي جديد.
ما هو الصيد؟
- افتح قائمة ابدأ وابحث عن تطبيق “Windows Defender Security Center”.
- توجه إلى “Device Performance & Health” في الشريط الجانبي ، وانقر على “معلومات إضافية” ضمن قسم Fresh Start.
- انقر فوق الزر “البدء” واتبع التعليمات لإعادة تثبيت Windows.
الجانب السلبي هو أنك ستفقد جميع البرامج المثبتة من قبل الشركة المصنعة على جهاز الكمبيوتر الخاص بك. بالتأكيد ، معظمها قمامة ، ولكن ربما يمكن تنزيل بعض الأشياء المهمة – مثل برامج التشغيل والبرامج – من موقع ويب الشركة المصنعة لجهاز الكمبيوتر الخاص بك. إذا كنت تريد أداة مساعدة لاحقًا ، فيمكنك على الأرجح تنزيل هذه الأداة المحددة فقط.
ولكن ، إذا كان هناك شيء لا يمكنك الحصول عليه عبر الإنترنت – أو إذا كان برنامج bloatware يتضمن صفقة مفيدة – فستحتاج إلى التأكد من حصولك على أي مفاتيح ترخيص أو تسجيلات ضرورية قبل القيام بذلك. على سبيل المثال ، تأتي العديد من Dells الجديدة مع 20 جيجابايت من مساحة Dropbox المجانية ، وهي صفقة رائعة جدًا.
وبالمثل ، سترغب في الحصول على أي مفاتيح منتجات أخرى للبرامج الحالية التي تريد الاحتفاظ بها. إذا كنت تستخدم iTunes ، فستحتاج إلى إلغاء ترخيص iTunes على جهاز الكمبيوتر الخاص بك أولاً. ستحتاج بعد ذلك إلى إعادة تثبيت iTunes وتفويضه بعد انتهاء هذه العملية. إذا كان لديك مفتاح منتج لـ Microsoft Office ، فستحتاج إلى التأكد من أن لديك مفتاح المنتج هذا لإعادة تثبيت Office لاحقًا. إذا كنت تستخدم Office 365 ، فيمكنك تنزيل Office وتثبيته مرة أخرى بعد ذلك. الأمر نفسه ينطبق على أي تطبيق آخر يتطلب مفتاحًا أو إذنًا.
أخيرًا ، بينما يعد Windows بالاحتفاظ بملفاتك الشخصية كجزء من هذه العملية ، فمن الأفضل دائمًا أن يكون لديك نسخة احتياطية من أي ملفات مهمة على جهاز الكمبيوتر الخاص بك في حالة حدوث أي خطأ.
كيفية استخدام Fresh Start في تحديث مايو 2020
التحديث : في تحديث مايو 2020 لنظام التشغيل Windows 10 ، قامت Microsoft بنقل (وإعادة تسمية) بداية جديدة. إليك كيفية إجراء بداية جديدة في أحدث إصدارات Windows 10 .
كيفية بدء تحديث منشئي المحتوى من جديد
تعد ميزة “البداية الجديدة” جزءًا من واجهة Windows Defender. افتح قائمة ابدأ وابدأ تشغيل تطبيق “Windows Defender Security Center”.
لاستخدام Fresh Start ، توجه إلى الإعدادات> التحديث والأمان> الاسترداد وانقر فوق “البدء” ضمن إعادة تعيين هذا الكمبيوتر. حدد “الاحتفاظ بملفاتي” وخلال
إذا كنت لا ترى هذا التطبيق ، فأنت لم تقم بالترقية إلى تحديث المنشئين حتى الآن. لا يزال بإمكانك استخدام طريقة أخرى ، موضحة أدناه ، للقيام بذلك في تحديث الذكرى السنوية.
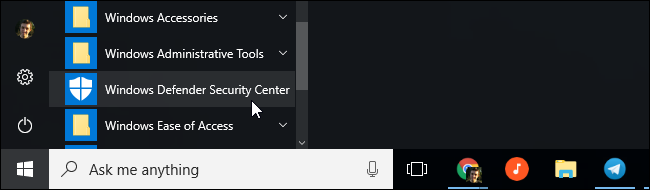
انقر على خيار “أداء الجهاز والصحة” في الشريط الجانبي ، ثم انقر على رابط “معلومات إضافية” ضمن بداية جديدة.
يمكنك أيضًا التوجه إلى الإعدادات> التحديث والأمان> الاسترداد والنقر فوق الرابط “تعرف على كيفية البدء من جديد باستخدام تثبيت نظيف لنظام التشغيل Windows” للوصول إلى هذه الشاشة.
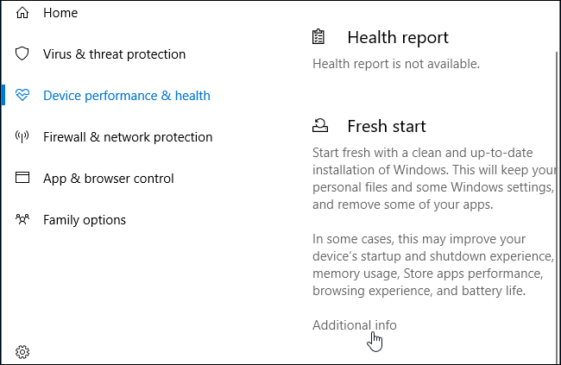
هذه النافذة تشرح بالضبط ما سيحدث. سيتم إعادة تثبيت Windows 10 وتحديثه إلى أحدث إصدار. ستحتفظ بملفاتك الشخصية وبعض إعدادات Windows ، ولكن ستتم إزالة جميع تطبيقات سطح المكتب – بما في ذلك التطبيقات المرفقة مع جهاز الكمبيوتر والتطبيقات التي قمت بتثبيتها. بينما يعد Windows بالاحتفاظ بملفاتك الشخصية ، فمن الأفضل دائمًا نسخ ملفاتك احتياطيًا على أي حال.
انقر فوق الزر “البدء” عندما تكون مستعدًا للبدء. سيتعين عليك الموافقة على مطالبة التحكم في حساب المستخدم للمتابعة.
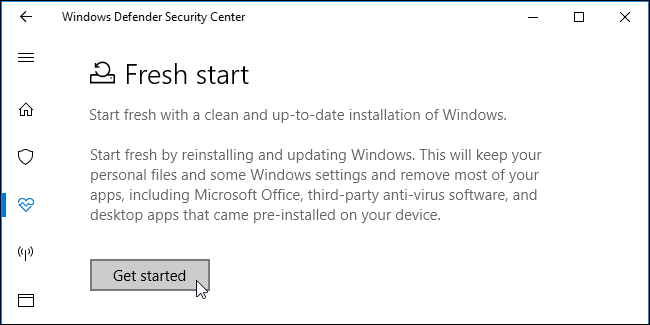
يحذرك Windows من أن العملية قد تستغرق 20 دقيقة أو أكثر ، اعتمادًا على مدى سرعة جهاز الكمبيوتر الخاص بك. انقر فوق “التالي” للبدء.
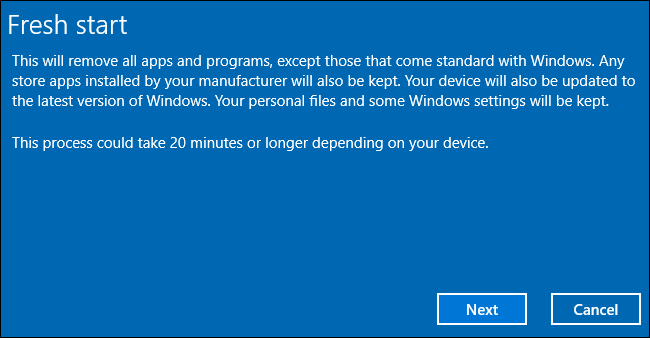
توفر لك الأداة قائمة بجميع تطبيقات سطح المكتب التي ستقوم بإلغاء تثبيتها. كما أنه يحفظ هذه القائمة في ملف نصي على سطح مكتب جهاز الكمبيوتر الخاص بك ، مما يجعل من السهل رؤية التطبيقات التي سبق لك تثبيتها.
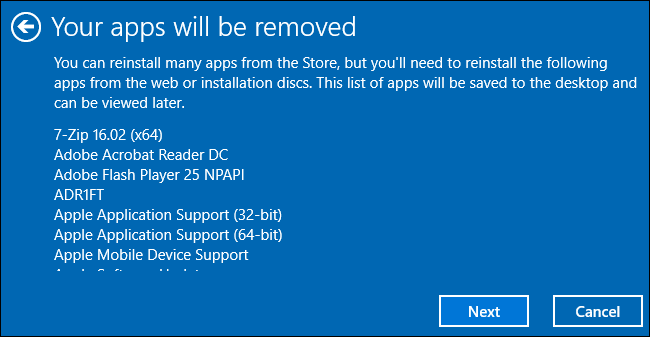
عندما تكون جاهزًا ، انقر فوق “ابدأ” لبدء العملية. لا يعني ذلك أنك لن تكون قادرًا على استخدام جهاز الكمبيوتر الخاص بك أثناء قيام Windows بإعادة تثبيت نفسه ، لذا تأكد من أنك جاهز.
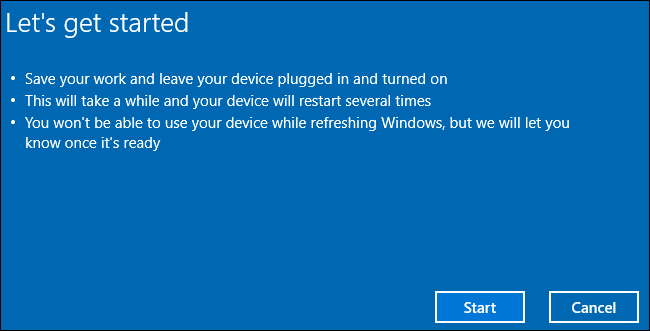
بعد اكتمال العملية ، سيكون لديك تثبيت جديد لنظام التشغيل Windows 10. قم بتشغيل Windows Update – يجب تشغيله تلقائيًا ، على أي حال – ونأمل أن يقوم جهاز الكمبيوتر الخاص بك بتنزيل كافة برامج تشغيل الأجهزة التي يحتاجها. إذا لم يكن الأمر كذلك ، فانتقل إلى صفحة تنزيل برنامج التشغيل لجهاز الكمبيوتر الخاص بك على موقع الشركة المصنعة وقم بتنزيل أي برامج تشغيل وبرامج أخرى تحتاجها.
كيفية إعادة تثبيت Windows بدون Bloatware في تحديث الذكرى السنوية
يتوفر أيضًا إصدار سابق من هذه الميزة في تحديث الذكرى السنوية . لا يزال بإمكانك إعادة تثبيت Windows والتخلص من bloatware ، حتى إذا لم تقم بالترقية إلى Creators Update حتى الآن. ومع ذلك ، توصي Microsoft باستخدام أداة Fresh Start في Creators Update كخيار أفضل.
للبدء ، افتح تطبيق الإعدادات من قائمة ابدأ. توجه إلى التحديث والأمان> الاسترداد. قم بالتمرير لأسفل وانقر أو انقر فوق الارتباط “تعرف على كيفية البدء من جديد باستخدام تثبيت نظيف لنظام التشغيل Windows” ضمن المزيد من خيارات الاسترداد.
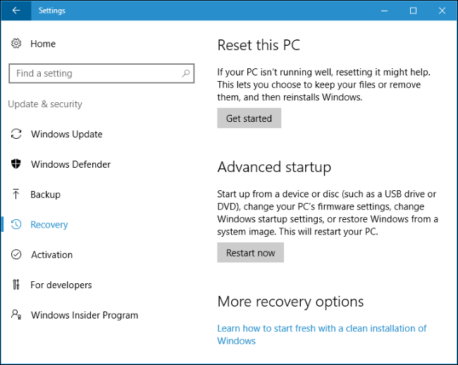
ينقلك هذا الرابط إلى صفحة ” البدء من جديد مع تثبيت نظيف لنظام التشغيل Windows 10 ” على موقع Microsoft على الويب. توفر الصفحة مزيدًا من المعلومات حول العملية.
انقر فوق الزر “تنزيل الأداة الآن” أسفل الصفحة لتنزيل أداة تحديث Windows.
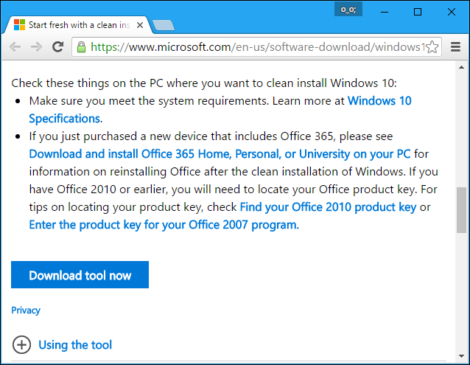
قم بتشغيل ملف “RefreshWindowsTool.exe” الذي تم تنزيله والموافقة على اتفاقية ترخيص Microsoft. بعد القيام بذلك ، سترى نافذة “أعط جهاز الكمبيوتر الخاص بك بداية جديدة”.
حدد “الاحتفاظ بالملفات الشخصية فقط” وسيحتفظ Windows بملفاتك الشخصية ، أو حدد “لا شيء” وسيقوم Windows بمسح كل شيء. في كلتا الحالتين ، تتم إزالة جميع البرامج المثبتة وإعادة تعيين الإعدادات الخاصة بك.
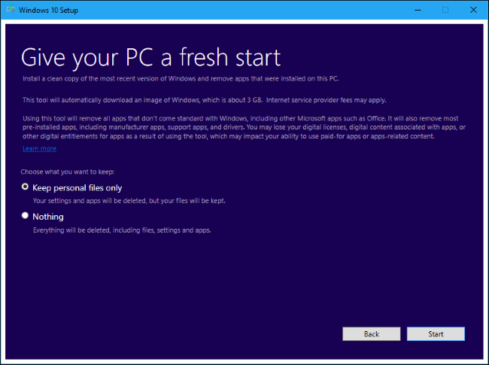
انقر فوق “ابدأ” وتقوم الأداة تلقائيًا بتنزيل ملفات تثبيت Windows 10 ، والتي يبلغ حجمها حوالي 3 جيجابايت. ثم تبدأ عملية التثبيت ، مما يمنحك نظام Windows 10 جديدًا – لا توجد برامج bloatware الخاصة بالشركة المصنعة.