تعد AirPods من Apple واحدة من أفضل المنتجات التي تقدمها Apple. إن بنيتها وجودة الصوت لا تشوبها شائبة حقًا ، ولكن هناك أوقات يمكن أن تتعطل فيها AirPods. أحيانًا لا يعمل أحد سماعات الأذن. أو ربما لا تتصل AirPods بهاتفك. قد يكون هذا مزعجًا للكثيرين خاصة لأولئك الذين يستخدمون AirPods بشكل متكرر. في مثل هذه الأوقات ، قد تعتقد أن أجهزة AirPods الخاصة بك معطلة. لكن هناك طريقة أبسط لإصلاح ذلك. في هذه المقالة ، سنوضح لك كيفية إعادة تعيين AirPods الخاص بك. سيقلل ذلك من قلقك بشأن سماعات الأذن العزيزة.
المشاكل الشائعة التي تحتاج إلى إعادة تعيين AirPods
إذا عثرت على أخطاء في سماعات الأذن اللاسلكية الأصلية الخاصة بك ، فإن الفكرة الأولى هي إحضارها إلى أقرب مركز رعاية تابع لشركة Apple. ولكن يمكن حل المشكلات بسهولة عن طريق إعادة تعيين AirPods الخاص بك.
فيما يلي بعض المشكلات التي يمكن حلها عن طريق إعادة تعيين AirPods:
AirPods غير متصل
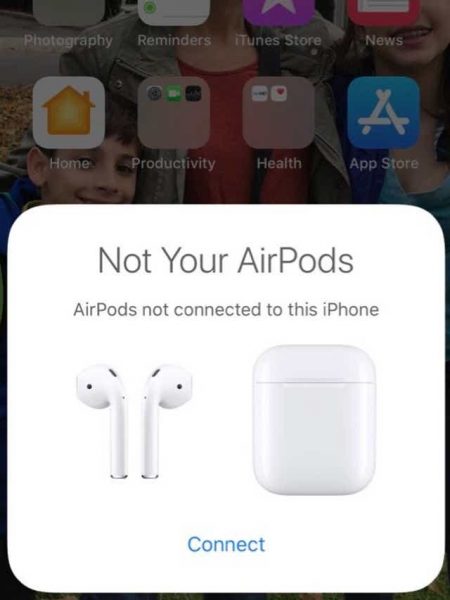
هناك أوقات لا تتصل فيها أجهزة AirPods بهاتفك تلقائيًا حتى عندما يتم إعدادها للقيام بالمهمة بسلاسة. يمكن أن يحدث هذا بسبب عدة عوامل مثل مسافة الجهاز الذي تريد توصيل أجهزة AirPods به ، وبطارية أجهزتك ، ونظام تشغيل هاتفك. لن يتم توصيل AirPods بجهازك عندما تكون طاقته منخفضة جدًا ، بنفس الطريقة التي لا يتصل بها بجهاز يحتوي على برامج قديمة.
إذا كنت تتصل من iPhone أو iPod Touch ، فإن AirPods تتطلب نظام iOS 10 على الأقل عند استخدام الجيل الأول ، و iOS 12.2 للجيل الثاني ، و iOS 13.2 لـ AirPods Pro. إذا قمت بتحديد كل هذه الأشياء وما زالت أجهزة AirPods الخاصة بك لا تزال تفشل في الاتصال ، فإن إعادة التعيين هي الخطوة التالية التي يجب القيام بها.
AirPods لا تشحن

هناك العديد من الطرق لشحن AirPods . الأكثر شيوعًا هو شحنها مع علبة AirPods الخاصة بك. ومع ذلك ، إذا لم يتم شحن AirPods أو العلبة ، فربما تكون هناك حاجة لإعادة ضبط AirPods. هذا يمكن أن يجعلهم يشعرون بأنهم جديدون.
بيع AirPods الخاص بك
هذا أكثر من مجرد توصية. يُنصح بشدة بإعادة تعيين AirPods إلى حالة المصنع إذا كنت تخطط لبيعها. بهذه الطريقة ، لن يواجه المالك الجديد أي خلل بعد بيع AirPods الخاص بك.
كيفية إعادة تعيين AirPods
إذا بدأت أجهزة AirPods في التلف ، فيمكنك إعادتها إلى حالتها الأصلية تقريبًا. يمكنك القيام بذلك عن طريق إعادة تعيين AirPods إلى حالتها الأصلية. ولكن قبل القيام بكل هذا ، يجب أن يكون هناك ما يكفي من العصير على AirPods بالإضافة إلى العلبة. سيضمن لك ذلك إعادة تعيين AirPods الخاص بك تمامًا بمجرد الانتهاء من العمليات التالية. تنطبق هذه العمليات على AirPods و AirPods 2 و AirPods Pro .
فيما يلي العديد من الطرق لكيفية إعادة ضبط AirPods.
كيفية إعادة تعيين AirPods من iPhone
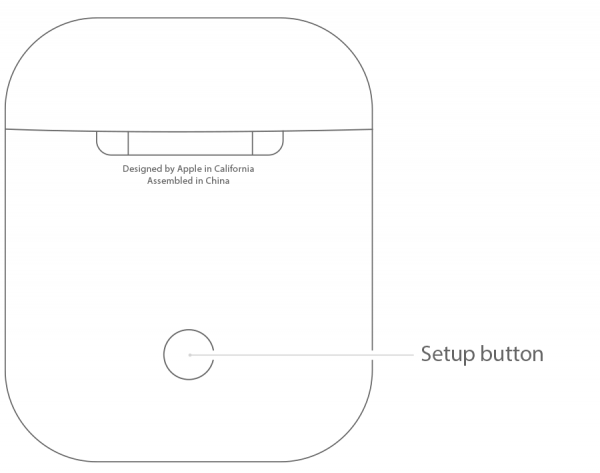
تعد إعادة تعيين AirPods من جهاز iPhone الخاص بك هي الطريقة الأكثر عملية لمسح أي شيء على سماعات الأذن. سيجعل هذا أجهزة AirPods تشعر بأنها جديدة تمامًا.
عملية بسيطة جدا. لكي تفعل هذا، اتبع هذه الخطوات:
- ضع AirPods على علبتها ، ثم أغلق غطاء العلبة.
- اضغط لفترة طويلة على الزر الموجود في الجزء الخلفي من علبة AirPods لمدة تتراوح من 15 إلى 30 ثانية. يجب رؤية ضوء كهرماني وامض على مصباح الحالة. سيتغير الضوء إلى ضوء أبيض ثابت بعد ذلك.
- انتقل إلى إعدادات هاتفك. اضغط على “بلوتوث”.
- ابحث عن AirPods في القائمة. اضغط على الرمز “i” معه.
- اضغط على زر “نسيت هذا الجهاز”. بمجرد ظهور المطالبة ، انقر فوق “نسيت هذا الجهاز” للتأكيد.
تأكد من وضع AirPods بعيدًا عن جهاز iPhone الخاص بك. قد تتصل AirPods بطريق الخطأ بجهاز iPhone الخاص بك إذا كانت قريبة من بعضها البعض.
بعد الانتهاء من هذه العملية ، يمكنك بعد ذلك إقران AirPods التي تمت إعادة تعيينها حديثًا بجهاز iPhone الخاص بك. لإقران AirPods بجهاز iPhone الخاص بك مرة أخرى ، افتح غطاء علبة AirPods. على جهاز iPhone الخاص بك ، ستظهر مطالبة AirPods تحاول الاتصال. اضغط على “اتصال” بعد ظهور هذه المطالبة. يجب أن تكون متصلاً على الفور بأجهزة AirPods التي تمت إعادة تعيينها حديثًا بعد ذلك.
كيفية إعادة تعيين AirPods من Mac

تعد Apple AirPods متعددة الاستخدامات بحيث يمكنك أيضًا توصيلها بأجهزة أخرى مثل Mac. إذا قمت بتوصيل AirPods بجهاز Mac الخاص بك ، فيمكنك أيضًا إعادة تعيين AirPods الخاص بك من هناك. لكي تفعل هذا، اتبع هذه الخطوات:
- أعد ضبط AirPods عن طريق وضعها داخل العلبة ، ثم الضغط على الزر الخلفي في علبة AirPods لمدة 15 إلى 30 ثانية. يجب أن يظهر ضوء كهرماني وامض.
- على جهاز Mac الخاص بك ، قم بإزالة AirPods من خلال الانتقال إلى تفضيلات النظام> Bluetooth. ابحث عن AirPods في القائمة المتصلة وانقر عليها. انقر فوق رمز الحذف (X) لإزالة AirPods تمامًا.
- لإقران AirPods بجهاز Mac الخاص بك مرة أخرى ، ضعهما في العلبة. افتح غطاء علبة AirPods لبدء العملية.
- قم بتمكين Bluetooth على جهاز Mac الخاص بك بالانتقال إلى تفضيلات النظام> Bluetooth. أضف AirPods إلى أجهزتك المتصلة بمجرد ظهورها.
كيفية إعادة تعيين AirPods من Android

إذا كنت تستخدم AirPods مع جهاز Android ، فإليك الخطوات الخاصة بكيفية إعادة تعيين AirPods على جهاز Android الخاص بك:
- ضع AirPods في العلبة. اضغط على الزر الخلفي لحافظة AirPods لمدة 15 إلى 30 ثانية حتى ترى لونًا كهرمانيًا وامضًا على مصباح الحالة.
- على هاتفك أو جهازك اللوحي الذي يعمل بنظام Android ، انتقل إلى إعدادات Bluetooth ، ثم ابحث عن AirPods. اضغط على AirPods ، ثم انقر على “نسيت الجهاز” أو “إلغاء الإقران”.
- قم بتمكين Bluetooth لجهاز Android الخاص بك. افتح غطاء علبة Airpods. يجب أن تظهر AirPods الخاصة بك على الأجهزة المتاحة للإقران. اضغط على AirPods بمجرد ظهورها لإقرانها مرة أخرى بهاتفك.
نصائح أخرى قبل إعادة ضبط AirPods
في بعض الأحيان ، قد تواجه عقبات طفيفة على الطريق عند التوصيل ، مثل عدم مزامنة إحدى سماعتي الأذن مع الأخرى. أو ربما لا يتم شحن AirPods الخاص بك. إذا تعثرت في هذه المشكلات ، فربما توجد حلول أخرى لهذه المشكلات دون إعادة ضبط AirPods بالكامل.
فيما يلي نصائحنا الأخرى التي يمكن أن تساعد في عدم الحاجة إلى إعادة تعيين:
تنظيف AirPods الخاص بك

البعض منا على الجانب الأخرق من الأشياء. هذا يجعلنا ننسى أننا بحاجة إلى تنظيف متعلقاتنا ، بما في ذلك AirPods. عندما تواجه مشكلات مثل عدم توصيل أحد أجهزة AirPod أو عدم شحن AirPods ، فربما تحتاج فقط إلى القليل من التنظيف. سيضمن لك ذلك توصيل نقاط الاتصال بين AirPods وعلبة AirPods بشكل كامل. إذا لم تكن متأكدًا من كيفية القيام بذلك ، فقد وضعنا دليلًا حول كيفية تنظيف سماعات الأذن . سيساعدك هذا على تنظيف AirPods بسهولة.
قم بتشغيل وإيقاف تشغيل AirPods

عندما يبدو أن إحدى أجهزة AirPod لا تتزامن مع AirPod الأخرى ، فحاول إعادتها إلى علبتها وسحبها لتشغيلها. هذه طريقة أخرى لمعرفة ما إذا كانت أجهزة AirPods الخاصة بك لا تزال في حالة جيدة. إذا لم تتم مزامنته بعد إعادة تشغيل الزوج ، فحاول شحن AirPods والعلبة لبضع دقائق. ربما نفد العصير للتو بعد وقت طويل من الاستخدام. إذا كان هذا لا يزال يعمل ، فهذا هو الوقت الوحيد لإعادة ضبط Airpods الخاص بك.
قم بتعطيل وتمكين Bluetooth على جهازك
إذا لم تنجح الخطوة المذكورة أعلاه ، فحاول تعطيل وتمكين Bluetooth على هاتفك الذكي أو جهازك اللوحي. تعمل هذه الطريقة في معظم الأوقات على معظم أدواتك. بهذه الطريقة ، ستعرف مكان تشخيص المشكلة. قد ترغب في إعادة تعيين إعدادات الشبكة الخاصة بك إذا كان هاتفك يعاني من مشاكل في الاتصال بـ AirPods الخاص بك. أو إذا كان الجاني هو AirPods ، فقد تحتاج إلى إعادة تعيينها بالفعل.
للانتقال إلى إعدادات Bluetooth على جهاز iPhone الخاص بك ، اسحب لأعلى أسفل هاتفك لرؤية مركز التحكم. اضغط على أيقونة البلوتوث وانتظر بضع ثوان. انقر مرة أخرى على Bluetooth لتمكين Bluetooth على جهاز iPhone الخاص بك.
في غضون ذلك ، على جهاز Android الخاص بك ، انتقل إلى الإعدادات ثم Bluetooth. قم بتبديل Bluetooth لتعطيل Bluetooth على جهاز Android الخاص بك. ثم قم بتمكينه مرة أخرى عن طريق تشغيله. يمكنك أيضًا تمكين / تعطيل البلوتوث عن طريق التمرير لأسفل على لوحة الإشعارات والنقر على أيقونة البلوتوث.
تحقق من رصيد الصوت الخاص بك
ربما تكون قد قمت بتعديل إعدادات الصوت بطريق الخطأ مما جعل أجهزة AirPods تبدو وكأنها لا تعمل. إذا بدا أن سماعة الأذن اليسرى أو اليمنى لا تعمل ، فقد تحتاج إلى إلقاء نظرة على إعدادات إمكانية الوصول.
لإعادة ضبط إعدادات الصوت الافتراضية على جهاز iPhone ، اتبع الخطوات التالية:
- انتقل إلى الإعدادات ، ثم ابحث عن إعدادات إمكانية الوصول.
- ابحث عن إعدادات السمع والصوت / المرئية ثم تحقق من شريط التمرير لمعرفة توازن السماعة. حرك منزلق السماعة باتجاه المنتصف.
- اختبر أصواتك على AirPods الخاصة بك عن طريق توصيلها بجهاز iPhone الخاص بك. يجب أن يعمل كلا AirPods في هذه اللحظة.
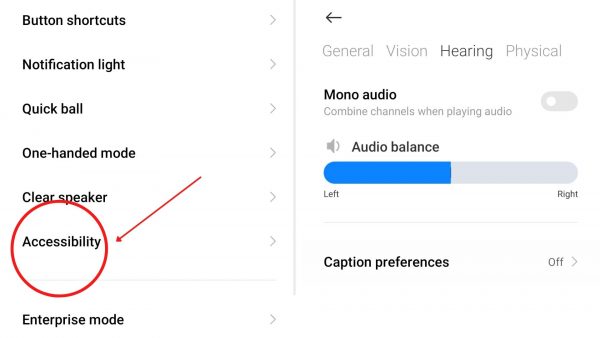
إذا كنت تستخدم جهاز Android على AirPods ، فاتبع الخطوات التالية:
- انتقل إلى الإعدادات ، ثم انتقل إلى إمكانية الوصول.
- اضغط على إعدادات إمكانية الوصول ، ثم اضغط على علامة التبويب السمع.
- ابحث عن خيار توازن الصوت ، واضغط على شريط التمرير وحرك المؤشر إلى المنتصف.
- اختبر أصواتك على AirPods الخاصة بك عن طريق توصيلها بجهاز Android الخاص بك. يجب أن يعمل كلا AirPods في هذه اللحظة.
تأكد من أنك قمت أيضًا بتعطيل إعداد Mono في إعدادات الصوت. سيضمن لك ذلك عمل كل AirPod.
احذف وأعد توصيل أجهزة AirPods
في بعض الأحيان ، ليس من الضروري الضغط على هذا الزر في الجزء الخلفي من Airpods. كل ما عليك فعله هو أن تنسى أجهزة AirPods الخاصة بك على هاتفك. هذه طريقة أخرى لإصلاح أجهزة AirPods التي لا تتصل بهاتفك.
للقيام بذلك على جهاز iPhone الخاص بك ، اتبع الخطوات التالية:
- اذهب إلى الإعدادات ، ثم اضغط على البلوتوث.
- ابحث عن AirPods. اضغط على أيقونة “i” ثم اضغط على Forget This Device.
- اضغط على Forget This Device بمجرد ظهور المطالبة.
عندما تكون على جهاز Android الخاص بك ، قم بهذا الإجراء:
- اذهب إلى الإعدادات ، ثم اضغط على البلوتوث.
- ابحث عن AirPods الخاص بك. بمجرد العثور عليه ، اضغط على الجهاز.
- اضغط على Unpair أو Forget This Device. حدد Unpair أو Forget This Device بمجرد ظهور المطالبة.
إعادة تعيين إعدادات الشبكة
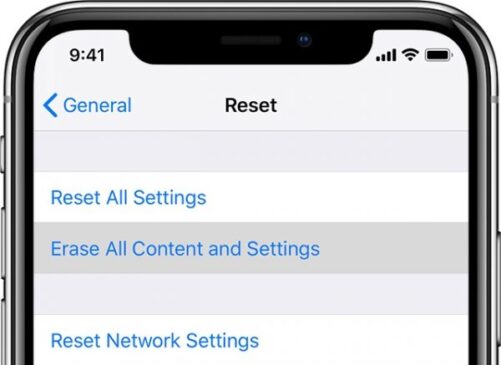
نظرًا لأن AirPods تستخدم Bluetooth للاتصال بجهاز iPhone الخاص بك ، فقد ترغب في إعادة تعيين إعدادات الشبكة إذا لم تتعرف AirPods على هاتفك. سيعطي هذا جهاز iPhone الخاص بك تحديثًا من إعداداته.
هل أنت جاهز لإعادة ضبط إعدادات الشبكة ؟ إليك الإجراء الخاص بكيفية القيام بذلك على جهاز iPhone الخاص بك:
- افتح الإعدادات ، ثم انتقل إلى عام.
- اضغط على إعادة تعيين ، ثم إعادة تعيين إعدادات الشبكة.
يمكنك أيضًا القيام بهذه العملية على جهاز Android. للقيام بذلك ، لاحظ هذا الإجراء:
- انتقل إلى الإعدادات ، ثم انتقل إلى النظام أو الإدارة العامة.
- ابحث عن إعدادات الشبكة ، ثم انقر فوق إعادة تعيين إعدادات الشبكة.
- اضغط على إعادة التعيين بمجرد ظهور المطالبة.
ضع في اعتبارك أن إعادة تعيين إعدادات الشبكة ستؤدي أيضًا إلى إعادة تعيين إعدادات شبكة Wi-Fi والشبكة الخلوية و VPN ، لذا من الأفضل الاحتفاظ بنسخة احتياطية من إعدادات الإنترنت قبل القيام بذلك.