يمكن لقائمة سهلة الاستخدام أن تحدث فرقًا كبيرًا عندما يبحث الزوار عن محتوى معين. هذه تحتاج إلى تدفق منطقي وأن تكون مصممة بشكل جيد. خلاف ذلك ، يمكن أن يشعر الضيوف بالإحباط ومغادرة الموقع.
A القائمة وورد هو أكثر من مجرد سرد المحتوى الخاص بك. إنها أداة تُستخدم لمساعدة الزوار. لن تعطي مفكًا لشخص ما إذا احتاج إلى وضع مسمار.
في هذا البرنامج التعليمي ، سوف نوضح لك كيفية إعداد قائمة وظيفية قد يحبها زوارك.
إنشاء قائمة WordPress تعمل
أول شيء يجب مراعاته هو أن لديك عدة طرق لإنشاء قائمة قوية وعملية. يمكنك القيام بذلك إما من أداة تخصيص المظهر الخاص بك أو من خلال لوحة إدارة WordPress. حتى مع ذلك ، يمكن للموضوع سحب القوائم مباشرة من WordPress لاستخدامها.
بطريقة ما ، يمكنك استخدام قائمة فريدة كطريقة لتخصيص سمة في WordPress بشكل أكبر . في الواقع ، هناك بعض المكونات الإضافية المتاحة التي يمكن أن تساعد في ذلك.
في حين أن جزءًا كبيرًا من زوارك سيصلون إلى موقع الويب الخاص بك من محركات البحث أو المحتوى الذي شاركته على وسائل التواصل الاجتماعي ، فإنهم جميعًا سيحتاجون إلى أن يكونوا قادرين على العثور على المواد الخاصة بك. قد يكون عرض أحدث المشاركات أو الأكثر شهرة أمرًا رائعًا ، لكنه ليس كافيًا.
إذا كنت تغطي الكثير من الموضوعات على موقع الويب الخاص بك ، فإن وجود تسلسل هرمي للقائمة المنطقي يمكن أن يكون مفيدًا للغاية. في لمحة ، سيتمكن الأشخاص من رؤية ما هو متاح لديك وكيفية الوصول إليه. ضع في اعتبارك أنه إذا كان التنقل في الموقع صعبًا للغاية ، فغالبًا ما يغادر المستخدمون.
هناك عدة أجزاء في قائمة التنقل يمكن إنشاؤها. على الرغم من أنه قد يبدو مخيفًا في البداية ، إلا أنه في الواقع سهل للغاية.
دعنا نلقي نظرة على كيفية إنشاء القائمة الفعلية. أدناه سنتحدث عن بعض الوظائف الأخرى التي يمكنك اللعب بها عند إنشاء قائمة WordPress.
قم بإعداد قائمة تنقل جديدة في WordPress
الخطوة 1: اذهب إلى منطقة القائمة في لوحة القيادة
انقر فوق المظهر> القوائم ، الموجودة في منطقة القائمة على الجانب الأيسر من لوحة تحكم مسؤول WordPress. سينقلك هذا مباشرة إلى صفحة القائمة.
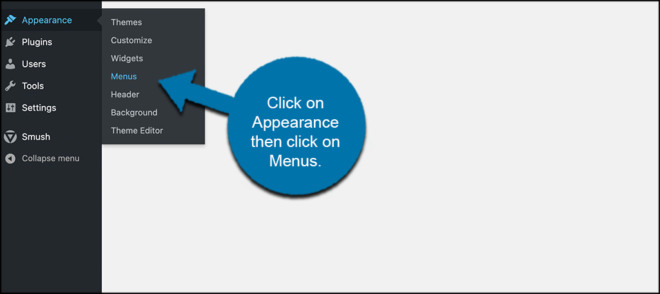
الخطوة 2: انقر على رابط إنشاء قائمة جديدة
الآن ، قد يكون هناك بالفعل قائمة افتراضية مخزنة. في هذا المثال ، نقوم بإنشاء قائمة مخصصة جديدة. انقر فوق الرابط المتاح المسمى ، “إنشاء قائمة جديدة”.
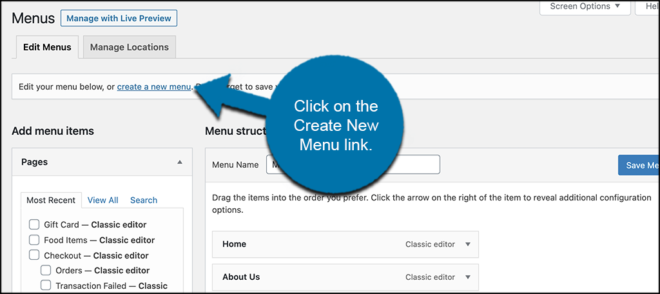
الخطوة 3: قم بتسمية القائمة وقم بإنشائها
اسم القائمة الجديدة. يمكن أن يكون هذا أي شيء تتمناه طالما أنك ستتذكر الغرض منه. يمكنك إعطاء هذه الأسماء لجعلها أكثر تحديدًا إذا كنت تنوي إنشاء أكثر من اسم لأغراض مختلفة.
بمجرد تسمية القائمة الجديدة ، انقر فوق الزر “إنشاء قائمة”.
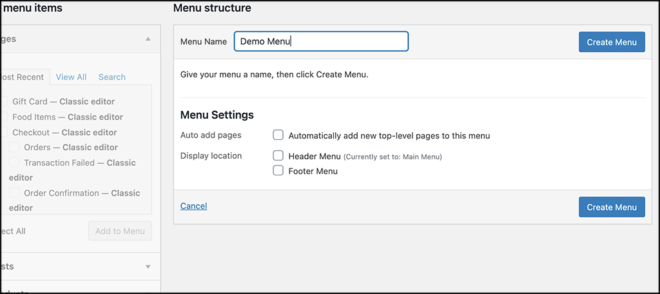
الخطوة 4: أضف روابط إلى قائمتك
الآن وقد تم إنشاء قائمتك الجديدة ، حان الوقت للمضي قدمًا وإضافة بعض الروابط إليها. يمكنك إضافة صفحات ومنشورات وروابط مخصصة وعلامات وفئات وغير ذلك الكثير. قد يكون لديك أيضًا خيار إضافة منتجات وأشياء أخرى بناءً على المكونات الإضافية التي تعمل على موقعك.
انطلق وأضف أي روابط تريدها من المربعات المتاحة على اليسار. ما عليك سوى النقر فوق العناصر التي تريدها وإضافتها باستخدام الزر “إضافة إلى القائمة”.
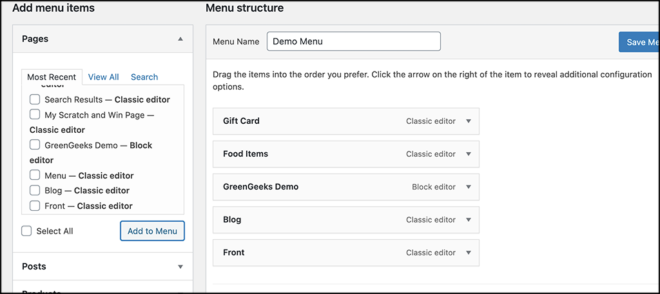
ملاحظة: يمكنك فرز العناصر التي تضيفها إلى القائمة بمجرد النقر فوق عنصر القائمة وسحبه إلى الموضع الذي تريده.
الخطوة 5: احفظ قائمة WordPress الجديدة الخاصة بك
في هذه المرحلة ، قمت بإنشاء قائمتك الجديدة وإضافة جميع العناصر التي تريدها إليها. نحتاج إلى حفظ القائمة حتى نتمكن من وضعها في موقع العرض الذي تريده. ما عليك سوى النقر فوق الزر “حفظ القائمة” للقيام بذلك وسيتم حفظ القائمة وستكون جاهزة لوضعها على موقع الويب الخاص بك.
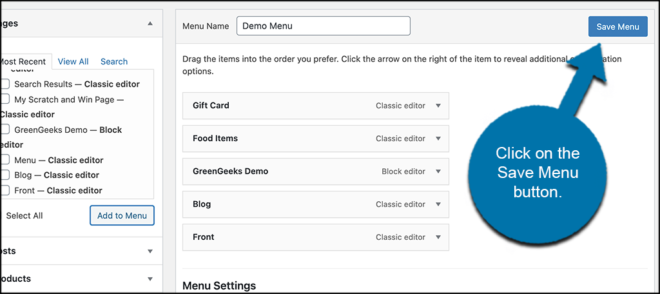
الخطوة 6: ضع قائمتك في موقع الويب المناسب
الآن وبعد أن تم تعيين قائمتك بالكامل ، فقد حان الوقت لوضعها في الموقع الذي تفضله. سيعتمد هذا على نوع القائمة التي قمت بتعيينها. هل كانت القائمة الرئيسية أم الثانوية أم التذييل؟ مهما كان ، يمكنك وضعه الآن.
هناك طريقتان للقيام بذلك ، يمكنك استخدام علامة التبويب “إدارة المواقع” الموجودة أعلى الشاشة:
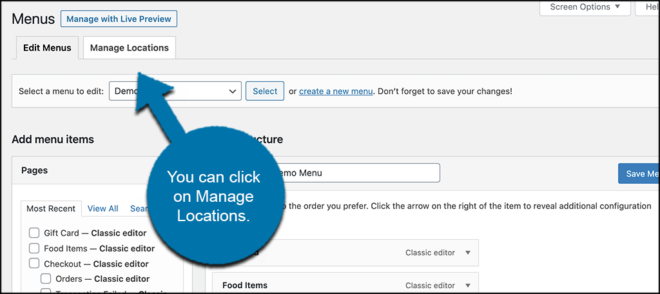
أو يمكنك ببساطة التمرير إلى أسفل صفحة القائمة ومشاهدة الخيارات المتاحة لك. سيكون العنوان “إعدادات القائمة”. من هنا يمكنك إدارة المكان الذي تريد وضع قائمتك فيه بشكل صحيح. انطلق وقم بوضع القائمة الجديدة في المكان الذي تريد عرضه فيه.
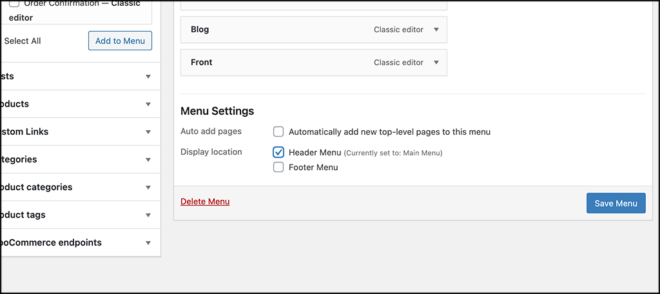
ملاحظة: سمات WordPress مختلفة. قد تختلف خيارات عرض القوائم بناءً على المظهر الخاص بك وإعداداته. يمكنك أن ترى أعلاه لهذا العرض التوضيحي ، لدي فقط خيارات وضع قائمة رأس وتذييل الصفحة. لقد قمت بالنقر فوق مربع “Header” لإخبار WordPress بعرض القائمة التي أنشأتها للتو في العنوان. يمكنك عرض قائمتك في أي مكان تريده بناءً على خيارات السمات المتاحة.
انطلق وانقر على زر “حفظ القائمة” مرة أخرى عندما تضع القائمة في المكان الذي تريد أن تظهر فيه.
هذا هو! تم إنشاء قائمتك وحفظها في الموقع المناسب. يمكنك الرجوع وتكرار الخطوات لإنشاء أي عدد تريده من القوائم.
ما كل ما يمكنك إضافته إلى قائمة WordPress؟
كما ذكرت أعلاه في جملتين ، هناك كل أنواع الأشياء التي يمكنك إضافتها إلى قائمة WordPress الخاصة بك. يعتمد الأمر حقًا على المكونات الإضافية والأشياء التي تقوم بتشغيلها على الموقع. ومع ذلك ، حتى بدون التجارة الإلكترونية أو الأشياء الأخرى ، لا يزال هناك عدد من الأشياء التي يمكنك إضافتها إلى قائمة لتسهيل البحث في موقعك. بعض هذه تشمل:
- الصفحات
- المشاركات
- روابط مخصصة
- فئات
- العلامات
- منتجات
- فئات المنتجات
- علامات للمنتجات
- نقاط نهاية WooCommerce
مجرد اللعب مع بعض القائمة الخاصة بك ومعرفة ما يمكنك التوصل إليه. السماء هي الحد الأقصى في WordPress ، لذا استمتع بها!
تذكر أنه يمكنك إضافة جميع العناصر المذكورة أعلاه من الجانب الأيسر للصفحة. سيتم توفير كل ما لديك في صناديق لتصفحها واستخدامها.
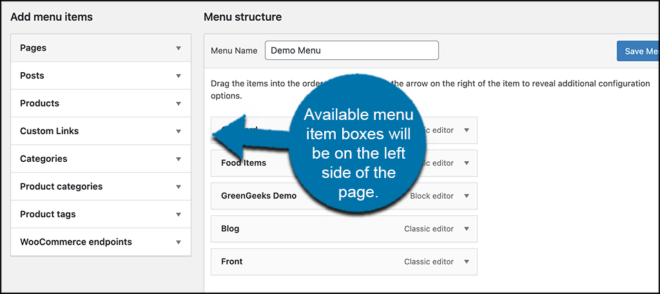
قائمة مخصصة كأداة
يتيح لك WordPress إضافة قوائم كأداة يمكن وضعها في الشريط الجانبي وأي مكان آخر مخصص للأدوات. انتقل إلى منطقة المظهر بلوحة إدارة WordPress وانقر على “الأدوات”. من هناك ، ابحث عن الأداة ، “قائمة التنقل”. اسحبه إلى الشريط الجانبي وأسقطه في المكان الذي تريد أن تظهر فيه القائمة.
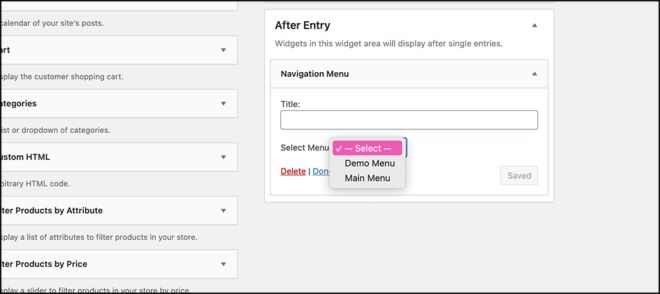
عند النقر فوقه ، يتم تزويدك بخيارات لتسمية المربع وتحديد القائمة التي تريد عرضها.