الألوان هي التي تضفي الحياة على إبداعاتك ، وبها يمكنك جعلها مثالية ، لذلك يجب عليك استخدامها في جميع إبداعاتك على منصة Corel PhotoPaint.
هنا سيكون لديك طرق مختلفة للحصول على جميع ظلال الألوان بحيث يمكنك وضعها في الرسومات أو الماندالا أو الكتيبات أو أي شيء آخر تقوم به ، إذا كنت لا تعرف كيفية إنشاء لوحة ألوان مخصصة باستخدام Corel PhotoPaint في ما يلي مقال سنشرح الطريقة السهلة للقيام بذلك.
كيف تخزن الألوان التي تستخدمها أكثر من غيرها في برنامج Corel PhotoPaint؟
Corel PhotoPaint هو تطبيق يمكنك من خلاله إنشاء مدونات جديدة ومبتكرة بسهولة وبسرعة. ثم يمكنك وضع الرسومات التي ستتاح لك الفرصة لرسمها بالألوان التي تستخدمها أكثر من غيرها . يمكنك تخزينها عليك في التطبيق حتى تظهر لك دائمًا ، ونقوم بذلك عن طريق إضافتها باستمرار إلى لوحة الألوان المخصصة لدينا أو إنشاء واحدة جديدة.

كيف يتم تنشيط مدير لوحة الألوان في برنامج Corel PhotoPaint؟
قبل إنشاء قائمة الألوان الخاصة بك في تطبيق Corel PhotoPaint ، يجب عليك تنشيط إدارة هذه الألوان في نفس النظام الأساسي ، للقيام بذلك عليك فقط اتباع الإجراء التالي: ما عليك سوى إدخال خيار المسؤولين ، وهنا يمكنك العثور على العديد من الخيارات. الإعدادات ، انقر فوق شريط لوحة الألوان وانقر على المفتاح لتنشيطه.
كيف يمكنك بسهولة إنشاء لوحة ألوان مخصصة في Corel PhotoPaint؟
لوحات الألوان هي على وجه التحديد المنطقة التي توجد بها الألوان المختلفة الموجودة في التطبيق الخاص بك ، وهذا هو المكان الذي يمكنك اختيارهم لاستخدامه لاحقًا في إبداعاتك من الرسومات أو المندالات أو المدونات أو أي شيء آخر ستنشئه. تذكر أن الألوان هي وسيلة لإضفاء المزيد من الحياة على إبداعاتك حتى تبدو أفضل.
في Corel PhotoPaint ، يمكنك إنشاء لوحات ألوان مخصصة بحيث يكون لديك فقط الألوان التي لديك أو تعتقد أنك بحاجة إلى استخدامها في إبداعك الجديد. يمكنك حفظ هذه الألوان في تطبيقك حتى تتمكن من العثور عليها في كل مرة تذهب إليها لإنشاء واحد جديد. أرشيف.
هناك مجموعة كبيرة ومتنوعة من لوحات الألوان على هذا النظام الأساسي ، وحتى يمكنك إضافة أكبر عدد تريده ، فهذه هي الطريقة التي يمكنك إنشاؤها:
- أدخل التطبيق من متصفح مثل Mozilla أو ما شابه .
- انتقل الآن إلى تطبيق Corel PhotoPaint في حالة عدم تنزيله ، وإذا كان لديك ، فما عليك سوى إدخاله بالطريقة العادية.
- الآن يجب الضغط على الخيار الموجود على شاشتك المسمى Windows.
- في هذا الخيار ، سترى أن لديك خيارًا يقول Color Palettes ، انقر فوقه.
- بعد ذلك عليك النقر فوق خيار محرر اللوحة.
- ستجد هنا خيارات متنوعة ، انقر فوق لوحة جديدة لإنشاء لوحة مخصصة بالكامل.
- يجب عليك الآن اختيار اسم للملف وإدخاله في المربع الذي تريده في لوحة الألوان الجديدة.
- عند إدخاله ، انقر فوق خيار حفظ.
- لإضافة كل الألوان التي تريدها ، يجب عليك العودة إلى محرر اللوحة والنقر على اللوحة التي تريد إضافة الألوان إليها.
- ثم انقر فوق إضافة لون.
- سيتيح لك الآن تحديد اللون في جدول الألوان ، واختيار اللون الذي تريده ثم النقر فوق خيار إضافة لون إلى لوحة الألوان. قم بهذا الإجراء بكل الألوان التي تريد إضافتها إلى لوح الألوان المخصص الخاص بك ، ولا تنس النقر فوق حفظ لتعديل التغييرات.
لا تحتوي اللوحة على حد من الألوان ، لكن لا تضيف الكثير بحيث لا يصعب عليك العثور عليها عندما تحتاج إلى واحدة ، يجب أن تكون منظمًا في إبداعاتك.
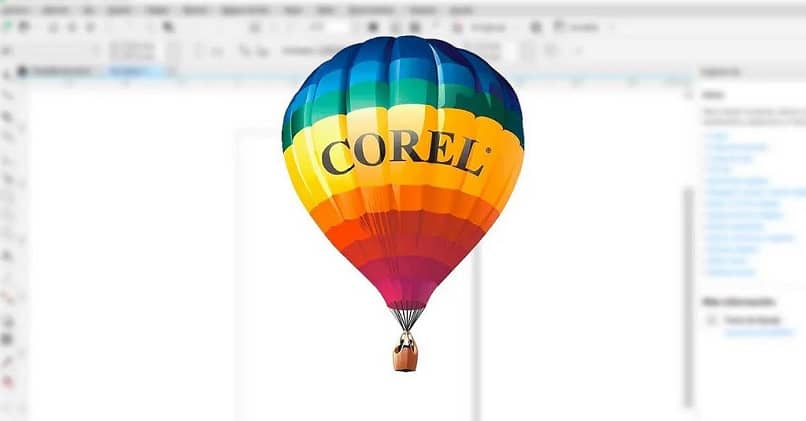
كيف تضيف الألوان إلى لوحتك المخصصة بشكل فردي؟
عندما تقوم بالفعل بإنشاء لوحة الألوان الخاصة بك ، يمكنك أيضًا إضافة عدة ألوان إلى تلك اللوحة مرة أخرى ، ولكن يجب عليك القيام بذلك بشكل فردي ، للقيام بذلك عليك فقط اتباع الإجراء التالي:
- انتقل إلى تطبيق تحرير Corel PhotoPaint الخاص بك.
- اضغط على النوافذ.
- ثم انقر فوق لوحات الألوان ، لكن ستظهر هذه الخيارات بمرور الوقت عند النقر فوقها.
- للدخول إلى اللوحات ، انقر فوق محرر اللوحة .
- انقر فوق اللوحة التي تريد إضافة لون إليها.
- يجب أن تضغط على الخيار الذي يقول إضافة لون.
- انتظر حتى يظهر مربع مع الألوان الجديدة التي يمكنك إضافتها إلى إبداعك.
- ابحث الآن في القائمة عن اللون الذي تريد إضافته ، يمكنك أيضًا إنشاء مجموعة.
- بعد الحصول على اللون . لكن يجب الضغط عليه والنقر على خيار إضافة اللون إلى اللوحة.
- لإضافة المزيد من الألوان . عليك فقط العودة إلى مخطط الألوان وتحديد لون جديد ، قم بذلك باستخدام جميع الألوان التي تريدها في لوحة الألوان الخاصة بك.

أضف الألوان إلى الصورة
لإضافة ألوان الصورة . ما عليك سوى إدخال خيار windows ، لكن حيث يجب عليك الآن النقر فوق خيار Color Palettes.
إذا قمت بالإجراء بشكل صحيح . فسيكون لديك الآن خيار إنشاء لون من مستند على شاشتك. سيطلبون منك الآن إدخال اسم ملفك . واختيار واحد ووضعه في المربع للإنهاء ، ما عليك سوى إضافة الألوان والنقر فوق خيار حفظ r.
كيف يمكنك حفظ لوحة الألوان المخصصة الخاصة بك في ملفات Corel؟
لحفظ لوحة الألوان المخصصة الخاصة بك في ملف Corel . يجب عليك إدخال تطبيق Corel بالمستعرض الأكثر استخدامًا لديك ، بعد أن يكون إبداعك جاهزًا ، اضغط على إدخال لوحة الألوان ، للانتهاء يجب الضغط على حفظ هذا ، انتظر حتى يكمل عمله و عند العودة للدخول . سيكون التطبيق جاهزًا باستخدام لوحة الألوان التي صممتها بنفسك .