يعد إرسال البريد الإلكتروني من WordPress ميزة يعتبرها بعض الأشخاص أمرًا مفروغًا منه. بشكل افتراضي ، يستخدم النظام وظيفة PHP لإرسال أشياء مثل التحديثات أو إعادة تعيين كلمة المرور أو الإشعارات من النماذج المختلفة التي قد تستخدمها. ومع ذلك ، فإن PHP ليست دائمًا الخيار الأفضل. لسبب واحد ، من الأسهل أن تكون ضحية للاحتيال عبر البريد الإلكتروني .
أحد الخيارات القابلة للتطبيق هو تغيير ميزة PHP الافتراضية إلى شيء أكثر استقرارًا. على سبيل المثال ، يوفر استخدام Gmail الاستقرار بالإضافة إلى الأمان عند إرسال رسائلك.
في هذا البرنامج التعليمي ، سوف نوضح لك كيفية الاستفادة من خادم Gmail SMTP مباشرة من WordPress.
لماذا يجب عليك التغيير من PHP إلى SMTP؟
بروتوكول نقل البريد البسيط ، أو SMTP ، هو النظام القياسي عندما يتم إرسال البريد الإلكتروني من خادم فعلي. يستخدم طرق المصادقة للتحقق من وصول المستخدم ويوفر طبقة من الأمان عند مقارنته بأساليب PHP الأساسية. هذا يجعل الاختراق أكثر صعوبة عند مقارنته بالجوانب الأخرى لموقعك على الويب.
جانب آخر من بريد PHP هو أنه سيؤدي إلى تشغيل العديد من عوامل تصفية البريد العشوائي. اعتمادًا على مستوى الأمان الذي يستخدمه المستلم ، سيتحقق عامل تصفية البريد العشوائي من صحة البريد الإلكتروني المستلم عن طريق المسح عبر الخادم الذي وردت منه رسالة. إذا كان المرشح غير قابل للتعرف عليه ، فسيتم طرح الرسالة جانبًا.
كثير من الناس قلقون بشأن الرسائل التي يتلقونها في عالم اليوم. إن جعل البريد الإلكتروني يبدو شرعيًا قدر الإمكان يمكن أن يخفف من أذهان المستلمين وقد يلعب دورًا في تقليل عدد المرات التي يتم فيها حذف رسائلك. الأمر كله يتعلق بجعل القارئ يشعر بالراحة.
دعنا نلقي نظرة على المكون الإضافي المعني ونرى ما يجب أن يقدمه.
WP Gmail SMTP
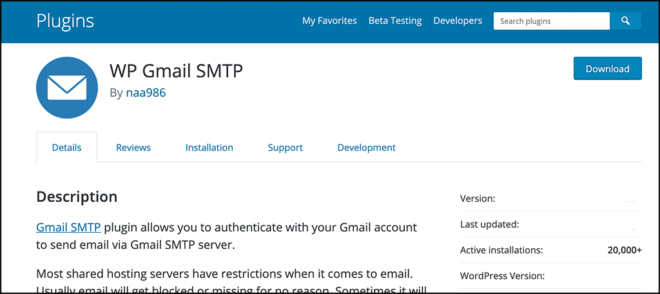
و WP جوجل SMTP والبرنامج المساعد يسمح لك لمصادقة بسهولة مع حساب Gmail الخاص بك لإرسال البريد الإلكتروني عبر خادم Gmail SMTP. انظر ، العديد من خدمات الاستضافة المشتركة لها قيود على البريد الإلكتروني. سيسمح لك هذا المكون الإضافي بالتغلب على ذلك وإرسال بريد إلكتروني مباشرة من WordPress.
ببساطة ، يتجاوز المكون الإضافي WP Gmail SMTP كل هذه المشكلات عن طريق توجيه البريد الإلكتروني عبر خادم SMTP في Gmail. الآن ، البرنامج المساعد نفسه سهل التثبيت والشروع في العمل. ومع ذلك ، فإن الأمر يتطلب القليل من الإعداد لتشغيله بشكل صحيح.
دعنا ننتقل إلى هذه الخطوات معًا وقبل أن تعرف ذلك ، ستتمكن من إرسال بريد إلكتروني بشكل آمن مباشرة من WordPress.
كيفية استخدام بروتوكول OAuth لإعداد Gmail SMTP من WordPress
على الرغم من أن هذا الإجراء قد يبدو مضيعة للوقت بالنسبة للبعض ، فقد يكون أحد أكثر الطرق أمانًا لاستخدام خادم Gmail SMTP مع WordPress. لحسن الحظ ، فإن العملية ليست بهذه الصعوبة. كما هو مذكور أعلاه ، يتطلب الأمر القليل من القفز للركض ، ولكن تم وضع كل ذلك من أجلك أدناه.
الخطوة 1: تثبيت وتنشيط البرنامج المساعد
لبدء استخدام هذا المكون الإضافي ، فإن أول شيء عليك القيام به هو تثبيته وتنشيطه . يمكنك القيام بذلك مباشرة من لوحة تحكم مسؤول WordPress الخاصة بك. ما عليك سوى الانتقال إلى صفحة الملحقات واستخدام حقل البحث للبحث في المكون الإضافي بالاسم.
عندما تراها منبثقة ، قم بتثبيتها وتنشيطها من هناك.
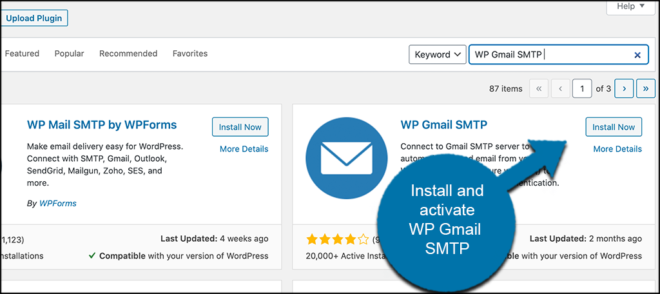
الخطوة 2: قم بالوصول إلى صفحة الإعدادات لإعدادها
بعد ذلك ، تحتاج الآن إلى الوصول إلى الإعدادات الرئيسية وصفحة التكوين للمكوِّن الإضافي. يمكنك القيام بذلك عن طريق النقر فوق الإعدادات> Gmail STMP. سترى أن هذا خيار متاح الآن للنقر عليه بعد تنشيط المكون الإضافي.
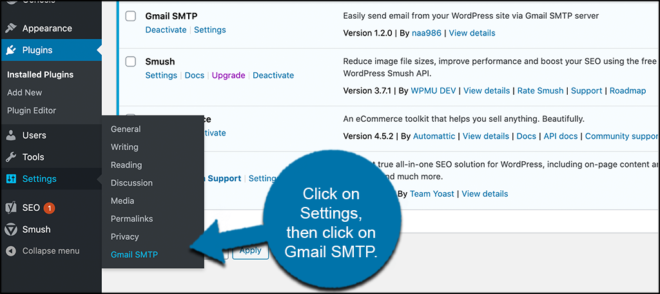
بمجرد وصولك إلى صفحة الإعدادات الرئيسية ، ستلاحظ رسالة تحذير حول كيفية احتياجك لبيانات الاعتماد لإعداد تطبيق الويب الخاص بك. ضمن هذه الرسالة وضمن “إرشادات الإعداد الأساسية” ، سترى رابطًا لـ “Gmail SMTP”. انقر فوق هذا الرابط لمعرفة المزيد من المعلومات حول المكون الإضافي ، أو انطلق وانتقل إلى صفحة Google Developers .
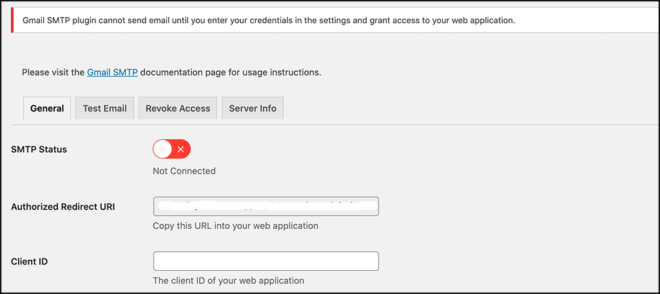
الخطوة 3: سجّل الدخول إلى حساب Google وأنشئ مشروعًا
عند النقر فوق رابط Google Developer أعلاه ، سيتم نقلك إلى صفحة حساب حيث تحتاج إلى تسجيل الدخول إلى حسابك. بعد تسجيل الدخول إلى حساب Google الخاص بك ، إذا لم تكن قد قمت بذلك بالفعل ، فسيتم تحميل صفحة جديدة.
من هنا ، سترى رابط زر “إنشاء مشروع” في أعلى اليمين. انطلق واضغط عليها.
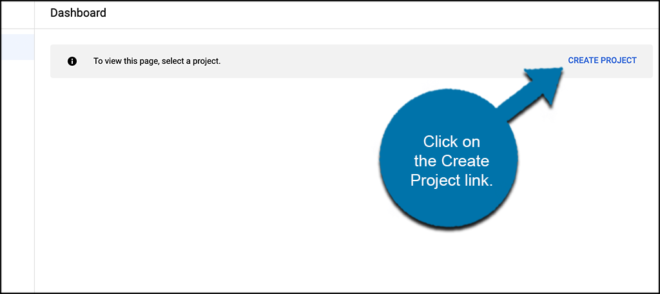
ملاحظة: إذا كان لديك بالفعل مشاريع محفوظة في Google ، فستحتاج إلى النقر فوق القائمة المنسدلة بجوار “Google APIs” لفتح شاشة المشروع الجديد.
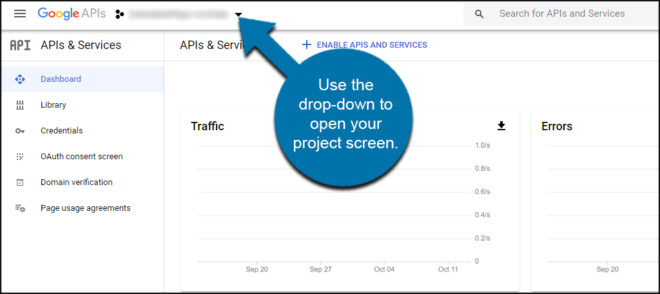
قم بتسجيل مشروعك الجديد من خلال إعطائه اسمًا وموقعًا إذا كنت ترغب في ذلك. انقر فوق الزر “إنشاء” لإنشاء المشروع.
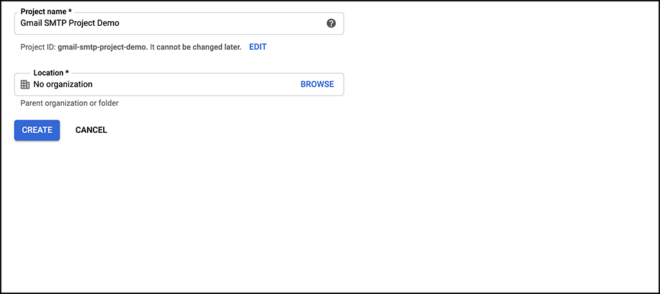
الخطوة 4: احصل على Gmail API
بمجرد إنشاء المشروع ، سيتم نقلك إلى نافذة جديدة لمكتبة Google. لديك خياران فقط. يمكنك النقر فوق “تمكين واجهات برمجة التطبيقات والخدمات” أو النقر على رابط مكتبة API. بالنسبة لهذا العرض التوضيحي ، سنضغط على تمكين واجهات برمجة التطبيقات والخدمات في الجزء العلوي من الصفحة.
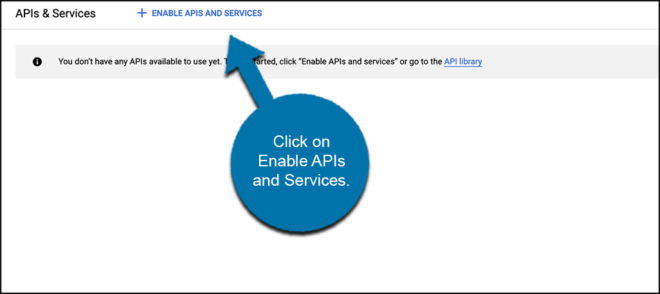
ابحث عن مربع Gmail API الموجود أسفل رابط G Suite. عندما تراها ، امض قدمًا وانقر عليها.
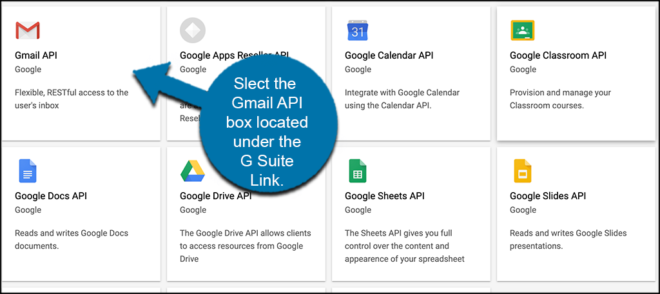
عندما تفعل ذلك ، ستظهر صفحة إعلامية تخبرك بكل شيء. لا تتردد في قراءة المعلومات. عندما تكون جاهزًا ، انقر فوق الزر “تمكين”.
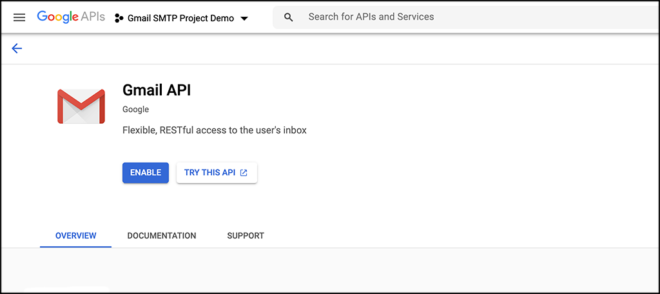
الخطوة 5: إنشاء بيانات الاعتماد / التطبيق
الآن بعد أن قمت بتمكين واجهة برمجة التطبيقات ، سيتم نقلك إلى نافذة جديدة مع تحذير حول كيفية عدم استخدام واجهة برمجة التطبيقات حتى تقوم بإنشاء بيانات الاعتماد.
لنبدأ هذا الجزء من العملية بالنقر فوق رابط الزر “إنشاء بيانات الاعتماد” في أعلى يمين الصفحة
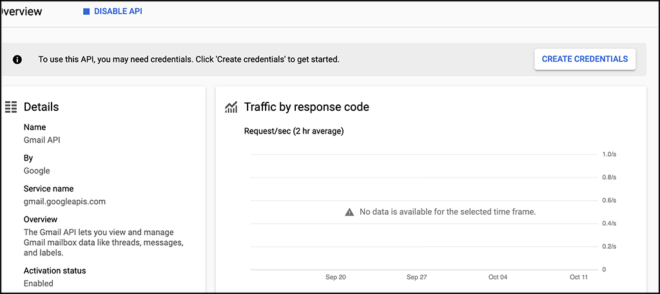
ينقلك هذا إلى واجهة حيث يمكنك معرفة نوع بيانات الاعتماد التي تحتاجها. يمكنك استخدام الأداة لمعرفة ما إذا كنت ترغب في ذلك ، أو يمكنك تخطيها بالنقر فوق ارتباط “معرف العميل”.
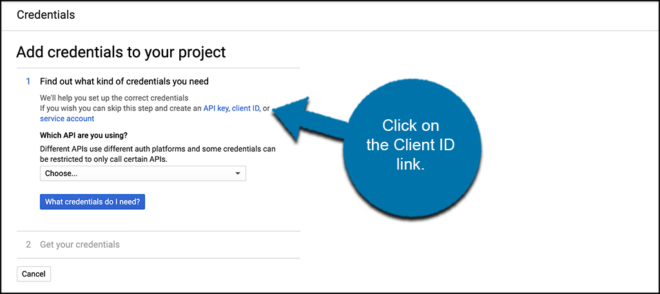
للمضي قدمًا وإنشاء معرف عميل OAuth ، يلزمك تهيئة شاشة موافقة OAuth أولاً. لذلك ، انقر على رابط “تكوين شاشة التوافق”.
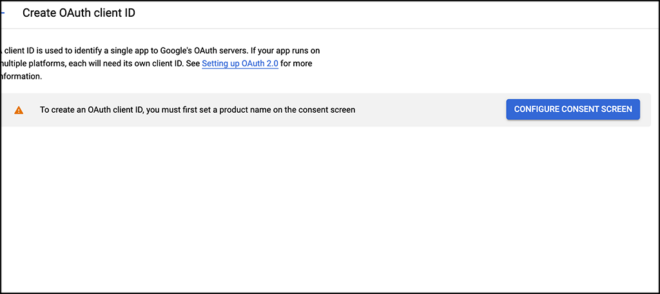
يؤدي القيام بذلك إلى نقلك إلى شاشة موافقة OAuth. هنا لديك خياران. يمكنك اختيار “داخلي” إذا كنت تريد قصر الاتصال بالبريد الإلكتروني على مستخدمي G Suite فقط. أو يمكنك اختيار “خارجي” حتى تتمكن من إتاحة التطبيق لأي مستخدم.
في هذه الحالة ، أختار “خارجي”. انقر فوق “إنشاء” للمضي قدمًا.
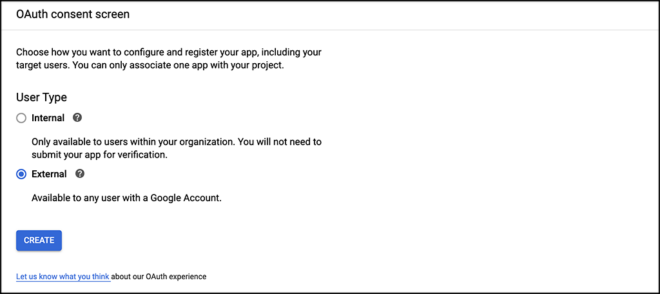
الخطوة 6: تهيئة شاشة موافقة OAuth
في هذه المرحلة ، يجب أن تكون في صفحة شاشة موافقة OAuth. حان الوقت لتكوينه بالطريقة التي تراها مناسبة. أضف اسم التطبيق والبريد الإلكتروني لدعم المستخدم في.
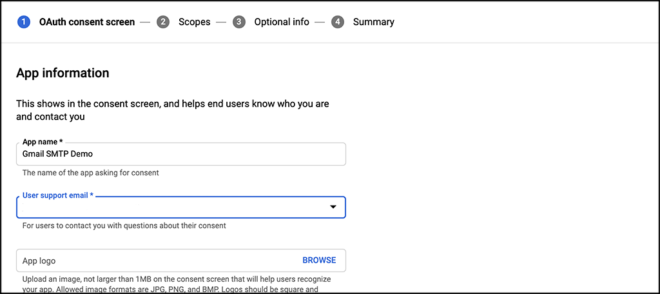
يمكنك تكوين الحقول الاختيارية مثل المجالات المصرح بها ، ورابط الصفحة الرئيسية للتطبيق ، ورابط سياسة خصوصية التطبيق ، ورابط شروط خدمة التطبيق. هذا كله متروك لك ، يمكنك ملء ما تريد ، أو المضي قدمًا والنقر فوق الزر “حفظ” للمضي قدمًا.
من هنا ، انتقل إلى النطاقات والمعلومات الاختيارية والملخص. مرة أخرى ، يمكنك ملء هذا كما تريد. لقد تمكنت من تخطي كل ذلك للأغراض التجريبية فقط وقمت بالنقر فوق الزر “حفظ” للمضي قدمًا.
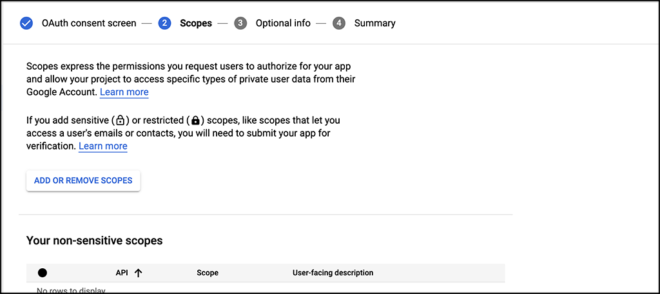
الخطوة 7: إنشاء معرف عميل OAuth
الآن بعد أن تمت تهيئة شاشة موافقة OAuth ، يمكنك إنشاء معرّف عميل OAuth. للقيام بذلك ، انقر فوق علامة التبويب “بيانات الاعتماد” الموجودة على اليسار.
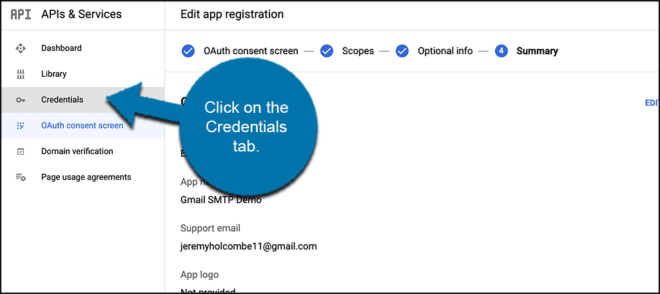
في هذه الصفحة ، انقر فوق علامة التبويب “إنشاء بيانات الاعتماد” في الجزء العلوي من الصفحة. ستظهر قائمة منسدلة. حدد معرف عميل OAuth من الاختيارات المتاحة.
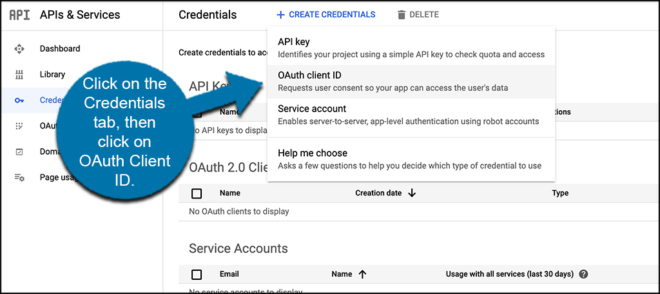
في الصفحة الجديدة المنبثقة ، حدد “تطبيق ويب” من القائمة المنسدلة المتاحة.
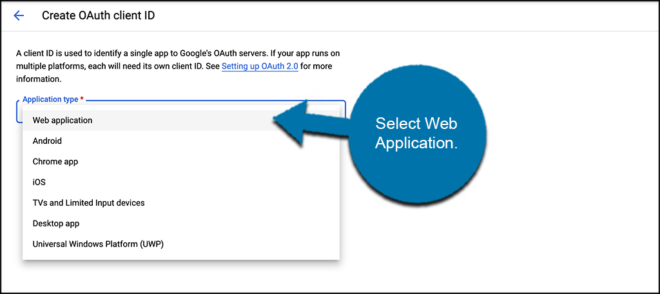
ستظهر لك المزيد من حقول المعلومات ذات الصلة لملء الطريقة التي تريدها. انطلق وقم بتسمية الطلب واملأ باقي الحقول على النحو الذي تراه مناسبًا لما تفعله. تأكد من تخويل JavaScript Origins عن طريق إدخال عنوان URL لموقعك.
في الحقل الموجود أسفل “عناوين URL المعتمدة لإعادة التوجيه” ، ستحتاج إلى لصق عنوان URL المعروض في إعدادات المكون الإضافي لـ Gmail SMTP. يقع هذا أسفل مربع إرشادات الإعداد الأساسي مباشرةً.
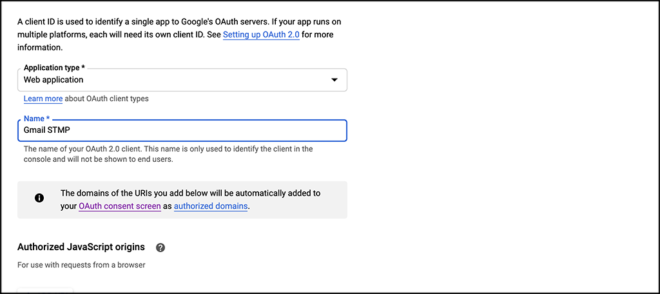
عندما تكون جاهزًا ، انقر فوق الزر “إنشاء” في أسفل الصفحة. سيؤدي ذلك إلى إنشاء معرف العميل وسر العميل بشكل فعال.
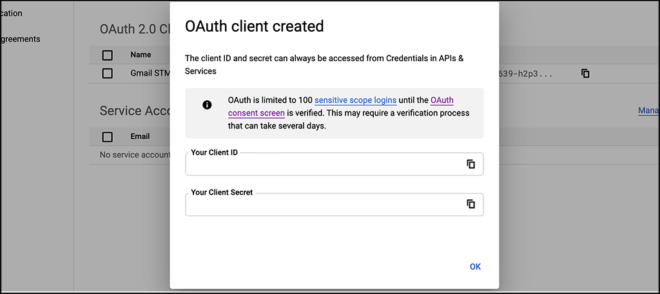
ستظهر نافذة منبثقة جديدة بها معرّف العميل وسر العميل. انسخ كلا من هذه السلاسل والصقها في المكوِّن الإضافي لـ WordPress Gmail SMTP.
ملاحظة : إذا كنت بحاجة إليها مرة أخرى في المستقبل ، فيمكنك الانتقال إلى عميل OAuth في Google وتعديل تطبيق الويب. سيكون كل من المعرف والسر في هذه المنطقة.
الخطوة 8: أدخل بيانات الاعتماد في تكوين إعدادات WP Gmail SMTP Plugin
ارجع إلى مكون WordPress الإضافي وأكمل الحقول الفارغة مثل عنوان البريد الإلكتروني و “من الاسم”. كل هذه موجودة ضمن علامة التبويب “عام”.
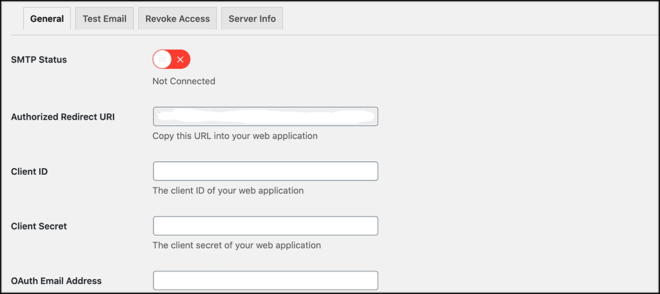
لاحظ الإدخالات التالية ضمن علامة التبويب العامة وما تعنيه. سيساعدك هذا على إدخال المعلومات بشكل صحيح.
- عنوان البريد الإلكتروني لـ OAuth: عنوان البريد الإلكتروني الذي ستستخدمه لمصادقة SMTP. يجب أن يكون هذا هو نفس البريد الإلكتروني المستخدم في Google Developers Console.
- من عنوان البريد الإلكتروني: عنوان البريد الإلكتروني الذي سيتم استخدامه كعنوان من عند إرسال بريد إلكتروني.
- من الاسم: الاسم الذي سيتم استخدامه كاسم من عند إرسال بريد إلكتروني.
- نوع التشفير: التشفير الذي سيتم استخدامه عند إرسال بريد إلكتروني (إما TLS / SSL). بشكل افتراضي ، يجب تعيينه على TLS منذ أن تم إهمال SSL منذ عام 1998.
- منفذ SMTP: المنفذ الذي سيتم استخدامه عند إرسال بريد إلكتروني. إذا اخترت TLS ، فيجب ضبطه على 587. بالنسبة إلى SSL ، استخدم المنفذ 465 بدلاً من ذلك.
عند الانتهاء هنا ، انقر فوق “حفظ التغييرات”.
الخطوة 9: منح الإذن
عند النقر على “حفظ التغييرات” ، قد يظهر زر جديد في أسفل الصفحة وسيطلق عليه “منح الإذن”. انقر فوق هذا الزر.
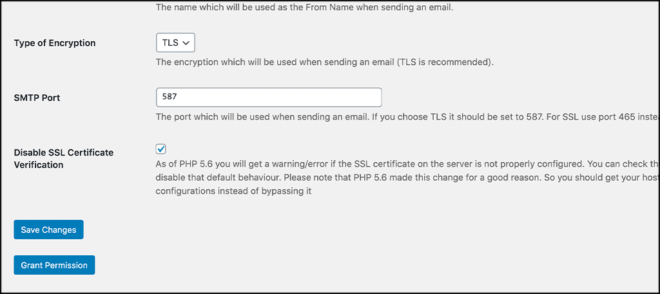
سيطلب Google إذنًا منك لربط الموقع بحسابك على Google. انقر فوق الزر “السماح” وسيتم نقلك مرة أخرى إلى نافذة إعدادات Gmail SMTP.
مبروك! بريدك الإلكتروني متصل الآن بموقع الويب من خلال SMTP وأنت على استعداد لإرسال رسائل البريد الإلكتروني باستخدام WordPress
هل يمكنك استخدام حساب Gmail مجاني ، أم يجب عليك الدفع مقابل خدمات SMTP؟
لا حرج في استخدام حساب مجاني عندما تريد استخدام خادم Gmail SMTP. ومع ذلك ، فإن استخدام G Suite من Google يضيف قدرًا كبيرًا من الوظائف. على سبيل المثال ، يمكنك الحصول على بريد إلكتروني مخصص ، وأطنان من مساحة التخزين الإضافية ، والحماية من البريد العشوائي ، واجتماعات الفيديو المتكاملة ، والمزيد بسعر منخفض.
وهذا لا يشمل الخدمات الأخرى التي تعد جزءًا من G Suite. قد يكون نظامًا جيدًا يجب مراعاته ، خاصة إذا كنت تدير بيئة جماعية.
ماذا لو لم ينجح هذا ووجدت خطأ عند محاولة إرسال بريد إلكتروني؟
قد تواجه بعض الأنظمة الأساسية لاستضافة مواقع الويب مشكلات عند محاولة استخدام خادم مختلف غير خادمها عند استخدام Gmail SMTP. نتيجة لذلك ، قد يفشل اسم المستخدم وكلمة المرور. إذا حدث هذا ، فستحتاج إلى إجراء بعض التعديلات الطفيفة في cPanel .
قم بالتمرير لأسفل وانقر على رابط “حسابات البريد الإلكتروني” في cPanel.
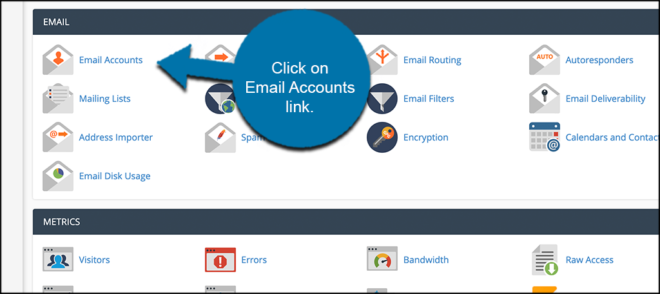
من هنا ، قم بإنشاء عنوان بريد إلكتروني هو نفسه المستخدم في بيانات اعتماد تطبيق الويب الخاص بك في Google.
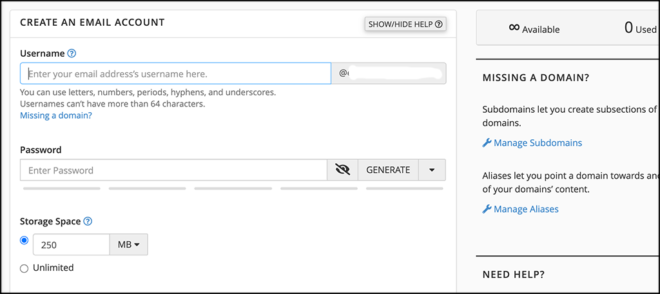
الآن ، انتقل إلى سجلات MX الخاصة بك وقم بتغيير التوجيه من تلقائي إلى بعيد. يجب أن يكون هناك ارتباط موجود بجوار MX يقرأ ، “توجيه البريد الإلكتروني: Remote Mail Exchanger.”
ملاحظة: قد يختلف هذا من مضيف لآخر ، لذا تحقق من مضيف موقع الويب الخاص بك لاستكشاف الأخطاء وإصلاحها من هنا إذا لزم الأمر.
هذا يخدع خادم موقع الويب الخاص بك بشكل أساسي للاعتقاد بأنك ترسل الرسالة من خلاله على الرغم من أنك لست كذلك بالفعل. قد لا يعمل هذا مع الجميع ، ولكنه قد يكون مكانًا جيدًا للبدء إذا واجهت مشاكل.