هل تعلم أنه يمكنك إضافة جداول WordPress إلى منشوراتك وصفحاتك؟ تعد الجداول أدوات مفيدة للغاية لعرض المعلومات بتنسيق سهل القراءة. في الماضي ، كانت الطريقة الوحيدة لاستخدام الجداول في WordPress هي ترميزها أو استخدام مكون إضافي ، لكن هذا تغير.
جعل محرر Gutenberg من السهل تقريبًا إضافة جدول في WordPress. بفضل كتلة الجدول ، يمكنك إنشاء جدول بأي حجم على أي صفحة أو منشور.
سيوضح لك هذا البرنامج التعليمي طريقتين لوضع جداول WordPress داخل منشوراتك وصفحاتك. من السهل جدًا القيام بذلك وسيسمح لك بإنشاء المزيد من أنواع المحتوى.
لماذا تضيف جدولاً في ووردبريس؟
يساعدك الجدول في عرض المعلومات المهمة بتنسيق سهل القراءة. وهذا هو سبب استخدام الكثير من المواقع الإلكترونية لهم.
أحد أفضل استخدامات الجدول هو عرض خيارات التسعير. في معظم الحالات ، توجد إصدارات متعددة من المنتج. كل واحد له ميزات مختلفة وسعر مختلف. يمكن عرض هذا بسهولة في الجدول.
هناك عدد كبير من الاستخدامات للجداول في WordPress ، لكن تذكر فقط أن هناك شيئًا مثل الكثير من الجداول.
جداول جوتنبرج
أسهل طريقة لإضافة جدول داخل منشور أو صفحة هي استخدام الطريقة المضمنة. انتقل إلى أي صفحة أو منشور موجود أو أنشئ صفحة جديدة لأغراض الاختبار .
الميزة الرئيسية لاستخدام هذه الطريقة هي أنها تسمح لك بإنشاء جداول بسرعة. ستطلب منك معظم المكونات الإضافية ترك منشور أو صفحة لإنشاء الجدول ثم العودة لإدراجه. هذا يتجنب ذلك تمامًا ، لكنه أقل قوة من المكون الإضافي.
انقر على زر “+” وابحث عن كتلة الجدول. انقر فوقه بمجرد تحديد موقعه لإضافته إلى منشورك أو صفحتك.
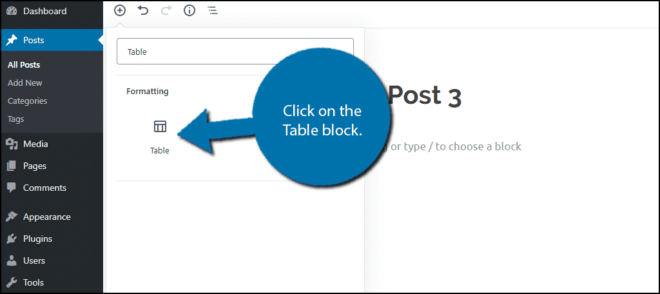
بمجرد الإضافة ، سيطلب منك الكتلة تحديد عدد الصفوف والأعمدة. ما عليك سوى إدخال الرقم المطلوب والنقر فوق الزر “إنشاء”.
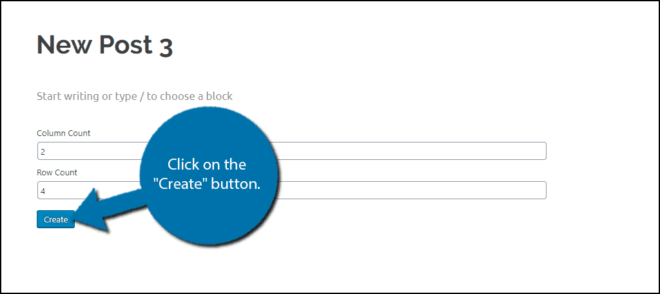
سترى الآن طاولتك جاهزة للذهاب. كل ما تبقى هو ملء المحتوى بالفعل.
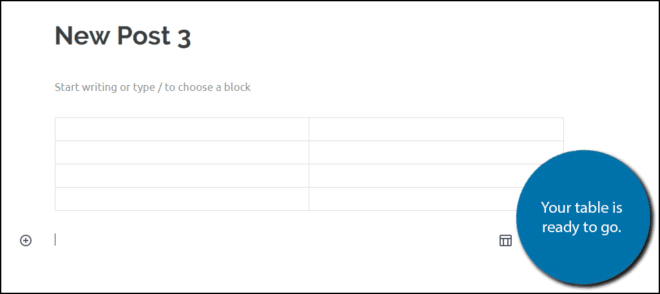
تهانينا ، لقد أضفت جدول WordPress في محرر Gutenberg. ومع ذلك ، قد تلاحظ أن الجدول محدود للغاية ولا يوفر الكثير من خيارات التخصيص.
إذا كنت تبحث عن شيء أكثر قوة ، فستحتاج إلى تثبيت مكون إضافي لجدول WordPress.
استخدام جداول النينجا
يعد المكون الإضافي Ninja Tables خيارًا رائعًا إذا كنت تبحث عن إنشاء جداول أكثر تعقيدًا. يتيح لك هذا المكون الإضافي إنشاء جداول أنيقة مع مجموعة واسعة من خيارات التخصيص للاختيار من بينها. إنه مثالي لمواقع الويب التي تحتاج إلى استخدام تصميمات أكثر تعقيدًا.
تعمل هذه الطريقة أيضًا إذا اخترت استخدام المحرر الكلاسيكي.
أولاً ، قم بتثبيت المكون الإضافي وتنشيطه للاستخدام.
انقر فوق NinjaTables وحدد خيار All Tables.
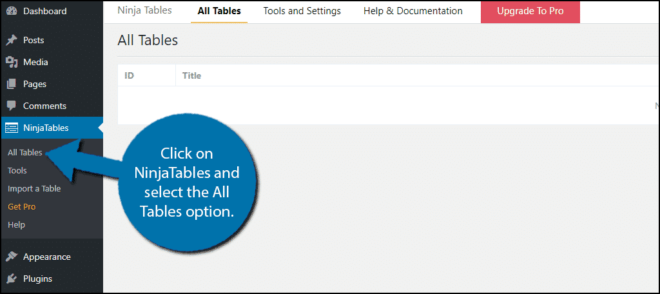
انقر فوق الزر “إضافة جدول”.
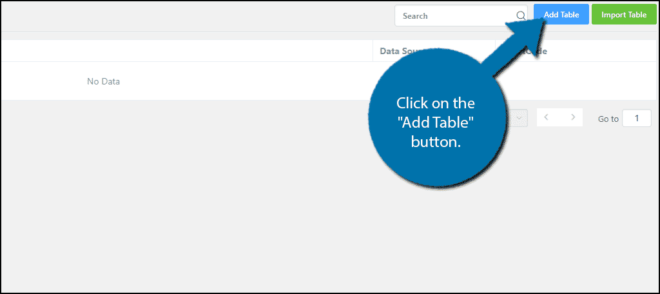
ستظهر نافذة منبثقة. هنا يمكنك إنشاء عنوان ووصف للجدول. انقر فوق الزر “إضافة” عند الانتهاء.
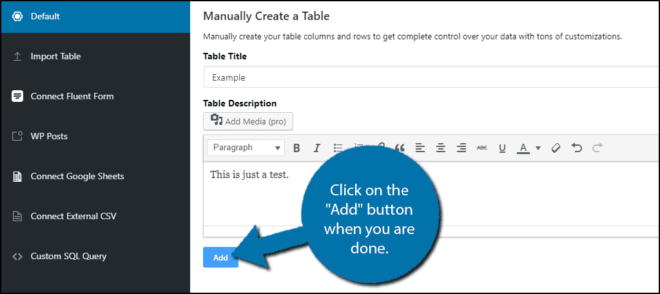
هناك 6 علامات تبويب من الإعدادات ، لكن 5 منها فقط تعمل للإصدار المجاني. انقر فوق الزر “إضافة عمود”.
يمكنك هنا إضافة اسم العمود ومفتاح العمود ونوع البيانات ونقطة التوقف سريعة الاستجابة. إذا كنت في حيرة من أمرك بشأن ما يعنيه كل منهما ، فمرر الماوس فوق علامة التعجب الموجودة بجوار كل خيار لمعرفة المزيد. يقوم البرنامج المساعد بعمل رائع في شرح نفسه.
معظم الإعدادات الأخرى متوفرة فقط في الإصدار المحترف. انقر فوق الزر “إضافة عمود”.
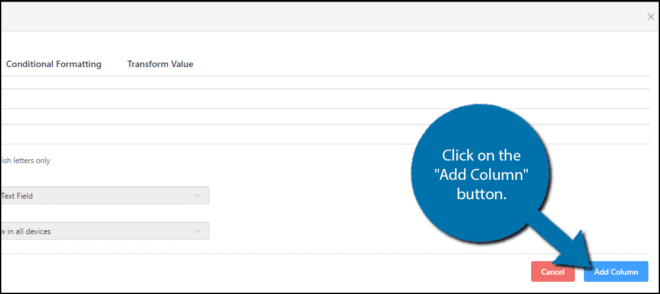
يمكنك النقر فوق الزر “إضافة عمود” لتكرار هذه الخطوات كلما لزم الأمر. انقر فوق الزر “إضافة بيانات” لبدء إضافة معلومات إلى الأعمدة التي تقوم بإنشائها.
مع إضافة البيانات ، سترى الآن بعض الإجراءات الجديدة المتاحة. وتشمل هذه تحرير البيانات وتكرارها وحذفها.
يعد تحرير البيانات وحذفها واضحًا بذاته ، ولكن الخيار المكرر هو الأكثر أهمية. هذا يسمح لك بالفعل بإنشاء صفوف جديدة. عند تكرار عمود ، يصبح التكرار صفًا جديدًا. كل ما عليك فعله هو تحرير البيانات لجعلها فريدة.
استمر في إضافة المحتوى حسب الضرورة. بمجرد الانتهاء ، انقر فوق علامة التبويب تكوين الجدول.

تصميم الجداول الخاصة بك
هنا يمكنك إعادة ترتيب الأعمدة بحرية. هذا مفيد بشكل لا يصدق إذا كنت قد ارتكبت خطأ عند إدخال المعلومات. ما عليك سوى النقر على الأسطر الثلاثة لسحب العمود لأعلى أو لأسفل.
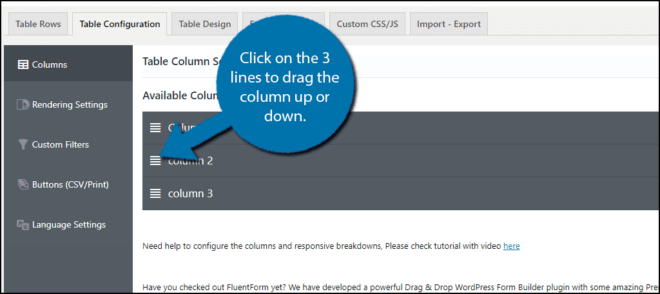
علامة التبويب الأخيرة التي سنستكشفها هي علامة تبويب تصميم الجدول. هنا يمكنك تخصيص سلوك كل عمود ومظهره. لحسن الحظ ، هذا بسيط مثل تحديد المربع.
على الجانب الأيمن ، سترى ثلاث علامات تبويب أخرى هي التصميم وألوان الجدول وغيرها. أوصي بالاطلاع على الإعدادات واختيار أفضل ما يناسب موقع الويب الخاص بك.
انقر على زر “تحديث الإعدادات” عند الانتهاء. كل ما تبقى هو رؤية طاولتك الجديدة وهي تعمل. في الجزء العلوي من الصفحة ، سترى رمزًا قصيرًا. انسخ الرمز المختصر والصقه في أي صفحة أو منشور.
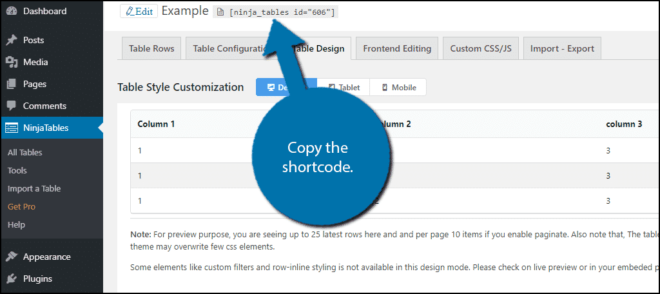
يمكنك الآن رؤية طاولتك مباشرة داخل المحتوى الخاص بك.
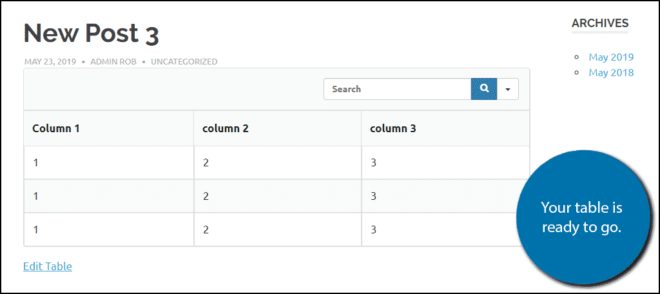
يحتوي الإصدار الاحترافي من هذا المكون الإضافي على الكثير من الأدوات الإضافية لاستكشافها مثل خيارات التلوين. إذا كنت تخطط لإنشاء الكثير من الجداول ، فقد يكون من المفيد الترقية.
نهج المحرر الكلاسيكي مع TinyMCE Advanced
إذا كنت تبحث عن طريقة سريعة مثل Gutenberg ، فقد تشعر بخيبة أمل عندما تكتشف أن المحرر الكلاسيكي لا يمتلك طريقة. بدلاً من ذلك ، ستحتاج إلى تثبيت البرنامج المساعد TinyMCE لإضافة الميزة.
عندما يتعلق الأمر بتعزيز قدرات المحرر المرئي في WordPress ، فإن القليل من الإضافات لديها القدرة مثل TinyMCE Advanced . مع أكثر من مليوني عملية تثبيت ، فهي واحدة من أكثر المكونات الإضافية المتاحة شيوعًا.
بصرف النظر عن أدواته الإضافية ، يأتي TinyMCE Advanced أيضًا مع القدرة على إدراج الجداول في المحتوى الخاص بك. عند إنشاء منشورات أو صفحات ، يمكنك ببساطة استخدام الزر أو ميزة القائمة المنسدلة الموجودة أعلى المحرر المرئي.
أولاً ، قم بتثبيت المكون الإضافي على موقع WordPress الخاص بك.
انقر فوق الإعدادات وحدد خيار TinyMCE Advanced.
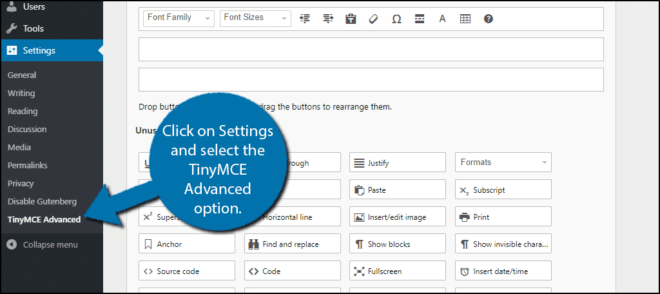
سيؤدي هذا إلى فتح إعدادات المحرر. سترى قسمًا لـ Gutenberg و Classic. انقر فوق الخيار الكلاسيكي.
من هنا يمكنك سحب وإسقاط أي أداة تريد استخدامها في محرر المحتوى في WordPress. لديك حتى أشرطة أدوات إضافية متاحة إذا كنت تريد فصلها عن بعضها.
تأكد من أن أداة الجدول موجودة على شريط الأدوات.
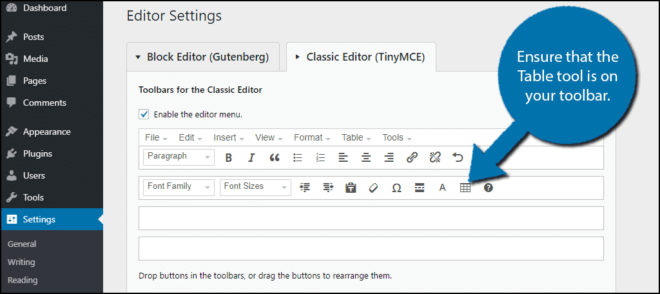
تذكر أن تنقر على زر “حفظ التغييرات” عند الانتهاء. الآن ، انتقل إلى أي منشور أو صفحة على موقع الويب الخاص بك.
في المحرر المرئي لـ WordPress ، ستتمكن من رؤية جميع الأدوات الجديدة التي أضافتها TinyMCE. ما عليك سوى النقر فوق أداة الجدول لبدء إنشاء الجدول الخاص بك.
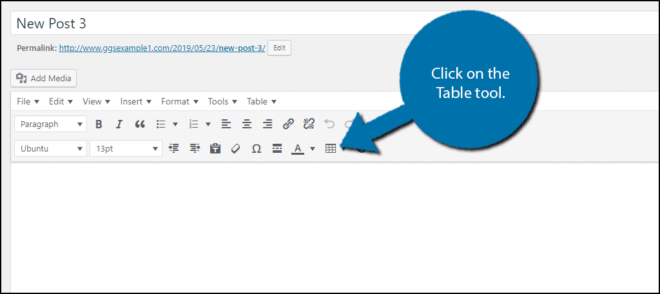
استخدم الماوس لتحديد حجم الجدول. بمجرد الرضا ، انقر فوق الشبكة لإضافة الجدول.
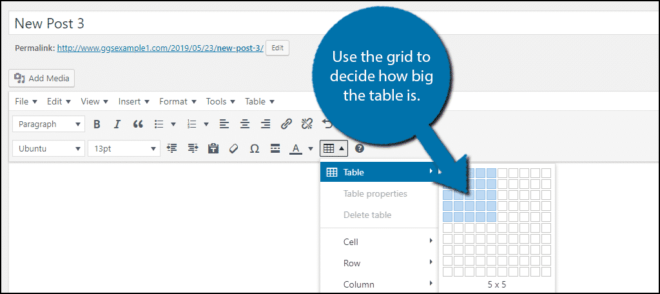
مع تحديد الجدول ، انقر فوق أداة الجدول مرة أخرى ، ستلاحظ بعض الميزات الجديدة. انقر فوق خيار خصائص الجدول.
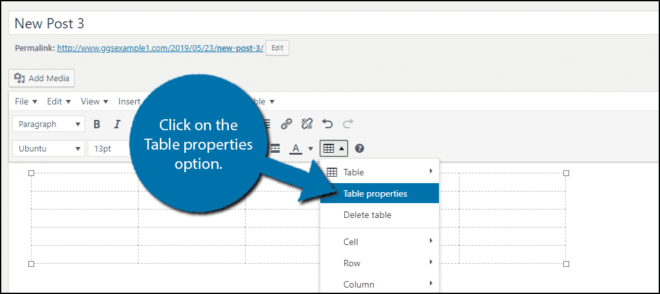
هنا يمكنك تخصيص شكل الجدول الخاص بك. يمكنك تغيير أشياء مثل العرض والارتفاع وتباعد الأسطر ولون الحدود ونمط الحدود والمزيد. انتقل من خلال الإعدادات وحدد أفضل الخيارات بالنسبة لك.
املأ الجدول الخاص بك وشاهده في العمل.
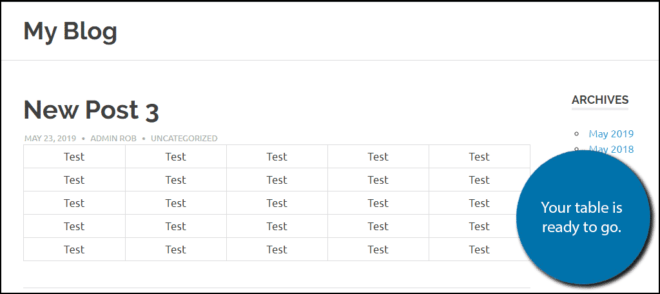
تهانينا على إضافة جدول WordPress.
عزز كتابتك
لا يعد إنشاء جداول WordPress إجراءً صعبًا ، ويمكن أن يفيد المحتوى الخاص بك بشكل كبير. ومع ذلك ، هناك الكثير من الأدوات الأخرى التي يمكنك إضافتها إلى WordPress لمساعدتك على تحسين جودة المحتوى الذي تنتجه.
على سبيل المثال ، أوصي بشدة باستخدام Grammarly في WordPress . إنها أداة رائعة يمكن أن تساعدك على اكتشاف بعض الأخطاء الأكثر شيوعًا في الكتابة. وهناك الكثير من الأدوات الأخرى التي يمكن أن تساعدك.