بعد أن أثبت استخدامه المذهل ومع تقدم التكنولوجيا ، لم يكن هذا هو الإصدار الوحيد الذي ظهر للضوء. في الواقع ، كان هناك أكثر من 10 طرازات تقريبًا ، ولكن لا يزال هناك 3 منها فقط ساريًا. هذا هو السبب في أنه من المهم جدًا معرفة إصدار Microsoft Office لديك ، وكذلك معرفة ما إذا كان Windows الخاص بك أصليًا .
ما الطريقة التي يمكنني استخدامها لمعرفة إصدار Microsoft Office المثبت على جهاز الكمبيوتر الخاص بي؟
عندما نريد معرفة طراز Office الموجود على الكمبيوتر ، فسنجد طرقًا مختلفة ، وبالتالي نختار الطريقة التي نحبها. ومع ذلك ، إذا كنت قد اشتريت جهاز كمبيوتر ، فإن هذه المعلومات تميل إلى الظهور داخل العبوة. خلاف ذلك ، يمكنك اتباع أي طريقة لمعرفة هذه المعلومات.
تشغيل تطبيق Microsoft Office
من أسهل الطرق لمعرفة الإصدار هو فتح أي برنامج من برامجك. بجانب الاسم أو في الجزء السفلي ستظهر السنة. هذا هو الإصدار الذي تم تثبيته.
ومع ذلك ، فإن هذه الطريقة غير مجدية لجميع طرازات Microsoft Office. في الواقع ، إذا كان لديك إصدار 2010 أو 2013 ، فلن نتمكن من رؤية العام بمجرد تنفيذه. هذا لأنه عند فتح أي تطبيق من تطبيقات Office ، سيتم عرض اسم البرنامج ، بدون أي معلومات إضافية.
دخول لوحة التحكم
لتنفيذ هذه الطريقة يجب فتح لوحة التحكم والنقر هناك على “البرامج”. ضمن علامة التبويب هذه ، سنعرض جميع البرامج التي قمنا بتنزيلها على الكمبيوتر وإصداراتها.
تعرف على إصدار Office باستخدام PowerShell

هناك طريقة أخرى لمعرفة نوع Office الذي لدينا من خلال PowerShell. لاستخدامه ، فإن أول ما يجب فعله هو النقر بزر الماوس الأيمن على رمز Windows في شريط المهام. بمجرد أن تظهر لنا قائمة سياقية بها العديد من الخيارات ، سيتعين علينا تحديد المكان الذي تقول فيه “Windows PowerShell (المسؤول)”.
عند فتح البرنامج ، يجب أن نكتب بعناية سطر الأوامر “HKEY_CLASSES_ROOT / Word.Application / CurVer”. بعد الضغط على Enter ، سيظهر لنا الإصدار الذي قمنا بتثبيته. شيء يجب أن نأخذه في الاعتبار هو أنه من الضروري أن يكون لديك حساب Microsoft 365 لاستخدام هذه الطريقة.
التحقق من الإصدار من قائمة التطبيقات
ضمن هذه القائمة ، يمكنك التحقق من إصدار Office من خلال البرامج المثبتة على الكمبيوتر. يمكن أن يكون هذا خيارًا ، طالما لدينا Office 2013 أو 2016 أو 2019 أو 365 ، نظرًا لأنه لا يتم تقديره في الإصدارات المختلفة. للقيام بذلك ، سنفتح قائمة تطبيقات Windows ونبحث في القائمة عن البرنامج الذي ينتمي إليها.
مع وجود أي منها ، يمكننا رؤية الإصدار الموجود بجوار اسمه . يخرج مثل هذا باسم “PowerPoint 2016”. حتى لو كنا أكثر تفصيلاً ، يمكننا أن نرى أن أيقوناتها تتغير من إصدار إلى آخر. هذه نقطة أساسية ، لكن لست متأكدًا عند معرفة نوع Office.
تسجيل الدخول إلى حساب Microsoft Office الخاص بي
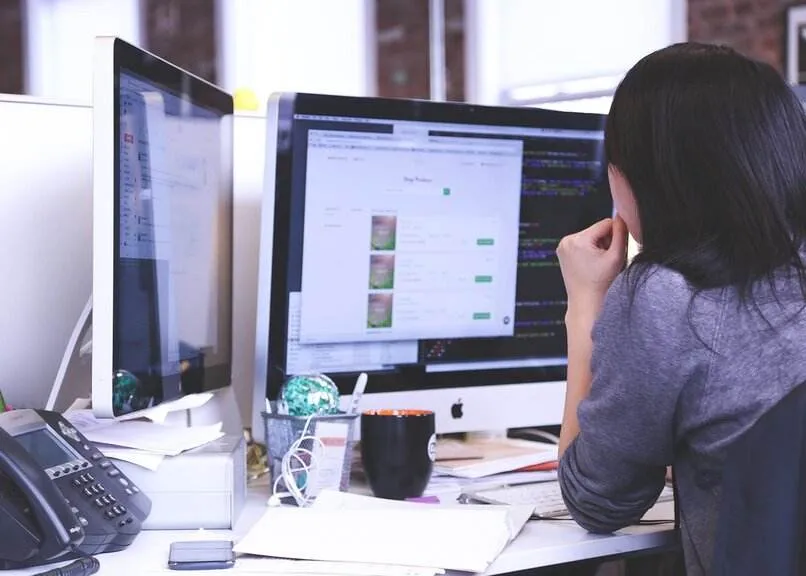
داخل أي من تطبيقات Office بعد تنزيله ، ستضغط على علامة التبويب “ملف”. عندما يتم عرض شريط به خيارات على الجانب الأيسر من الشاشة ، سنقوم بالتمرير إلى الشريط الذي يقول “الحساب”. بالضغط على هذا القسم ، سنتمكن من رؤية كافة تفاصيل الحساب.
من بين هؤلاء ، يمكننا أن نرى ترخيص Office الذي يمتلكه الكمبيوتر. نقدم في المنطقة السفلية من نفس إصدار Office الذي لدينا. في بعض إصدارات Windows 10 ، سيُظهر لنا أيضًا باقي البرامج التي يحتوي عليها هذا الترخيص.
اطلع على إصدار Office مع “الحصول على المساعدة”
عندما نستخدم الطريقة الأخيرة ، فهي غير فعالة ، لأنها تعمل مع إصدارات محددة من Office. للقيام بذلك ، سنقوم بفتح أي برنامج Office والنقر فوق “الملفات” . بمجرد ظهور الشريط الجانبي الأيسر ، يجب أن نبحث عن خيار “المساعدة” والضغط عليه.
اعتمادًا على إصدار Office الذي لدينا ، ستظهر لنا هذه المعلومات على الجانب الأيمن. في حالة عدم ظهوره ، إذا نقرنا على “حول Microsoft Access” ، فسوف يتيح لنا رؤية إصدار البرنامج.
كيف أقوم بتحديث Microsoft Office إلى أحدث إصدار على جهاز الكمبيوتر الخاص بي؟
بمجرد أن نكتشف إصدار Office المتاح لدينا ، فمن الشائع أن نتساءل كيف نقوم بتحديثه. للقيام بذلك ، يجب أن نأخذ في الاعتبار عاملين مهمين للغاية: إذا كان حسابًا بدون اشتراك أو إذا اشترينا Microsoft 365. إذا كان لدينا حساب بدون اشتراك ، مثل طالب أو شركة Office ، فإن الشيء الموصى به هو لشراء أحدث إصدار من البرنامج.
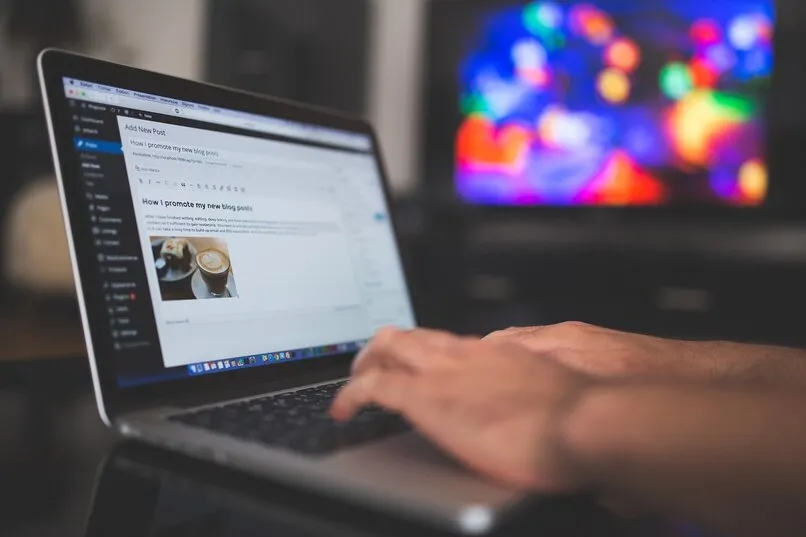
للقيام بذلك ، يجب علينا الدخول إلى موقع Microsoft على الويب وإجراء عملية شرائه. الآن ، إذا اشترينا Microsoft 365 ، فسنجد عدة طرق لتحديثه. الأول من خلال صفحة Microsoft ، لأنه عندما تكون هناك معلومات ، ستعلمك الصفحة. بهذه الطريقة ، إذا توفرت لدينا جميع المتطلبات الخاصة بأحدث إصدار من Office ، فيمكننا تنزيله.
الطريقة الثانية هي من خلال أحد برامج Office. لذلك ، يجب فتح أي منها والانتقال إلى علامة التبويب “الملفات”. بعد ذلك ، سنضغط على “الحسابات” وحيث يظهر إصدار Office ، سنرى مربع “خيارات التحديث”.