إضافة خرائط Bing في WordPress (لا يلزم وجود مكون إضافي)
أول شيء عليك القيام به هو الانتقال إلى موقع خرائط Bing على الويب والبحث عن الموقع أو الخريطة التي تريد تضمينها.
بمجرد العثور على الموقع ، انقر فوق خيار “المزيد” بأيقونة ثلاثية النقاط ، وحدد خيار “تضمين خريطة”.
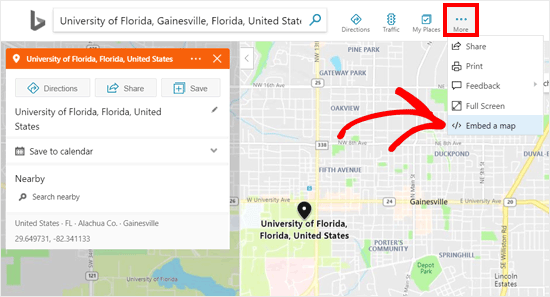
بعد ذلك ، سيتم فتح علامة تبويب جديدة حيث يمكنك تخصيص الخريطة لتضمينها في موقع الويب الخاص بك.
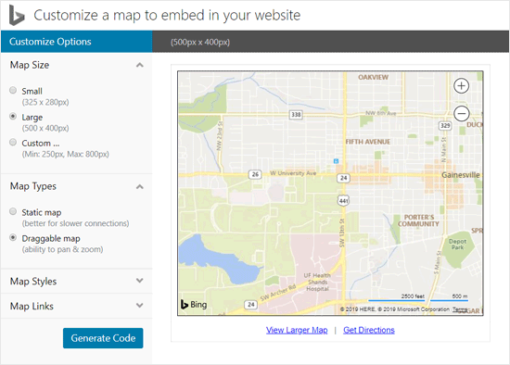
يمكنك اختيار حجم الخريطة ونوع الخريطة (خريطة ثابتة أو قابلة للسحب) ونمط الخريطة (طريق أو جوي) وروابط الخريطة. راجع خيارات التخصيص ، ثم انقر فوق إنشاء كود.
بعد ذلك ، سيوفر لك مقتطف الشفرة. انطلق وانسخ الكود لأنك ستحتاج إليه في الخطوة التالية.
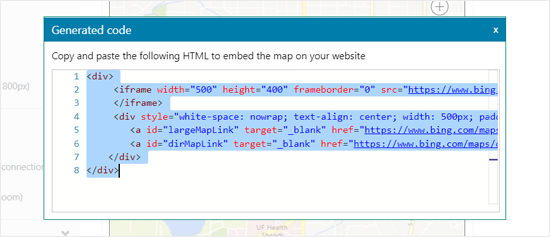
الآن ، عد إلى موقع WordPress الخاص بك وأنشئ صفحة جديدة أو قم بتحرير صفحة موجودة حيث تريد إضافة الخريطة.
في شاشة تحرير الصفحة ، انقر فوق رمز إضافة كتلة جديدة وحدد كتلة HTML المخصصة.
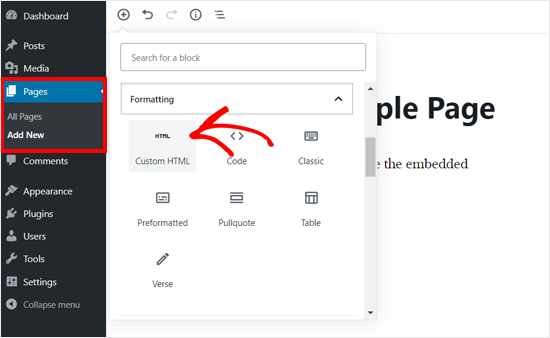
بعد ذلك ، الصق رمز تضمين خريطة Bing الذي نسخته مسبقًا في حقل HTML.
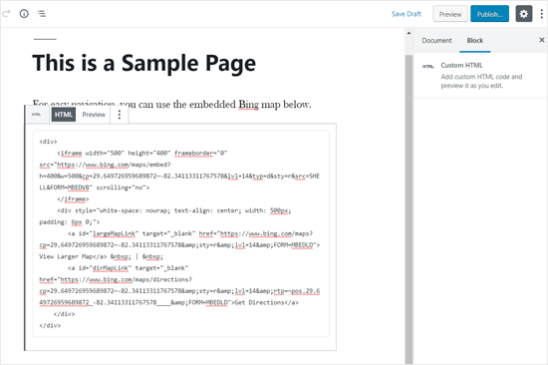
يمكنك الآن حفظ أو نشر صفحتك والنقر على زر المعاينة لرؤية الخريطة مضمنة في صفحتك. إليك كيفية ظهور خريطة Bing على موقعنا التجريبي على الويب.
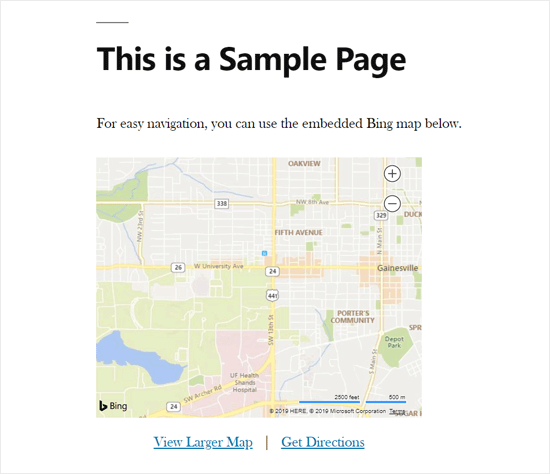
إضافة خرائط Bing باستخدام البرنامج المساعد
إذا كنت بحاجة إلى تضمين خريطة واحدة فقط على موقع الويب الخاص بك ، فإن الطريقة اليدوية الموضحة أعلاه هي الخيار الأفضل.
ومع ذلك ، إذا قمت بتشغيل موقع ويب حيث تحتاج غالبًا إلى إضافة خرائط ، فسيكون استخدام مكون إضافي لإضافة خرائط Bing أسهل.
أول شيء عليك القيام به هو تثبيت وتفعيل Ultimate Maps by Supsystic plugin. للحصول على إرشادات مفصلة ، يمكنك الاطلاع على دليلنا خطوة بخطوة حول كيفية تثبيت مكون WordPress الإضافي .
إنه مكون إضافي مجاني لخرائط WordPress يتيح لك تضمين خرائط Bing وخرائط Leaflet وبدائل خرائط Google الأخرى في مدونة WordPress الخاصة بك.
لاستخدام هذا المكون الإضافي مع خرائط Bing ، ستحتاج إلى مفتاح واجهة برمجة تطبيقات خريطة Bing.
ما عليك سوى إنشاء حساب على موقع ويب مركز تطوير خرائط Bing . إذا كان لديك بالفعل حساب Microsoft ، فيمكنك ببساطة تسجيل الدخول باستخدام بيانات اعتماد حسابك.
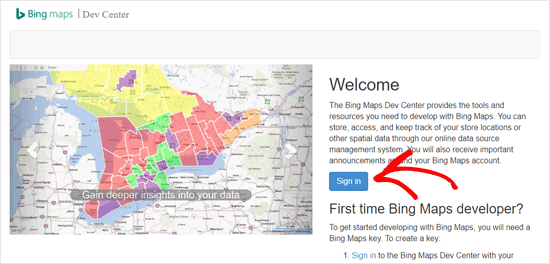
بمجرد تسجيل الدخول إلى حسابك ، ستحتاج إلى النقر فوق قائمة “حسابي” وتحديد خيار “مفاتيحي”.
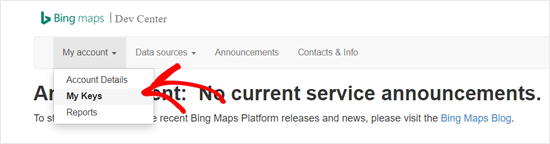
في الشاشة التالية ، تحتاج إلى ملء معلومات موقع الويب الخاص بك لإنشاء مفتاح.
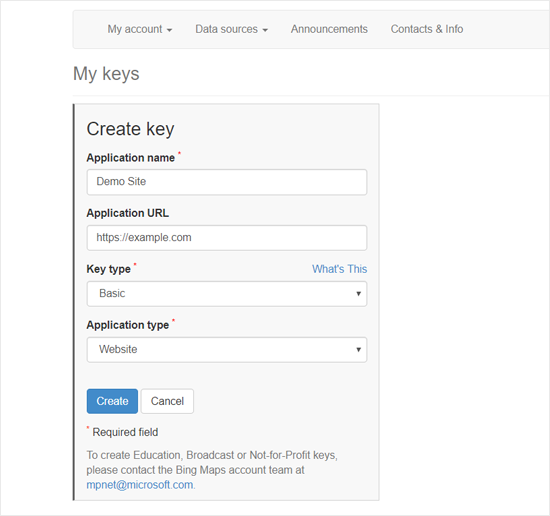
بعد ذلك ، يمكنك رؤية رسالة “تم إنشاء المفتاح بنجاح” والتفاصيل الأساسية في المربع.
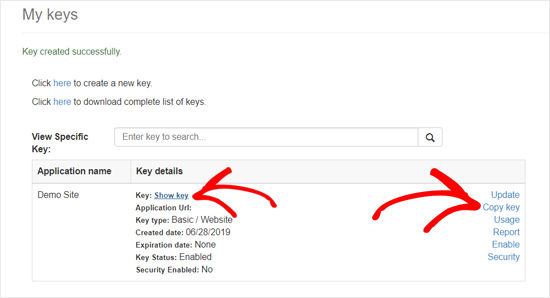
يمكنك ببساطة النقر فوق رابط “نسخ المفتاح” أو رابط “إظهار المفتاح” ونسخ مفتاح Bing Maps API.
بعد ذلك ، تحتاج إلى لصق المفتاح في إعدادات المكون الإضافي الخاص بك.
قم بزيارة Ultimate Maps by Supsystic »الإعدادات من لوحة القيادة الخاصة بك وحدد” Bing Microsoft “كمحرك خرائطك. بعد ذلك ، الصق مفتاح API الذي نسخته مسبقًا في حقل مفتاح Bing Maps API.
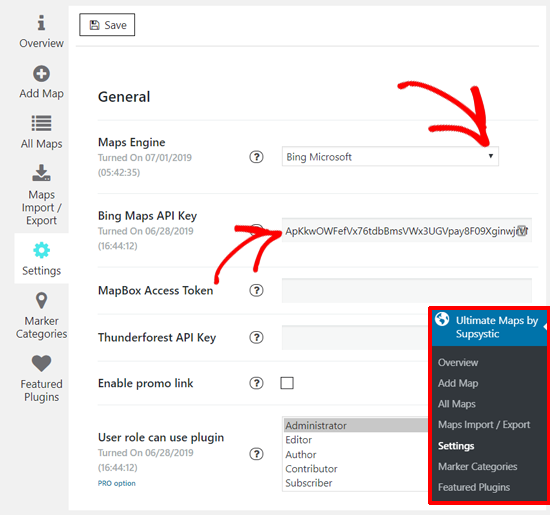
لا تنس حفظ إعدادات البرنامج المساعد الخاص بك.
بعد ذلك ، تحتاج إلى إضافة فئات علامة من خلال زيارة Ultimate Maps by Supsystic »فئات العلامات» إضافة فئة .
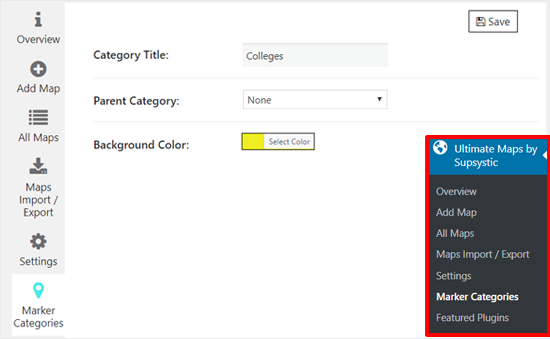
قم بإنشاء العديد من فئات العلامات التي تريدها.
بعد ذلك ، انقر فوق قائمة “إضافة خريطة” لإنشاء خريطة جديدة. أدخل اسمًا لخريطتك ، وحدد عرض الخريطة وارتفاعها ، واختر وضع شريط التنقل ، إلخ.
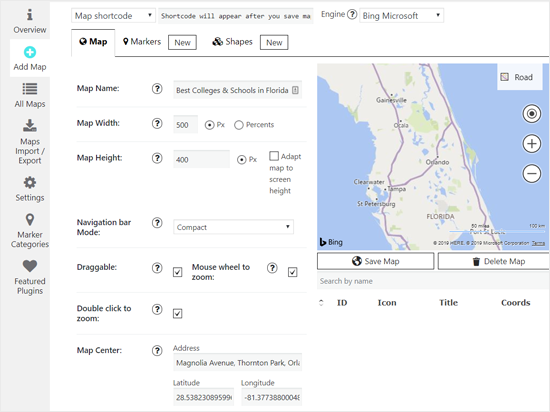
يمكنك أيضًا تكوين الخيارات لجعل الخريطة قابلة للسحب ، واستخدام النقر المزدوج للتكبير ، والمزيد. والأهم من ذلك كله ، أدخل الموقع المراد عرضه في مركز الخريطة.
بعد ذلك ، قم بالتمرير لأسفل وقم بتكوين المزيد من الخيارات أدناه. بمجرد الانتهاء ، انقر فوق الزر “حفظ الخريطة” أسفل مربع معاينة الخريطة.
بعد ذلك ، يمكنك إضافة علامات لإظهار نقاط الموقع الرئيسية في خريطتك. انقر فوق علامة التبويب المحددات ، ثم أضف اسمًا لمُصممك.
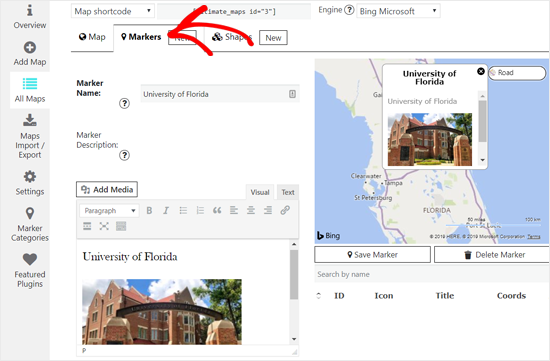
يمكنك استخدام اسم المكان أو المؤسسة كاسم علامة.
على سبيل المثال ، استخدمنا “University of Florida” كاسم علامة لأننا نريد أن نظهر بعضًا من أفضل الكليات في فلوريدا في خريطتنا التجريبية.
بعد ذلك ، يمكنك إضافة نص وصف العلامة بالإضافة إلى الصورة.
قم بالتمرير لأسفل واختر رمزًا للعلامة الجديدة الخاصة بك. بعد ذلك ، تحتاج إلى إدخال العنوان للإشارة إلى العلامة. وحدد أيضًا فئة العلامة.
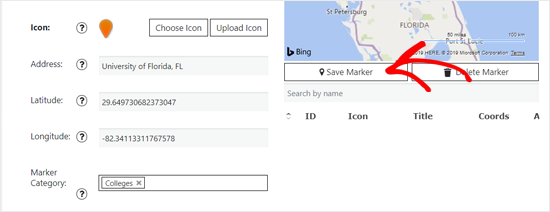
راجع جميع الخيارات الأخرى ، ثم انقر فوق الزر “حفظ العلامة”.
يمكنك إضافة المزيد من العلامات باتباع نفس الخطوات.
أثناء إضافة العلامات ، يمكنك معاينتها مباشرة في مربع المعاينة. بمجرد أن تصبح راضيًا عن خريطتك ، انتقل إلى خيار “الرمز المختصر للخريطة” في الأعلى ، وانسخ الرمز القصير.

بعد ذلك ، قم بإنشاء صفحة جديدة أو قم بتحرير واحدة موجودة لتضمين خريطة Bing الجديدة.
بمجرد الدخول إلى محرر الصفحة ، انقر على أيقونة إضافة كتلة جديدة واختر كتلة الرمز القصير ضمن قسم الأدوات.
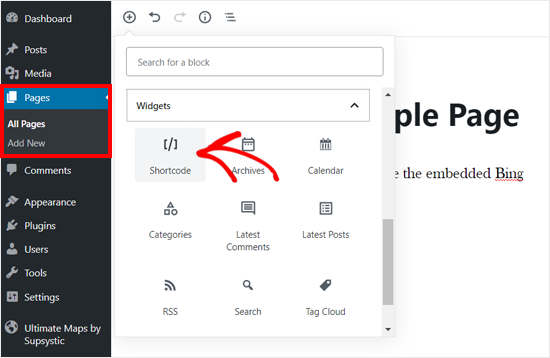
أنت الآن بحاجة إلى لصق الرمز المختصر لخريطة Bing الذي نسخته من قبل.
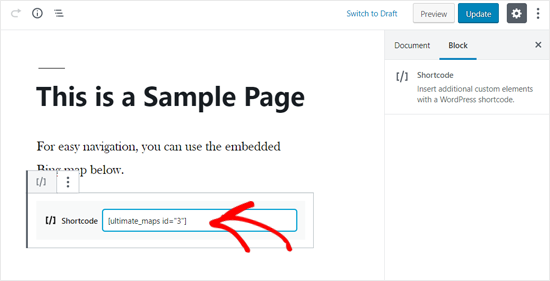
بمجرد الانتهاء من ذلك ، احفظ صفحتك أو انشرها ، وقم بمعاينة شكل خريطة Bing على موقع الويب الخاص بك.
إليك كيفية ظهور خريطة Bing المضمنة على موقعنا التجريبي.
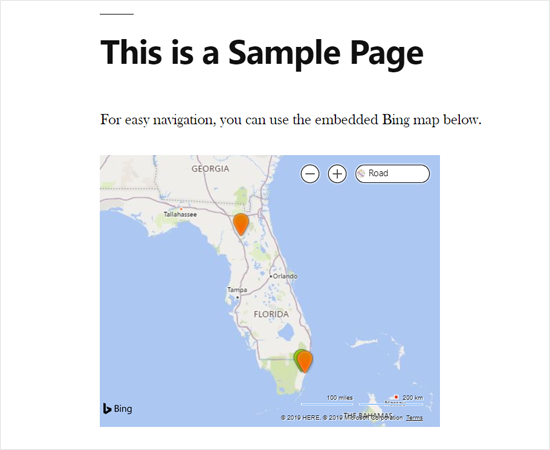
نأمل أن تساعدك هذه المقالة في تعلم كيفية تضمين خرائط Bing في WordPress بسهولة.