قامت Microsoft بإصلاح واجهة المستخدم بالكامل وقدمت عددًا كبيرًا من الميزات الجديدة في Windows 11 ، بما في ذلك شريط مهام مركزي جديد ، ومتجر Microsoft Store الجديد مع دعم تطبيقات Android ، والمزيد. قدم عملاق Redmond أيضًا رسمًا بيانيًا للبطارية لمساعدة المستخدمين على التحقق من استخدام البطارية في Windows 11. ضمن استخدام البطارية ، لديك الآن خيار التحقق من الشاشة في الوقت المحدد ، ووقت إيقاف الشاشة ، ووقت النوم ، تمامًا مثل ما تستخدمه على الهواتف الذكية. الآن ، إذا قمت بالترقية إلى Windows 11 من Windows 10 ، فإليك كيفية التحقق من الشاشة في الوقت المحدد في Windows 11.
تحقق من الشاشة في الوقت المحدد في Windows 11 (2021)
يعد التحقق من الشاشة في الوقت المحدد في Windows 11 أمرًا بسيطًا إلى حد ما. على عكس التبديل إلى ويندوز 10 قائمة ابدأ و تخصيص شريط المهام ، لم يكن لديك لوضع الكثير من الجهد لعرض الشاشة في الوقت المحدد في أحدث OS مايكروسوفت. فيما يلي كيفية التحقق من الشاشة في الوقت المحدد على الكمبيوتر المحمول الذي يعمل بنظام Windows 11 بخطوات سهلة.
خطوات التحقق من الشاشة على الوقت في Windows 11
1. افتح تطبيق الإعدادات في Windows 11 وانتقل إلى قسم ” الطاقة والبطارية ” ضمن علامة تبويب النظام.
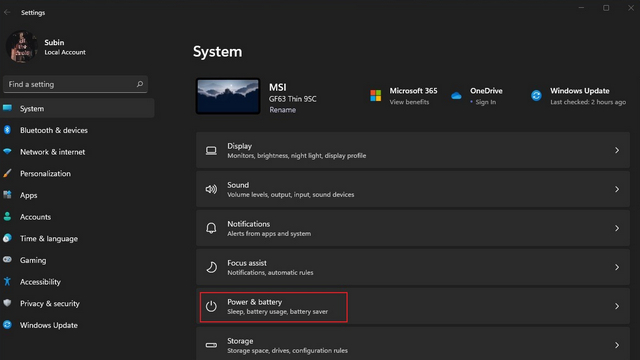
2. ضمن إعدادات البطارية ، قم بتوسيع قسم “استخدام البطارية” بالنقر فوقه. ستجد خيار استخدام البطارية أسفل عناصر تحكم “Battery Saver”.
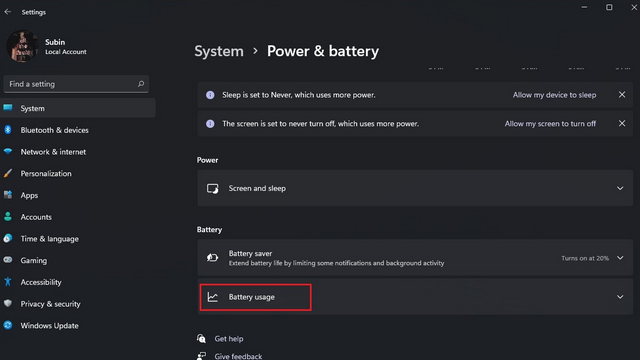
3. هنا ، سترى مخططًا يوضح استخدام بطارية جهاز الكمبيوتر الخاص بك على مدار الـ 24 ساعة الماضية. يمكنك التمرير فوق الأشرطة الفردية لمعرفة النسبة المئوية للبطارية بالضبط خلال ساعة محددة. أسفل المخطط مباشرة ، ستجد الشاشة في الوقت المحدد ، ووقت توقف الشاشة ، وإجمالي وقت النوم .
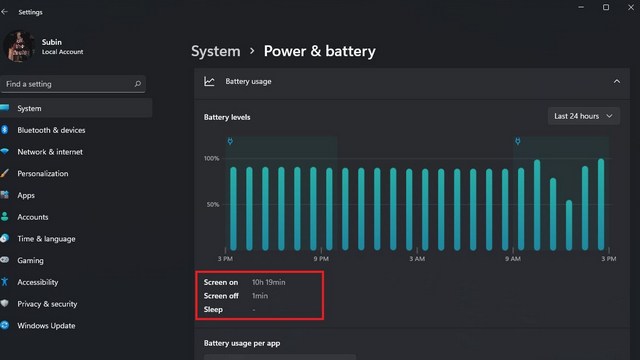
4. يمكنك أيضًا عرض متوسط الشاشة قيد التشغيل وإيقاف الشاشة ووقت السكون لآخر سبعة أيام من هذه الصفحة. قم بالتبديل إلى خيار “آخر 7 أيام” من القائمة المنسدلة على الجانب الأيمن من عنوان “مستويات البطارية” للوصول إلى متوسط استخدامك.
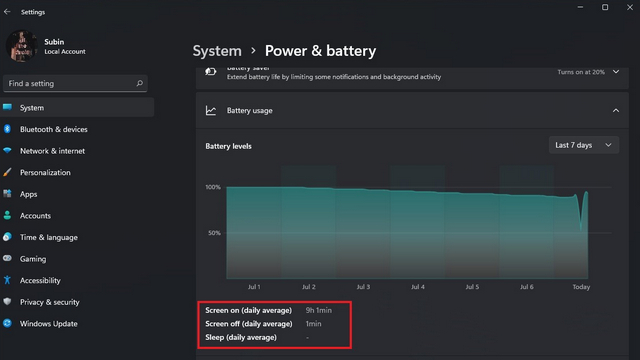
تحقق من استخدام البطارية لكل تطبيق في Windows 11
1. بصرف النظر عن الشاشة في الوقت المحدد ، يمكنك أيضًا مشاهدة استخدام البطارية لكل تطبيق في هذه الصفحة. بهذه الطريقة ، يمكنك بسهولة تحديد التطبيقات التي تستنزف البطارية. يتيح لك Windows 11 أيضًا الفرز حسب التطبيقات قيد الاستخدام والتطبيقات التي تعمل في الخلفية والاسم.
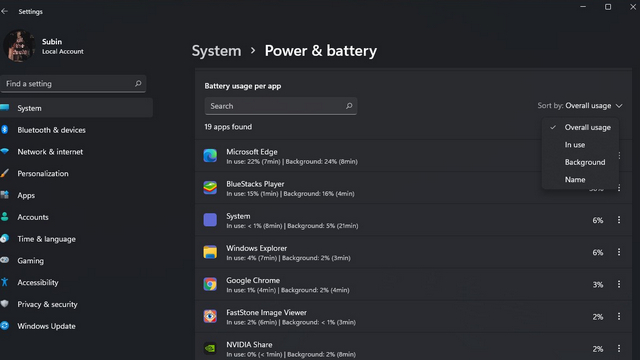
2. يمكنك أيضًا التحقق من استخدام البطارية لتطبيق معين هنا. ما عليك سوى كتابة اسم التطبيق الذي ترغب في معرفة استخدامه في مربع البحث. سترى بعد ذلك استخدام البطارية عندما كان التطبيق قيد الاستخدام وفي الخلفية ، جنبًا إلى جنب مع المدة.
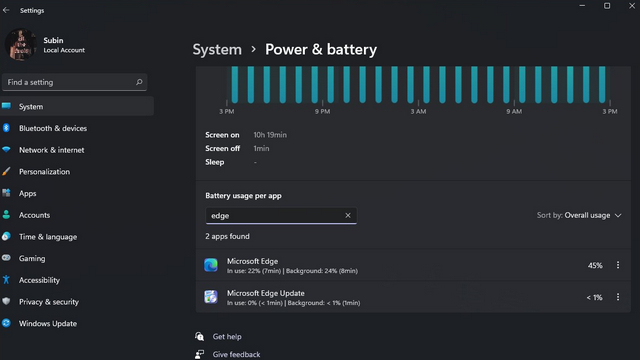
قد تكون ميزة استخدام البطارية الجديدة هذه ، جنبًا إلى جنب مع الشاشة في تفاصيل الوقت ، مفيدة لمستخدمي الكمبيوتر المحمول الذي يعمل بنظام Windows 11 والكمبيوتر المحمول ARM. إذا كان عمر البطارية يتدهور ، فيمكنهم الآن التوجه إلى إعداد “استخدام البطارية” لمعرفة التطبيق الذي يستنزف البطارية واتخاذ الإجراء المناسب.
تحقق من تفاصيل استخدام البطارية في Windows 11
إذن ، هذه هي الطريقة التي يمكنك بها التحقق من الشاشة في الوقت المحدد في Windows 11. إذا لم تكن قد جربت Windows 11 حتى الآن ، فنحن نقترح عليك الانضمام إلى برنامج Windows Insider وتجربته. إذا لم تعجبك التجربة ، فيمكنك دائمًا اختيار العودة إلى Windows 10 من Windows 11 . أو ، إذا كنت تنتظر جهاز الكمبيوتر الخاص بك للحصول على تحديث Windows 11 ، فقم بإلقاء نظرة خاطفة أخرى على أفضل ميزات Windows 11 لمعرفة ما يمكن توقعه.