مع إصدار Windows 10 ، ولإسعاد المؤمنين بـ Windows ، أعادت Microsoft قائمة ابدأ. مع ذلك ، قامت Microsoft بتضمين وظائف متعددة تجعلها قابلة للتخصيص بسهولة لتناسب أسلوبك أو احتياجاتك. بالنظر إلى عدد الميزات المتاحة ، يمكنك جعلها تعمل بالطريقة التي تريدها بالضبط. بالإضافة إلى ذلك ، إذا كنت لا تحب شريط المهام الافتراضي ، فيمكنك تغييره وفقًا لاحتياجاتك أيضًا.
للوصول إلى واجهة التخصيص ، انتقل إلى: -> مفتاح Windows -> رمز الإعدادات -> التخصيص .
تخصيص قائمة ابدأ:
- تغيير حجم ولون القائمة:
بشكل افتراضي ، تضبط قائمة ابدأ حجمها وفقًا لحل شاشتك. إذا كان لديك شاشة أكبر وترغب في إبقاء القائمة صغيرة ، فإن هذا الخيار ممكن أيضًا. أولاً ، انقر فوق زر قائمة ابدأ الموجود في الركن الأيسر السفلي من الشاشة. لتغيير حجمه ، انقل المؤشر إلى الحافة العلوية من القائمة بحيث يبدو كسهم على الوجهين. الآن ، يمكنك بسهولة ضبط الحجم. لتغيير اللون ، انتقل إلى رمز الإعدادات الموجود على الشريط الجانبي الأيسر. انتقل إلى التخصيص -> الألوان واختر الآن اللون الذي تريده.
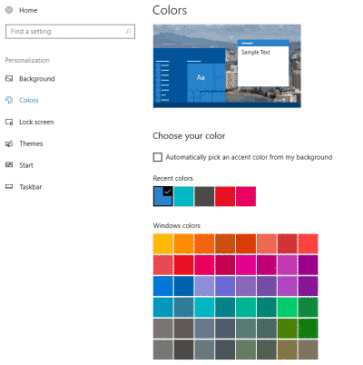
- إضافة أو إزالة أو تغيير حجم المربعات:
إذا كنت ترغب في إضافة بلاط مباشر جديد ، فحدد موقعه من قائمة التطبيقات في قائمة ابدأ وانقر عليه بزر الماوس الأيمن. لإضافته إلى قائمة ابدأ ، حدد ” تثبيت بشاشة البدء “. لإزالة أي مربع موجود ، انقر بزر الماوس الأيمن فوق المربع وحدد ” إزالة التثبيت من البداية “. لتغيير حجم أي بلاطة ، انقر بزر الماوس الأيمن فوقه واختر من بين أربعة أحجام – صغيرة ومتوسطة وكبيرة وعريضة. يمكنك أيضًا إعادة ترتيبها بسهولة عن طريق النقر والسحب.
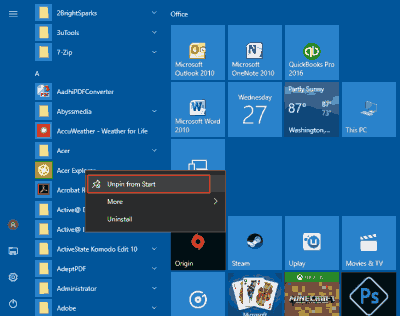
- تخصيص اختصارات
الشريط الجانبي: يعرض الشريط الجانبي الأيسر بعض الاختصارات مثل مستكشف الملفات والإعدادات والطاقة وما إلى ذلك افتراضيًا. يمكنك إضافة مجلدات إضافية تزورها بشكل متكرر ، انتقل إلى الإعدادات من قائمة ابدأ وحدد التخصيص -> ابدأ . في الجزء السفلي من نافذة الحوار ، سترى خيارًا ” اختر المجلدات التي تظهر في قائمة ابدأ “. من هنا يمكنك إدارة المجلدات والتطبيقات التي تريدها على الشريط الجانبي.
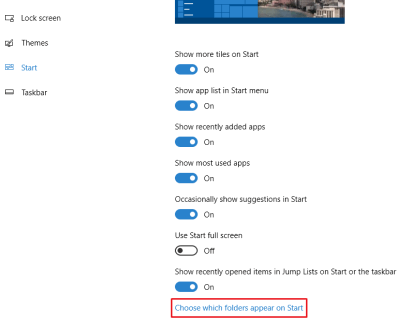
- التبديل بين قائمة ابدأ وشاشة البدء:
بالنسبة لأولئك الذين فاتتهم شاشات بدء Windows 8 / 8.1 ، يمكنك استعادتها بسهولة. انتقل إلى الإعدادات -> التخصيص -> ابدأ > استخدم البدء بملء الشاشة .
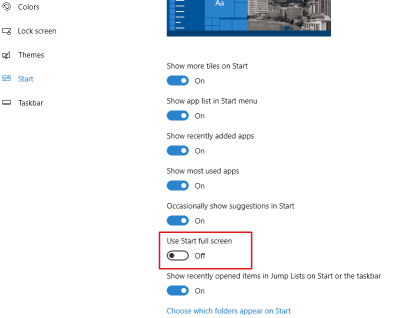
تخصيص شريط المهام:
- تثبيت التطبيقات على شريط المهام:
يمكنك تثبيت بعض التطبيقات التي تستخدمها بشكل متكرر على شريط المهام. هذه ميزة ملائمة للوصول إليها بسرعة حيث لم يعد عليك العثور عليها يدويًا. افتح البرنامج الذي تريد تثبيته وبمجرد ظهور الرمز الخاص به على شريط المهام ، انقر بزر الماوس الأيمن على الرمز وحدد ” تثبيت على شريط المهام “. يمكنك أيضًا القيام بذلك عن طريق سحب رمز التطبيق ببساطة إلى شريط المهام.
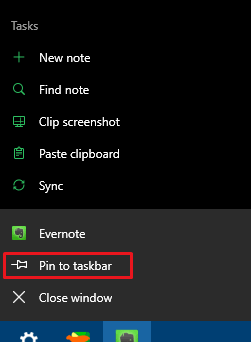
- تثبيت الملفات والمجلدات في قوائم الانتقال السريع
لشريط المهام: يحتوي كل تطبيق على شريط المهام على قائمة الانتقال الخاصة به والتي تعرض إجراءات معينة يمكن تنفيذها باستخدام التطبيق. إذا كنت تريد إدراج إجراء معين في القائمة ، فانقر بزر الماوس الأيمن فوقه وحدد ” تثبيت في هذه القائمة “.
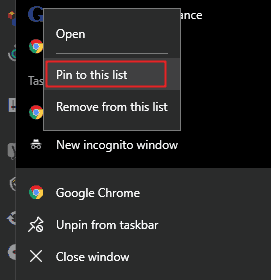
- تخلص من زر Cortana و Task View:
يمكن أن يكون Cortana سهل الاستخدام في بعض الأحيان ، لكن مربع البحث الخاص به يشغل مساحة كبيرة على شريط المهام. إذا كنت بحاجة إلى مساحة أكبر على شريط المهام ، فيمكنك إزالة زر Cortana وعرض المهام. لإزالة Cortana ، انقر بزر الماوس الأيمن على شريط المهام ثم انقر فوق Cortana. من هنا ، يمكنك اختيار ما إذا كنت تريد إزالة مربع البحث فقط أو الرمز فقط أو كليهما. لإزالة زر عرض المهام ، انقر بزر الماوس الأيمن على شريط المهام ، ويمكنك إيقاف تشغيل ” إظهار زر عرض المهام “.
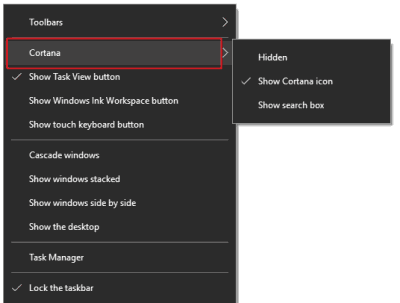
هناك بالتأكيد المزيد من الميزات المتاحة غير المذكورة أعلاه. يمكنك قضاء ساعات في اللعب بالألوان والخيارات المختلفة. إذا كنت تعبت من نفس قائمة Sart القديمة وشريط المهام ، فمن المأمول أن يساعدك هذا الدليل على إضافة أسلوبك الخاص إلى قائمة ابدأ وشريط المهام.