1. قم بتحميل ملفات WordPress إلى خادم الاستضافة المشتركة
نقوم أولاً بتنزيل أحدث إصدار من WordPress من مستودع WordPress.org. يمكن تحميل ملفات WordPress على خادم الاستضافة بطريقتين رئيسيتين.
- يمكنك استخدام cPanel File Manager لتحميل الملف المضغوط ، أو
- قم بتحميل الملف باستخدام وصول FTP.
سنقوم بتسليط الضوء على كلتا الطريقتين.
الخطوة # 1.1 – تحميل أرشيف WordPress ZIP باستخدام cPanel File Manager
- قم بتسجيل الدخول إلى منطقة عميل موفر الاستضافة الخاص بك وقم بتشغيل cPanel .
- إذا لم تتمكن من تحديد موقعه ، فيمكنك تجربة yoursitename.com:2082 نظرًا لأن المنفذ الافتراضي لـ cPanel هو 2082 (2083 لـ cPanel عبر SSH).
- في حالة عدم تمكنك من تسجيل الدخول إلى cPanel ، اتصل بدعم شركة الاستضافة الخاصة بك.
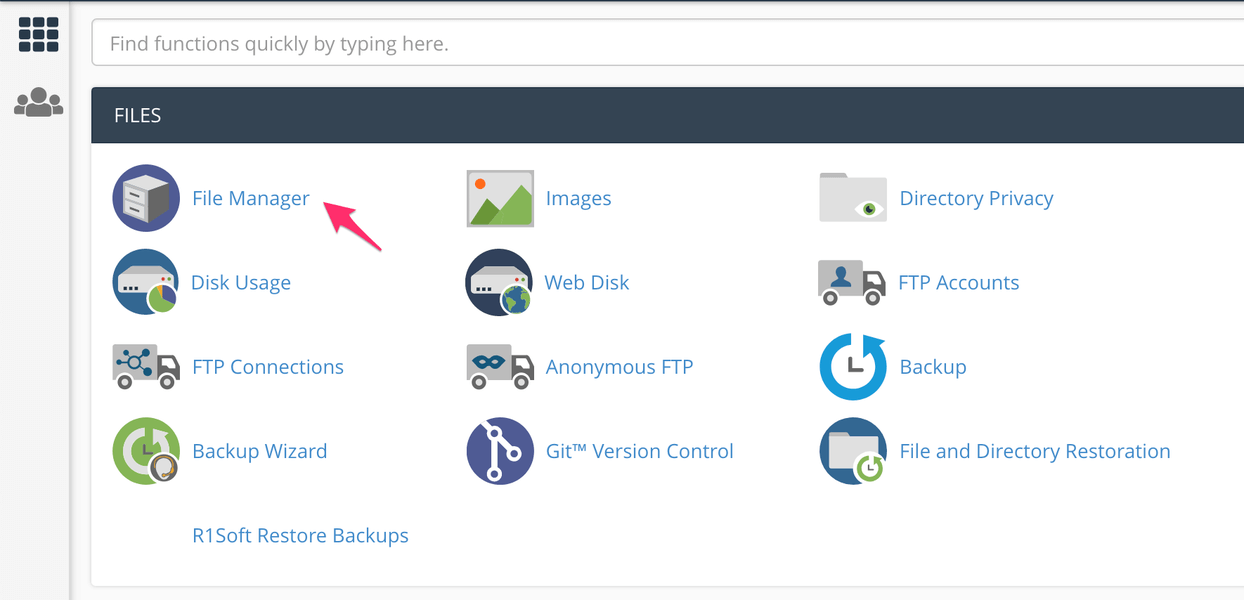
حدد موقع مدير ملفات cPanel وقم بتشغيله .
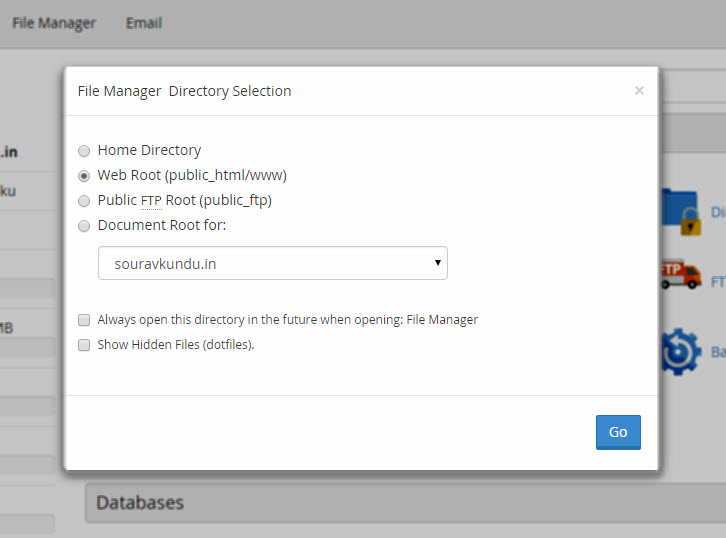
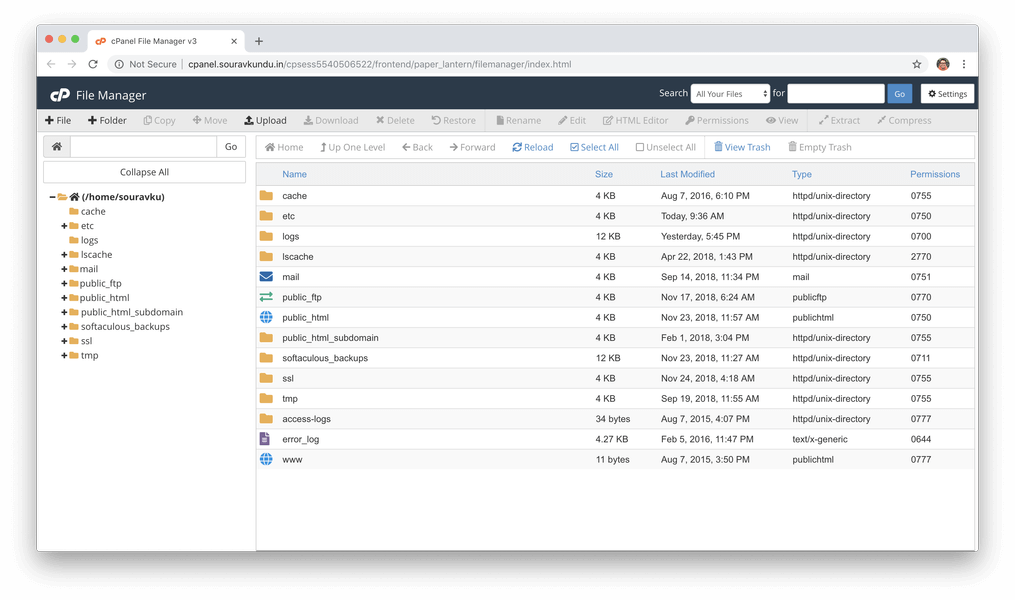
إذا ظهرت رسالة مثل الرسالة الموضحة أعلاه ، فحدد دليل Web Root. في حالات أخرى ، سيتم تشغيل مدير الملفات تلقائيًا.
الخطوة # 1.1.1 – فهم الدليل الذي تريد تثبيت WordPress
سنفترض أن لدينا مجالًا واحدًا متصلًا في حساب الاستضافة المشترك الخاص بنا. و جذر ويب يشار دليل أيضا على أنه دليل على شبكة الاتصالات العالمية. يُطلق على المجلد الفعلي الخاص بدليل www اسم المجلد public_html . يحتوي هذا المجلد على جميع الملفات المتاحة للجمهور في موقعنا.
من الناحية الفنية ، فإن دليل جذر الويب لنطاق أو مجال فرعي هو الدليل الأساسي الذي يحتوي على جميع الملفات المتاحة لمنفذ HTML العام (أي المنفذ 80). إذا كان السطر الأخير عبارة عن mumbo-jumbo بالنسبة لك ، ففكر في مثال.
افترض أنك اشتريت المجال الخاص بك وربطته بحساب الاستضافة الخاص بك. سيكون محتوى موقع الويب الخاص بك ، على سبيل المثال www.yourwpsite.com ، متاحًا في دليل www (على سبيل المثال ، المجلد public_html ). عندما تنشئ مجلدًا جديدًا (قل ‘ enigma ‘) داخل دليل www ، سيكون متاحًا في نطاقك من خلال الرابط www.yourwpsite.com/enigma
دعنا نطبق هذه المعرفة الجديدة لمساعدتنا في تحديد دليل تثبيت WordPress الخاص بنا.
- باستخدام نفس القواعد ، إذا كنت تريد أن يكون موقع WordPress الخاص بك متاحًا ضمن yourwpsite.com ، فثبته ضمن الدليل الجذر.
- عدا ذلك ، يمكنك إنشاء مجلد وتثبيت WordPress هناك. يرجى تذكر هذه الخطوة لأنها ستكون مفيدة عندما نتحدث عن تثبيت WordPress باستخدام مثبتات البرامج النصية الآلية مثل Softaculous.
الخطوة # 1.1.2 – تحميل واستخراج ونقل
لقد قمنا حتى الآن بتنزيل ملف wordpress.zip ، وحددنا المجلد الذي سيتم تثبيت WordPress فيه. رائع ، الآن سننتقل إلى (أو ننشئ) المجلد الذي نريد تثبيت WordPress فيه واستخراج أرشيف wordpress.zip في هذا المجلد .
لنفترض أننا نريد تثبيت WordPress في مجلد يسمى ourwpsite ، يقع داخل public_html. في هذه الحالة ، يمكن الوصول إلى موقع WordPress الخاص بنا من خلال yousitename.com/ourwpsite
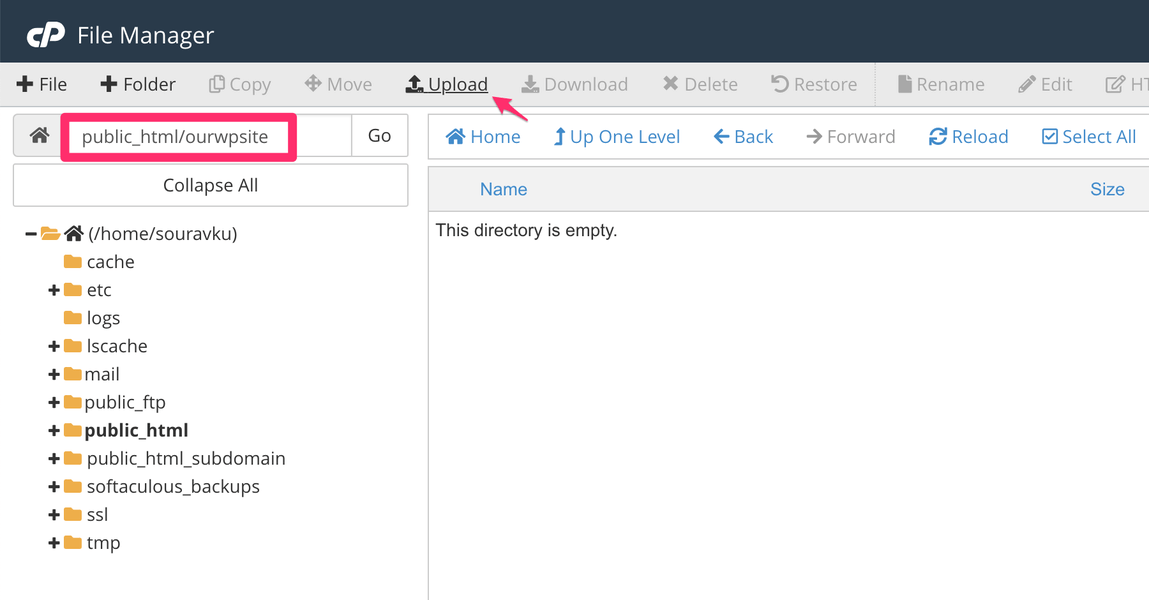
قم بتحميل الأرشيف
- سنقوم الآن بتحميل ملف wordpress.zip داخل هذا المجلد باستخدام وظيفة تحميل مدير الملفات .
- عند النقر فوق الزر تحميل ، تفتح علامة تبويب جديدة.
- حدد ملف wordpress.zip وسيبدأ التحميل تلقائيًا.
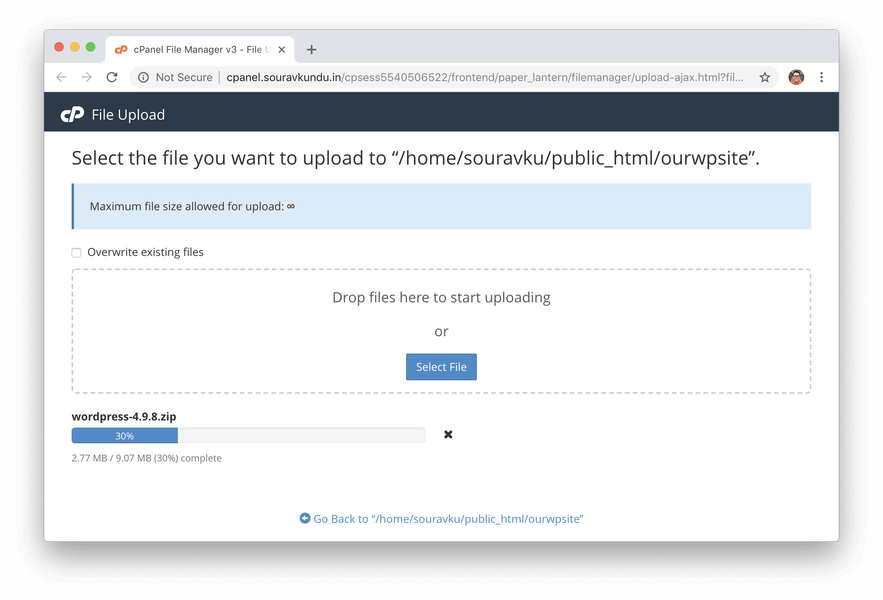
بمجرد اكتمال التحميل ، أغلق علامة التبويب وارجع إلى مدير الملفات. إذا كنت لا تزال لا ترى ملفًا في دليل موقع الويب الخاص بنا ، فانقر فوق زر إعادة تحميل مدير الملفات (وليس على المتصفح) . يجب أن تشاهد ملف wordpress.zip الآن.
استخراج الأرشيف
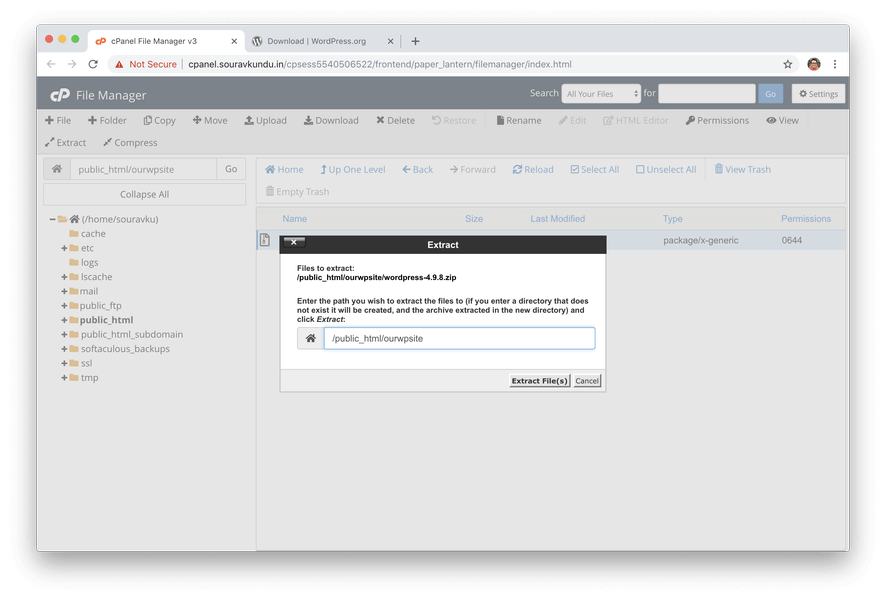
- الآن ، حدد ملف WordPress ZIP الذي تم تحميله مؤخرًا وانقر فوق استخراج .
- اترك دليل الاستخراج دون تغيير وانقر على استخراج ملف (ملفات) لبدء عملية الاستخراج.
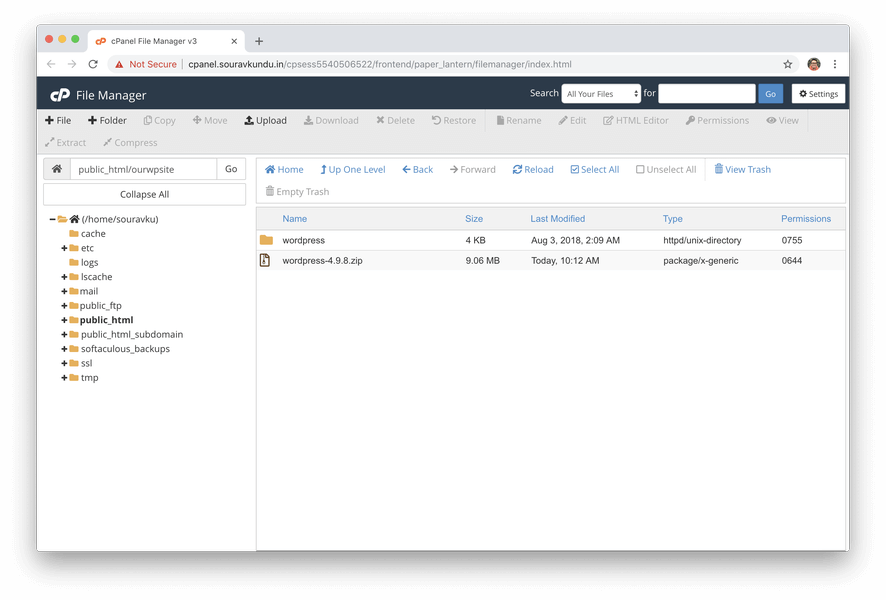
بمجرد اكتمال الاستخراج ، انقر مرة أخرى على زر إعادة التحميل. يجب أن ترى مجلدًا يسمى WordPress.
انقل محتويات الأرشيف المستخرج
ربما تكون قد أدركت أنه إذا تركته في هذه الحالة (أي عدم نقل محتويات مجلد WordPress) ، فسيكون من الممكن الوصول إلى موقع WordPress الخاص بنا من www.yoursite.com/ourwpsite/wordpress .
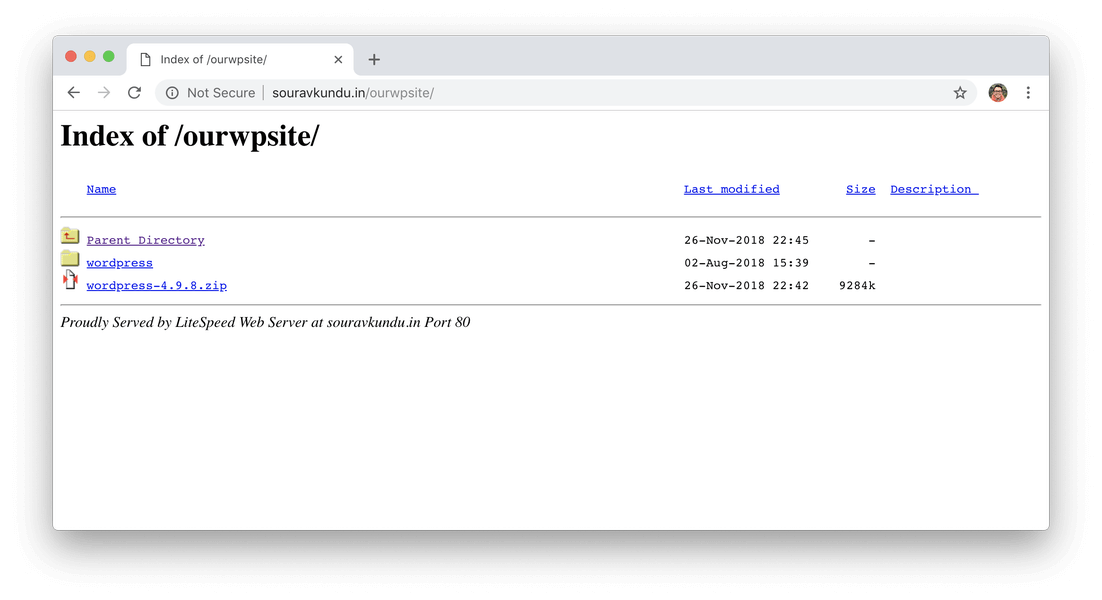
- وبالتالي ، يجب علينا نقل محتويات مجلد WordPress مرة أخرى إلى الدليل الأصلي (أو الدليل المفضل لديك).
- للقيام بذلك ، يمكننا إما استخدام FTP أو cPanel. دعنا نذهب للأخير.
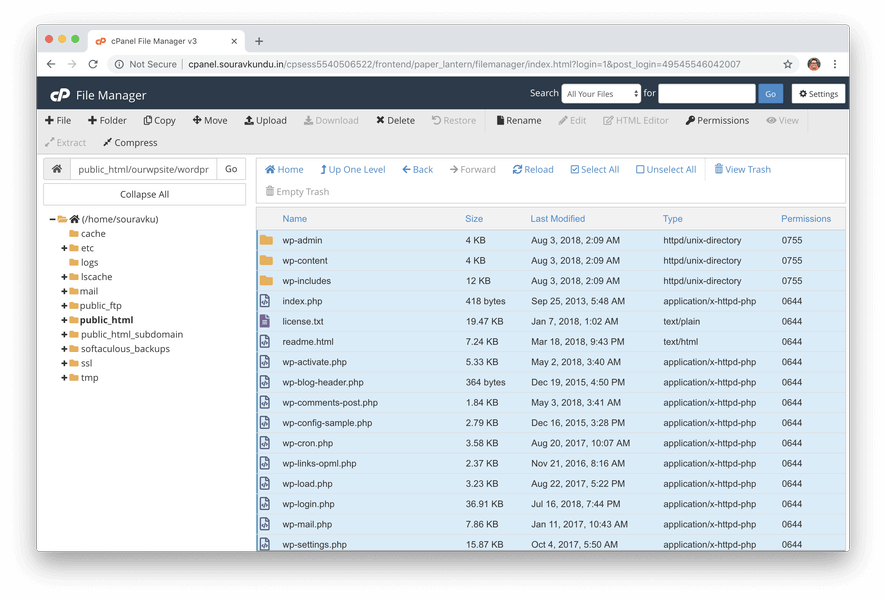
أدخل مجلد wordpress وانقر على زر Select All . ثم انقر فوق نقل .
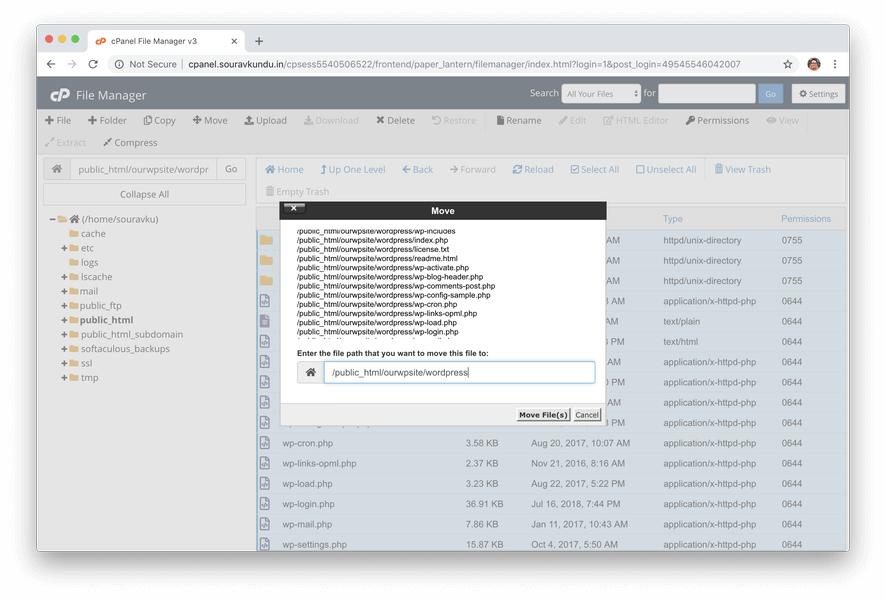
الآن ، ستجد نموذجًا منبثقًا يطلب منك الدليل الهدف (أي مكان نقل الملفات التي حددتها للتو)
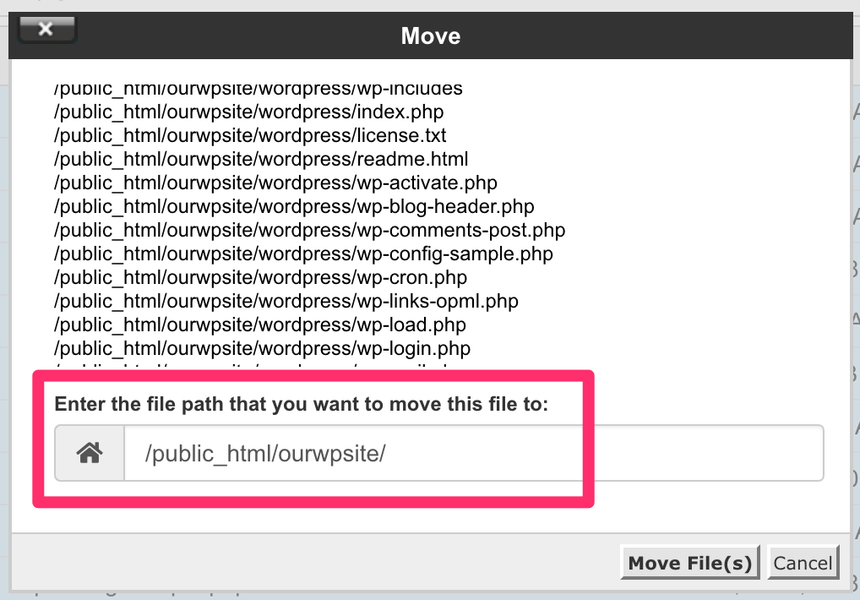
نظرًا لأننا لا نريدها ضمن مجلد يسمى wordpress ، فسننقل الملفات ببساطة إلى الدليل الأصل. وبالتالي ، نقوم بإزالة كلمة “wordpress” ونضغط على Move File (s). يجب نقل الملفات ويجب أن يكون مجلد WordPress فارغًا. يمكنك حذفه مع أرشيف WordPress ZIP الأصلي.
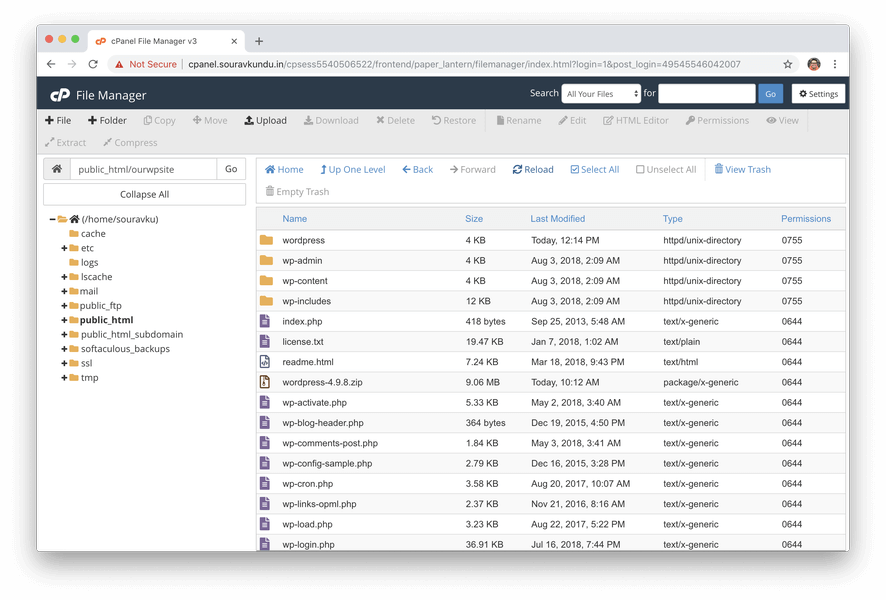
انتقل مرة أخرى إلى المجلد السابق (ourwpsite) وستجد أن جميع ملفات WordPress جاهزة وتنتظر التثبيت.
الخطوة # 1.2 – تحميل أرشيف wordpress.zip عبر FTP
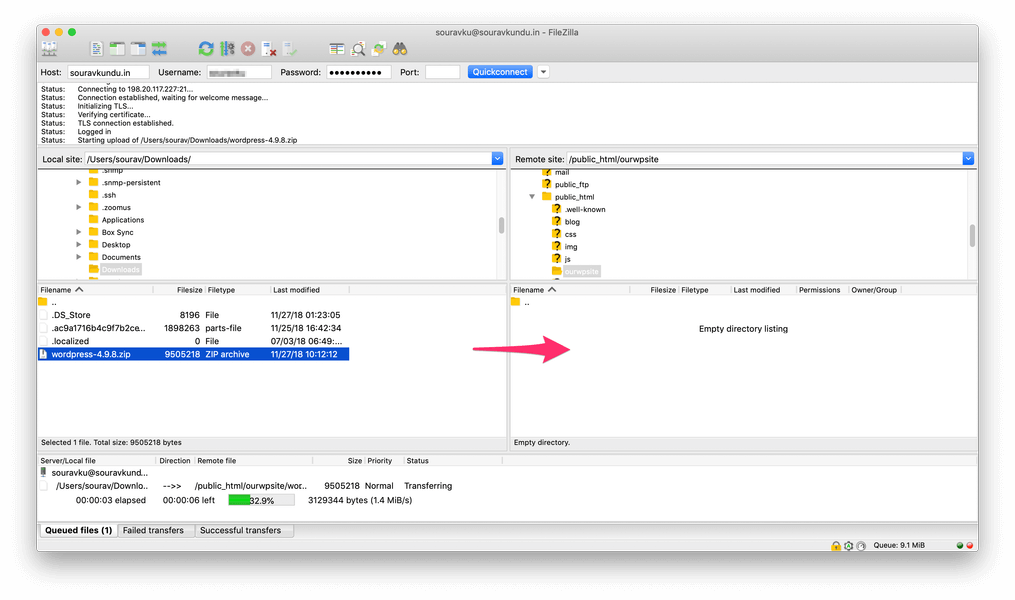
بادئ ذي بدء ، أنت بحاجة إلى عميل FTP مثل FileZilla .
- بعد ذلك ، تحتاج إلى التعرف على المفاهيم التي ناقشناها في الخطوات من 1.1.2 إلى 1.1.3. سيعطيك هذا فهمًا لمكان تثبيت WordPress.
- بمجرد فهمك للخطوة 1.1.2 ، قم بتسجيل الدخول إلى موقعك عبر FTP ، وأنشئ مجلد موقع الويب الخاص بنا وقم بتحميل ملف wordpress.zip فيه.
- بعد ذلك ، اتبع التعليمات الواردة في الخطوة 1.1.3 لاستخراج الملفات ونقلها إلى المجلد المناسب باستخدام cPanel.
في حالة أخرى ، إذا كنت ترغب في إبقائها بسيطة ، فيمكنك استخراج أرشيف wordpress.zip في جهاز الكمبيوتر المحلي الخاص بك ، وتحميل الملفات المستخرجة في دليل التثبيت المطلوب في الخادم الخاص بك. ومع ذلك ، سوف تستغرق عملية التحميل الكثير من الوقت. على الجانب الإيجابي ، يمكنك تخطي الخطوة 1.1.3 تمامًا. هذا يمثل نهاية الخطوة 1.
2. إنشاء مستخدم وقاعدة بيانات MySQL جديدتين
في دليل الوظائف الداخلية لـ WordPress ، رأينا أن WordPress يحتاج إلى قاعدة بيانات لتخزين نصه وبيانات التكوين الخاصة به. في هذا القسم سوف:
- أنشئ قاعدة بيانات MySQL جديدة
- قم بإنشاء مستخدم قاعدة بيانات جديد.
- ربط المستخدم الجديد وقاعدة البيانات.
الخطوة # 2.1 – أنشئ قاعدة بيانات MySQL جديدة في cPanel
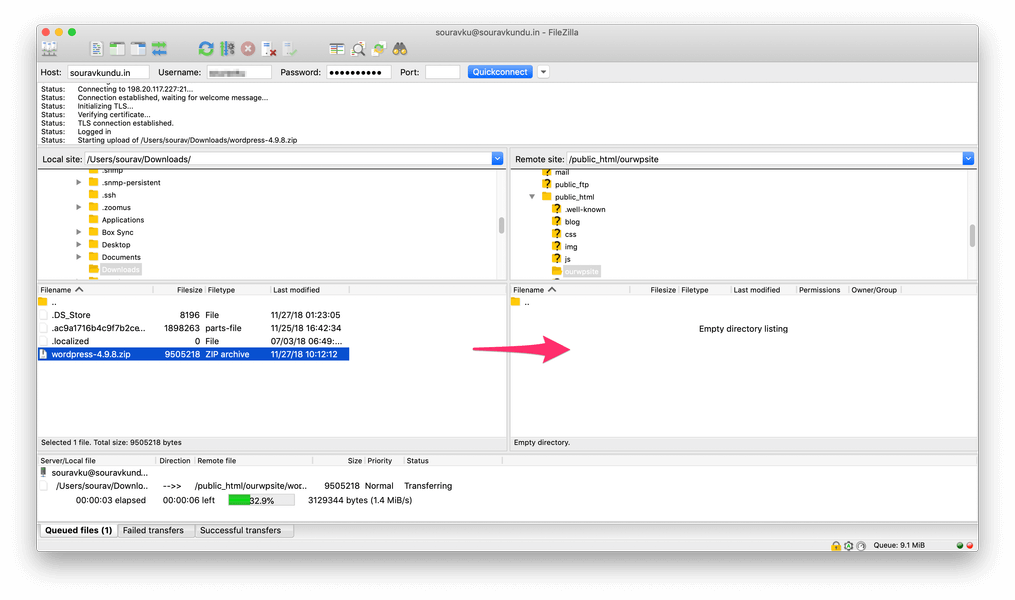
قم بتسجيل الدخول إلى cPanel وابدأ تشغيل معالج قاعدة بيانات MySQL .
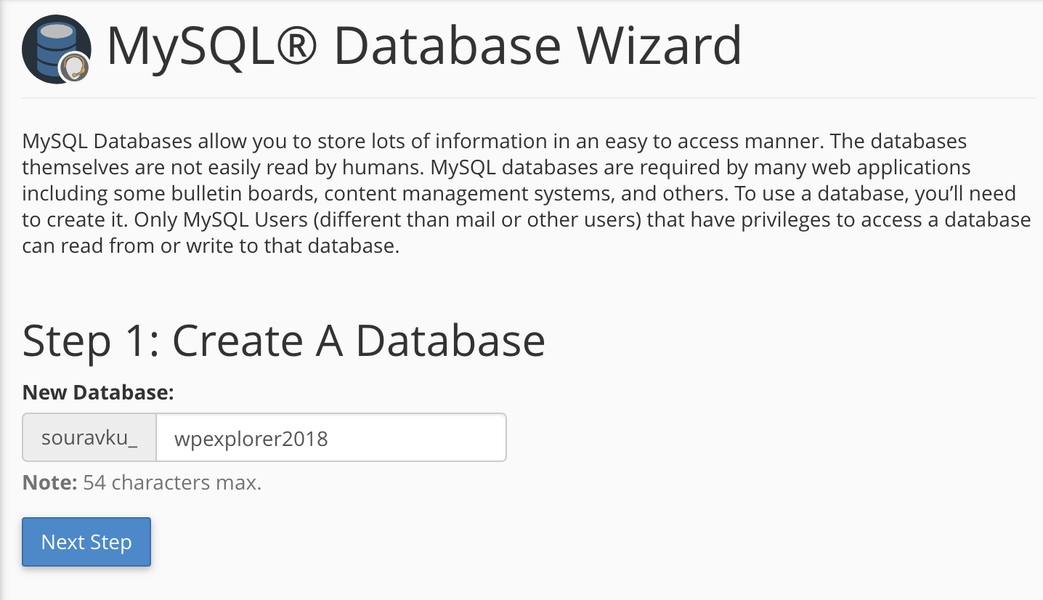
قم بتعيين اسم قاعدة بيانات فريد. يعد استخدام الأحرف الأبجدية الرقمية إجراءً أمنيًا جيدًا. في هذه الحالة ، اسم قاعدة البيانات الكامل لدينا هو souravku_wpexplorer2018
الخطوة # 2.2 – أنشئ مستخدم MySQL جديدًا في cPanel
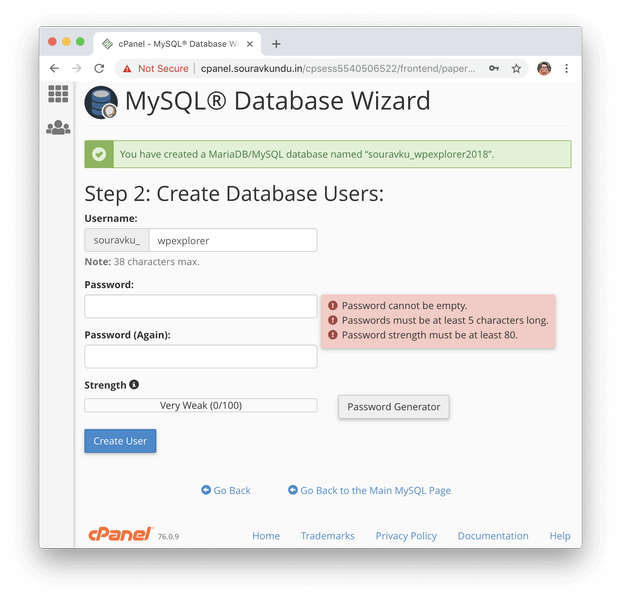
في هذه الخطوة ، سننشئ مستخدمًا جديدًا. لقد قمنا بتعيين اسم المستخدم على souravku_wpexplorer . يجب علينا أيضًا إنشاء كلمة مرور قوية وحفظها في مكان آمن. ستقوم cPanel بتعبئة كلمة المرور التي تم إنشاؤها تلقائيًا نيابة عنك. انقر فوق إنشاء مستخدم للمتابعة.
الخطوة # 2.3 – توصيل مستخدم MySQL بقاعدة البيانات
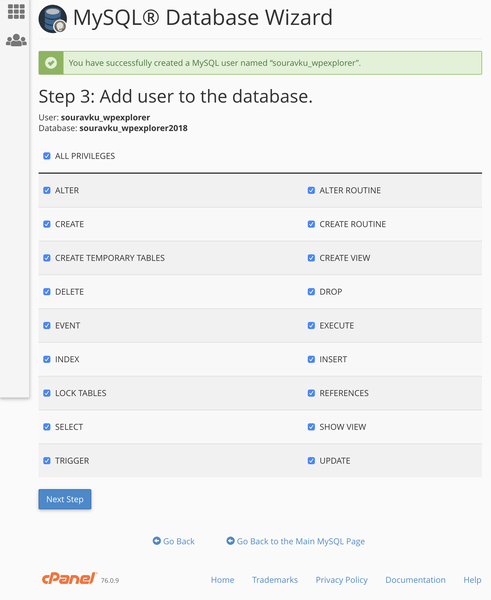
تم إنشاء المستخدم الجديد الآن. في هذه الخطوة سنمنح أذونات للمستخدم ، حتى يتمكن من الوصول إلى قاعدة البيانات.
- ببساطة ، انقر فوق كل الامتيازات لمنح جميع الأذونات.
- انقر فوق الخطوة التالية للمتابعة.
- ستقوم cPanel الآن بإجراء التغييرات اللازمة على المستخدم وفقًا للتوجيهات.
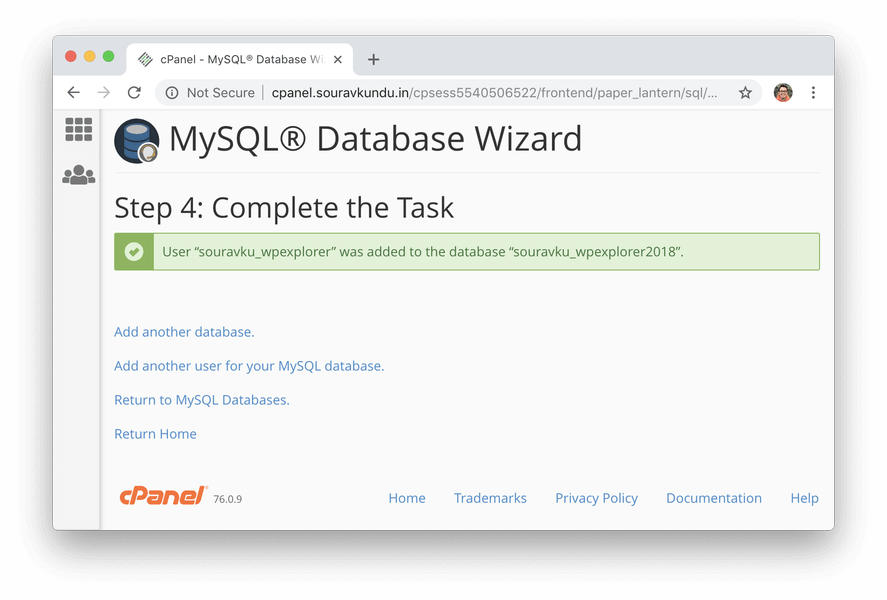
منجز! لقد نجحت في إنشاء قاعدة بيانات ومستخدم جديد. هذا يخلص الخطوة 2.
3. التكوين النهائي (تثبيت WordPress لمدة 5 دقائق)
الآن وقد أكملنا إجراء التثبيت ، فلنقم بتشغيل تثبيت WordPress الشهير لمدة خمس دقائق. توجه إلى دليل WordPress الخاص بك عبر نطاقك (وليس عبر cPanel). في حالتنا ، سيكون yoursite.com/ourwpsite . سيؤدي هذا إلى بدء عملية التثبيت.
في الخطوة الأولى ، حدد لغتك المفضلة للمتابعة.
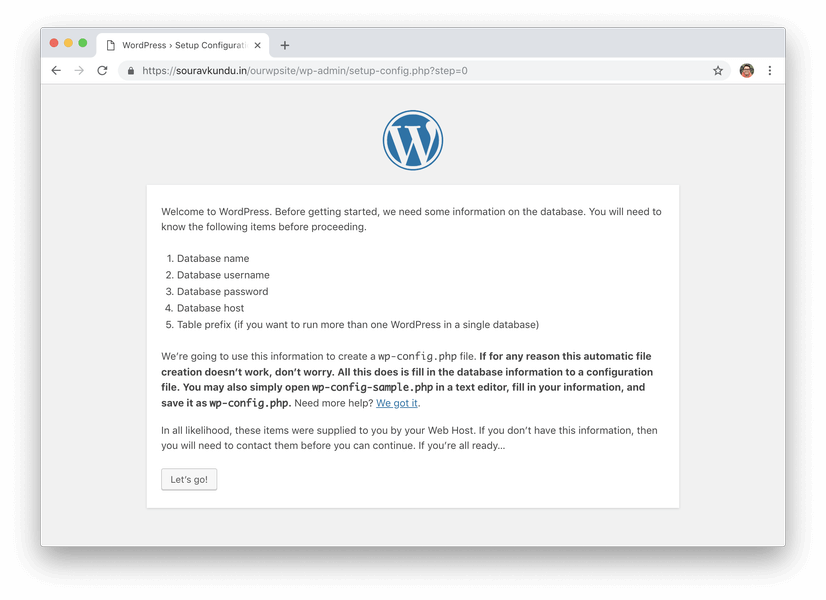
هذه بعض معلومات استكشاف الأخطاء وإصلاحها إذا كان ملف wp-config.php الخاص بك غير قابل للكتابة. في معظم الحالات ، يجب أن ينتهي التثبيت دون أي عوائق.
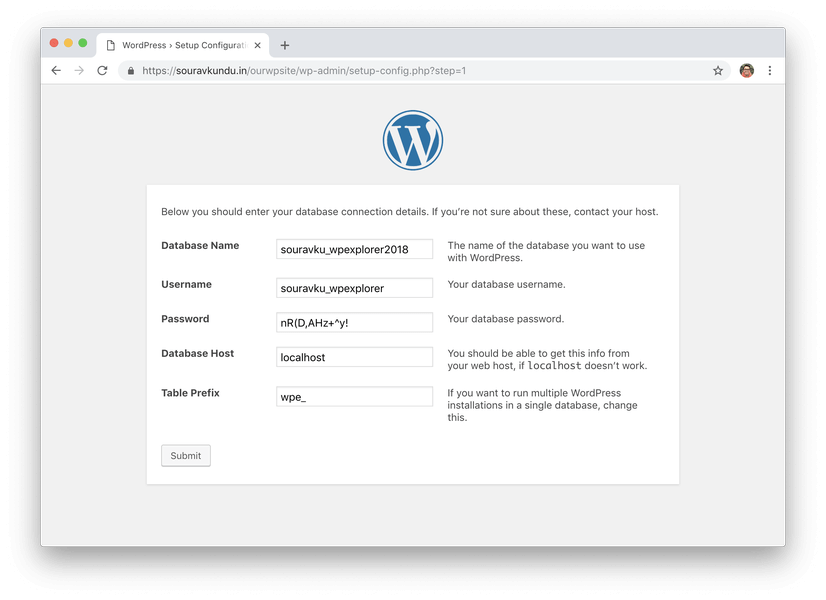
أدخل معلومات قاعدة البيانات من الخطوة الأخيرة. تأكد من أن بادئة الجدول ليست ” wp_ ” ، مما يجعل من الصعب على المتسللين مهاجمة موقع الويب الخاص بك. على سبيل المثال ، استخدمنا ” wpe_ “. من الأفضل أن تختار قيمة أبجدية رقمية.
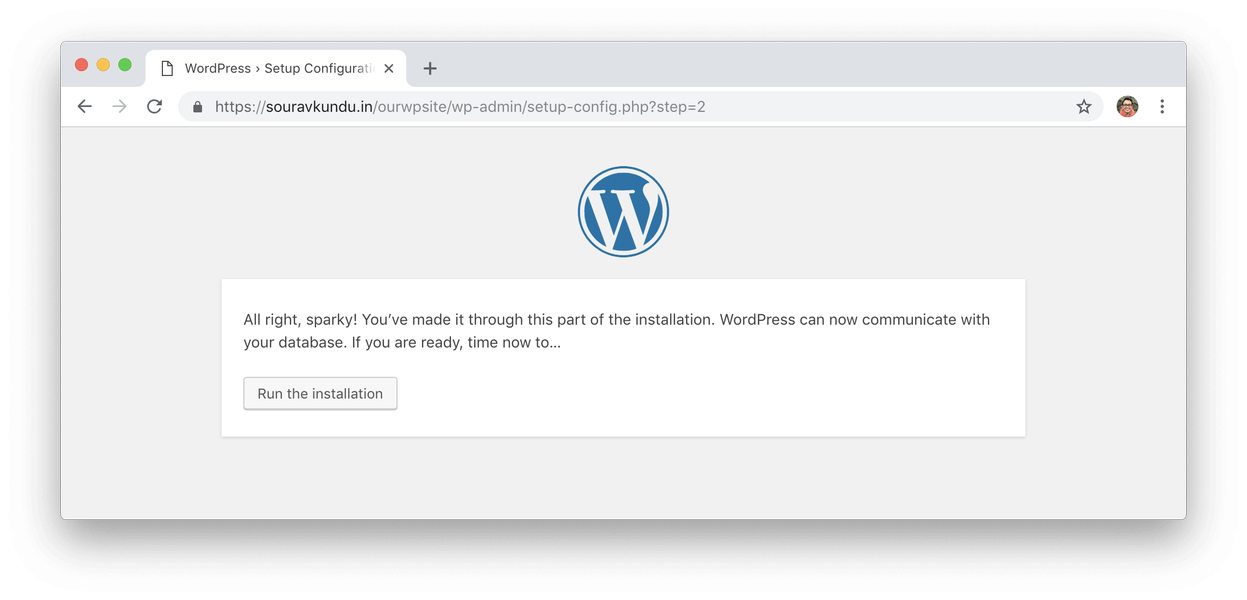
انقر فوق تشغيل التثبيت لبدء عملية الإعداد.
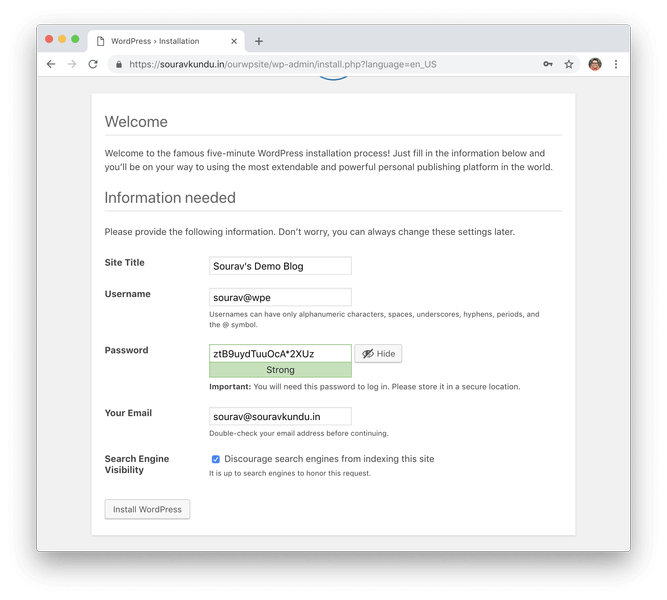
إذا رأيت الشاشة أعلاه ، فهذا يعني أنه تم تثبيت WordPress بنجاح. الجزء التالي بسيط ولكنه مهم .
- أدخل اسم المستخدم وكلمة المرور وعنوان بريدك الإلكتروني الذي ترغب في استخدامه لإعداد WordPress هذا. احفظ هذه التفاصيل في جهاز الكمبيوتر الخاص بك.
- بمجرد أن تكون الخطوة الحاسمة هي عدم استخدام admin كاسم مستخدم ، كما هو مذكور في دليل أمان WordPress الخاص بنا .
- نظرًا لأن هذا تثبيت WordPress تجريبي مؤقت ، فقد تم تعطيل فهرسة محرك البحث. يجب عليك أيضًا أن تفعل الشيء نفسه عند العمل مع موقع جديد. يمكنك تمكينه بمجرد أن يكون لديك بعض المحتوى في موقعك.
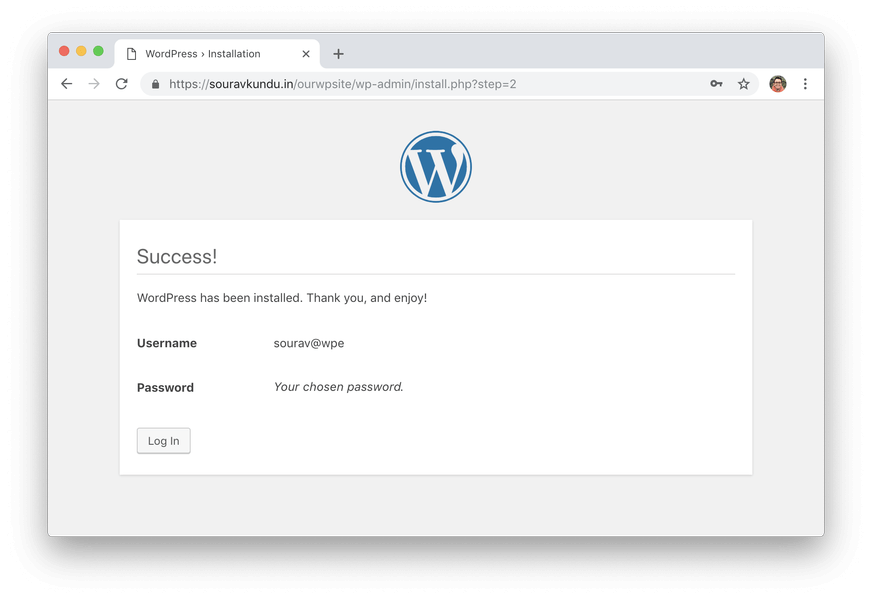
منجز. لقد نجحنا في تثبيت WordPress بنسبة 100٪ يدويًا .
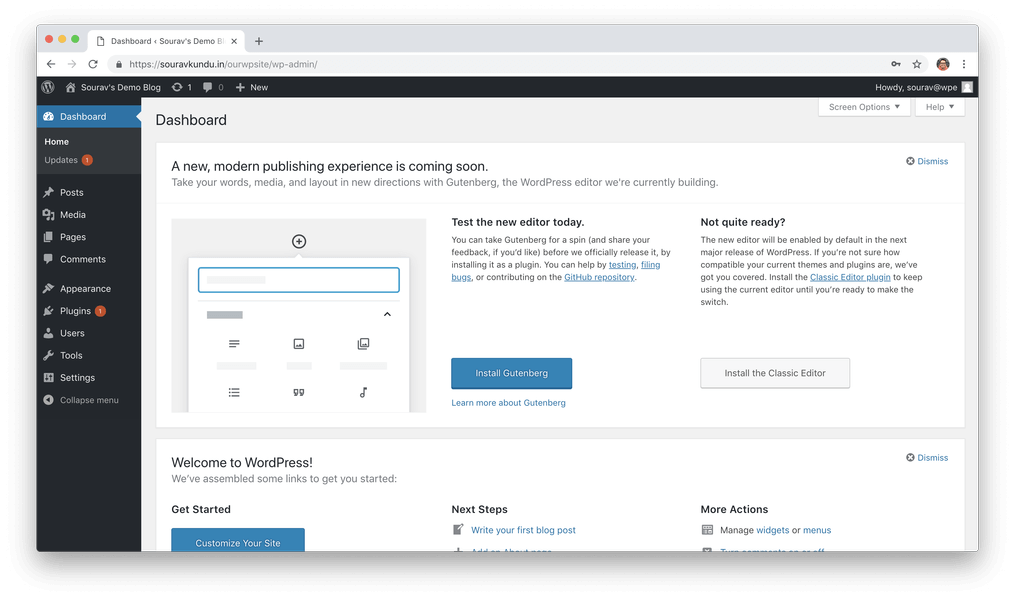
المكافأة: تثبيت WordPress يدويًا باستخدام Softaculous في cPanel
تقدم معظم شركات الاستضافة المشتركة مثبت نصي آلي يسمى Softaculous مع cPanel. فكر في Softaculous مثل متجر Google Play أو متجر التطبيقات. يقدم متجر Softaculous العديد من التطبيقات (المعروفة أيضًا باسم البرامج أو البرامج النصية) التي يمكن تثبيتها ببضع نقرات فقط. يعد WordPress مثالاً على أحد برامج CMS التي يمكن تثبيتها ببضع نقرات باستخدام Softaculous. لنرى كيف:
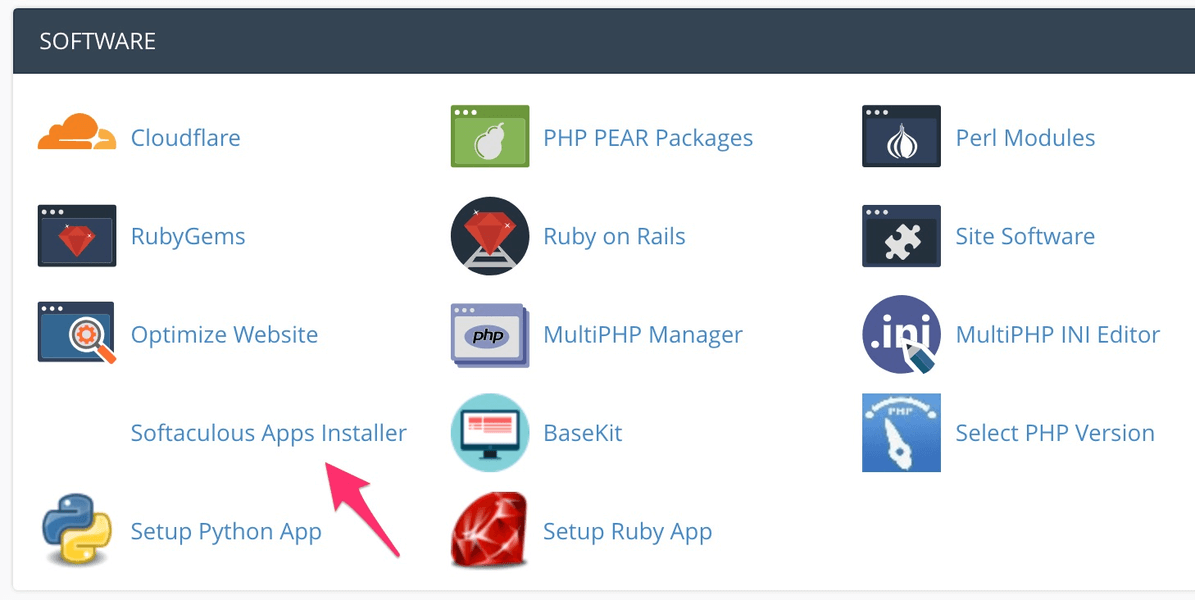
نبدأ بتسجيل الدخول إلى cPanel وإطلاق Softaculous.
1. حدد WordPress
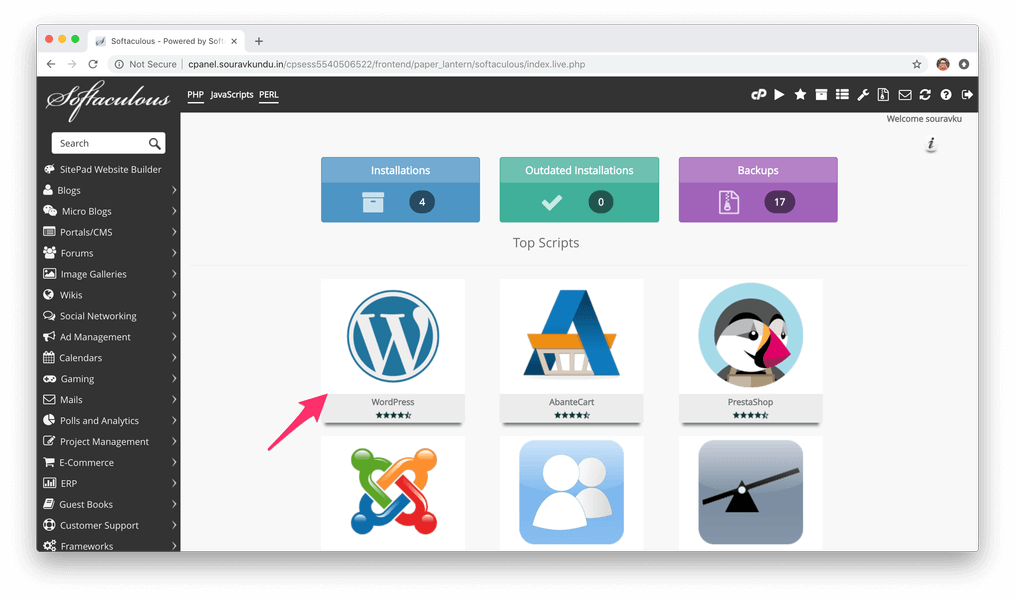
بعد ذلك ، نختار WordPress CMS للتثبيت باستخدام Softaculous. في حال لم يكن Softaculous الخاص بك مشابهًا لي ، يمكنك استخدام القائمة العلوية اليسرى للانتقال إلى المدونات> WordPress .
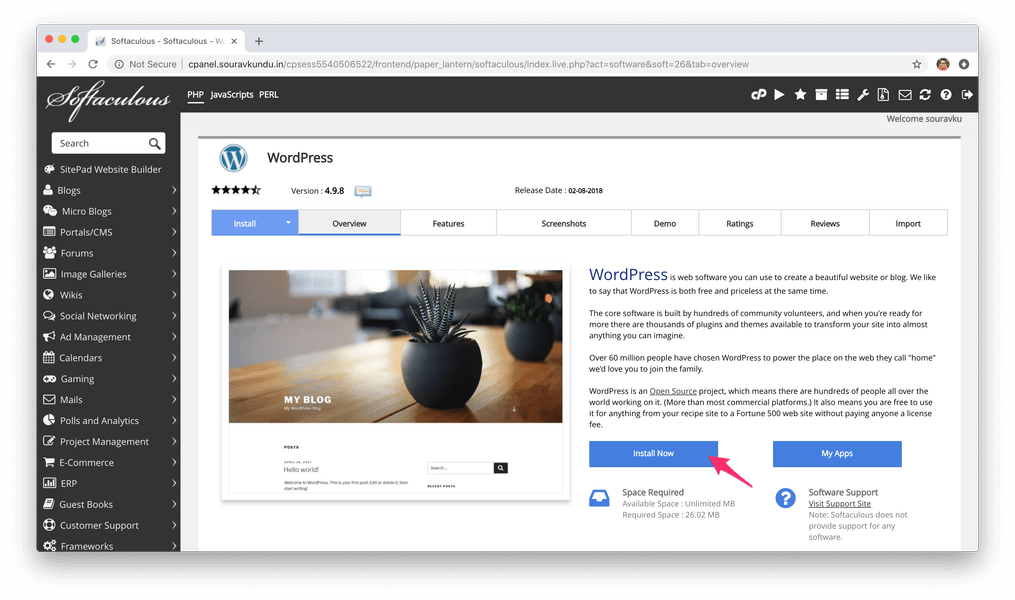
انقر فوق التثبيت الآن لإنشاء تثبيت جديد لـ WordPress. بالإضافة إلى ذلك ، يمكنك استخدام خيار My Apps لعرض جميع عمليات التثبيت الحالية لـ WordPress باستخدام Softaculous.
2. تكوين الإعدادات
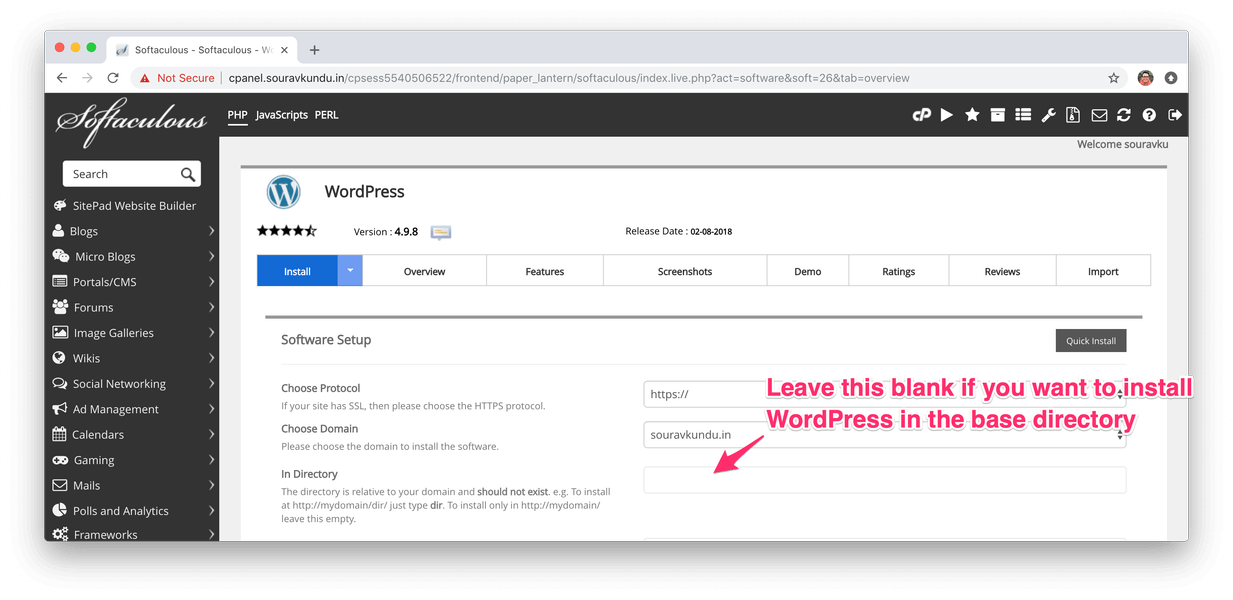
الآن نقوم بتهيئة تفاصيل تثبيت WordPress في هذه الخطوة.
- في معظم الحالات ، ستترك حقل الدليل فارغًا. بهذه الطريقة ، سيكون WordPress متاحًا في دليلك الأساسي.
- يجب أن يكون البروتوكول HTTPS.
- في حالة وجود نطاقات فرعية في موقعك ، يمكنك تحديده من خيار اختيار المجال .
عند إدخال هذه المعلومات ، نقوم بالتمرير لأسفل إلى الخطوة التالية.
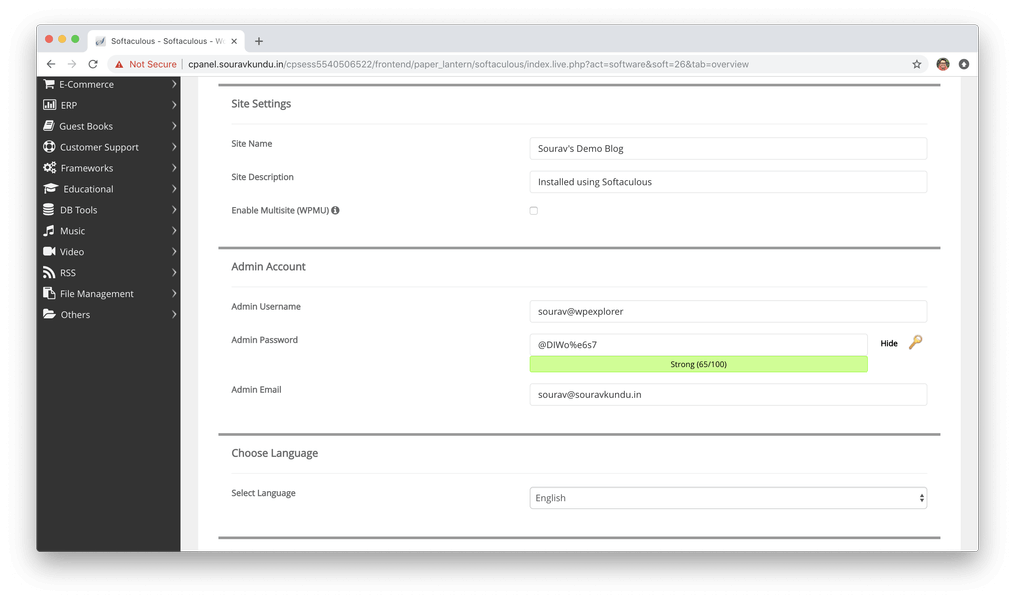
في هذا القسم ، ندخل اسم موقع WordPress ووصفه واسم مستخدم المسؤول وكلمة المرور والبريد الإلكتروني. تذكر عدم استخدام المسؤول كاسم المستخدم الخاص بك ، كإجراء أمني إضافي. قم بالتمرير إلى القسم التالي.
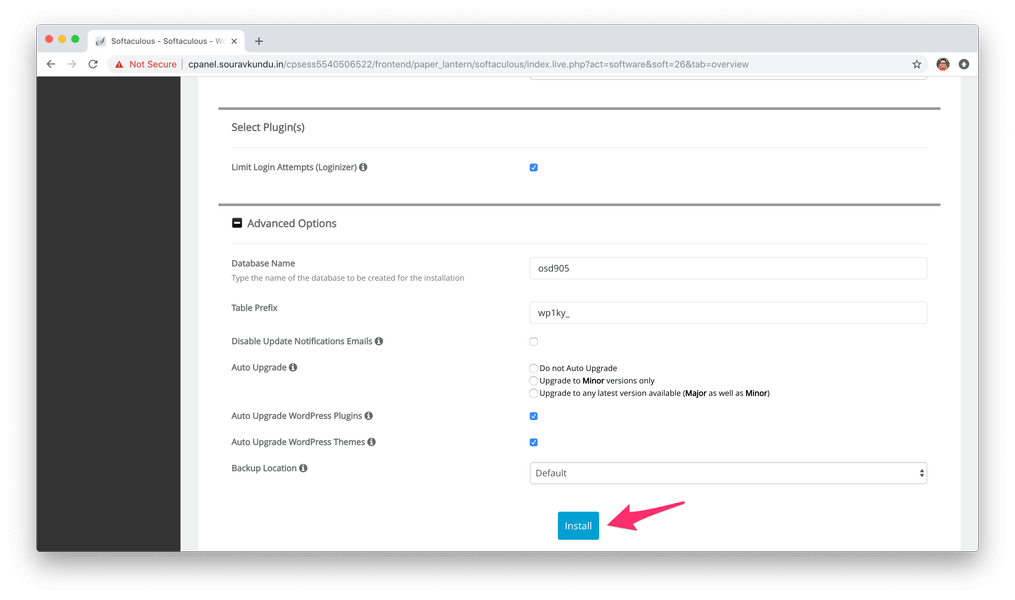
في هذا القسم ، أدخل اسم قاعدة البيانات وبادئة الجدول. لا تقلق ، لسنا بحاجة إلى إنشاء قاعدة بيانات ومستخدم. سوفتاكولوس سوف تفعل ذلك تلقائيا لنا!
- يمكنك أيضًا تحديد خيارات Auto Upgrade WordPress Themes and Plugins لتمكين التحديثات التلقائية لهذا التثبيت. أوصي بتمكين هذه الميزة.
- لقد قمنا أيضًا بتثبيت المكوّن الإضافي Limit Login Attempts كإجراء أمني إضافي. يحظر المكون الإضافي بشكل أساسي محاولات تسجيل الدخول من IP لمدة 15 دقيقة بعد ثلاث محاولات تسجيل دخول فاشلة.
بمجرد الانتهاء ، يمكنك بدء تثبيت WordPress بالنقر فوق تثبيت.
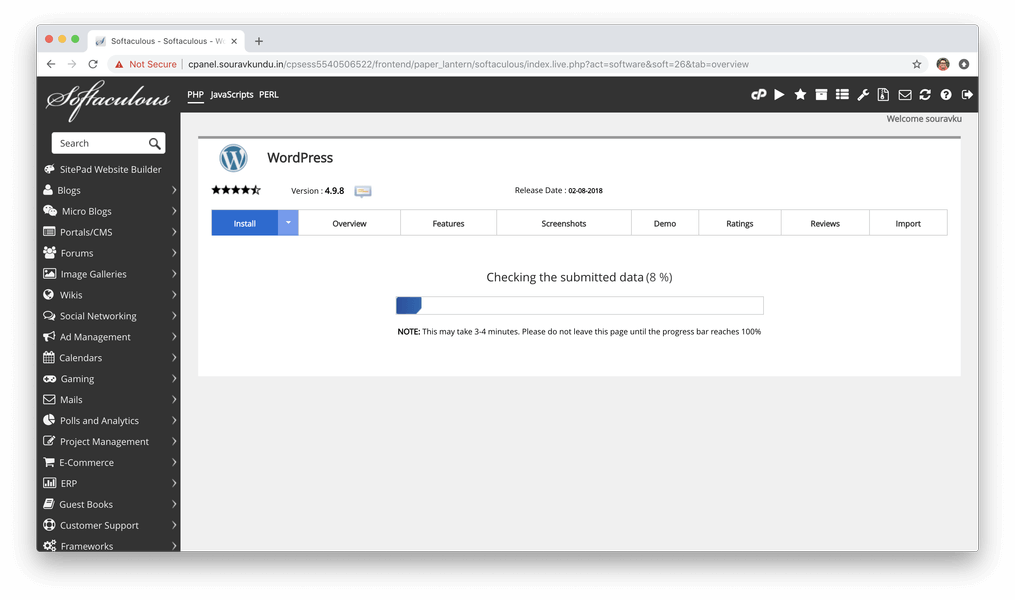
ثم يتحقق Softaculous من المعلومات المقدمة ويبدأ عملية التثبيت. يستغرق هذا عادة أقل من دقيقة.
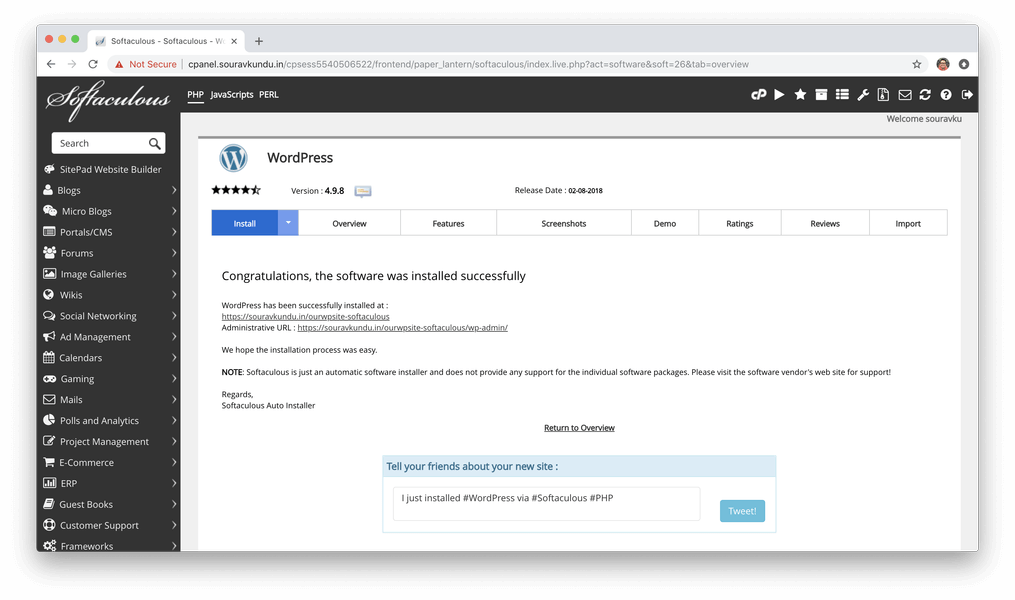
بمجرد قيام Softaculous بتثبيت WordPress بنجاح ، يتم الترحيب بك بالشاشة أعلاه. هذا كل شيء ، تم تثبيت WordPress بنجاح باستخدام Softaculous.
لماذا تستخدم Softaculous (أو غيرها من أدوات تثبيت البرامج النصية الآلية)؟
أكبر ميزة لاستخدام Softaculous لتثبيت WordPress هي الراحة الأساسية. على عكس عملية التثبيت اليدوي ، نحتاج فقط إلى إدخال معلومات الموقع ذات الصلة وتهتم Softaculous بالباقي. إنه مفيد جدًا لإنشاء مواقع ويب سريعة لتجربة سمة أو مكون إضافي جديد.
ومع ذلك ، فإن الشيء الوحيد الذي يفتقر إليه هو القدرة على تعطيل رؤية محرك البحث أثناء عملية التكوين. لذلك ، بمجرد تثبيت WordPress ، يجب عليك تسجيل الدخول وتعطيل رؤية محرك البحث. يضمن ذلك عدم إعاقة نتائج تحسين محركات البحث الحالية في مجالك.