لذلك ، اشتريت جهاز iPhone لنفسك ووقعت في حب iMessage ، حسنًا ، هذا شعور تشاركه مع العديد من مستخدمي iPhone. ومع ذلك ، لا تكتمل التجربة بدون جهاز Mac ، لذا يمكنك الخروج وشراء واحد. تكمن المشكلة في أنه لا يمكنك استخدام iMessage في أي مكان تذهب إليه لأنك تستخدم جهاز كمبيوتر يعمل بنظام Windows في العمل. تعاني تجربة نظام Apple البيئي الخاص بك من التقزم لأنه يتعين عليك استخدام نظام تشغيل مختلف عندما تكون في المكتب.
لا توجد مزامنة سحابية سلسة مع Apple Notes و iCloud والأسوأ من ذلك كله: لا توجد iMessage. ما الذي تفعله الآن؟ هل محكوم عليك باستخدام iMessage فقط على جهاز iPhone الخاص بك في العمل؟ هل هناك أي طريقة للحصول على iMessage على جهاز الكمبيوتر؟ لحسن حظك ، هناك طريقة للحصول على iMessage على أجهزة كمبيوتر Windows.
نظام التفاح البيئي: حديقة التفاح المسورة
لطالما كانت شركة Apple من المؤيدين لاستخدام البرامج الاحتكارية فقط على الأجهزة الاحتكارية. على مر السنين ، قاموا ببناء حديقة مسورة داخل نظام Apple البيئي. يتمتع عشاق Apple وعشاق النظام البيئي تمامًا بالحصرية والسلاسة التي يتمتع بها كل شيء داخل النظام. لسوء الحظ بالنسبة لشركة Apple ، لا يشتري الجميع في اليوتوبيا التكنولوجية الخاصة بهم.
لا يزال معظم العالم يعمل على أنظمة التشغيل Windows و Linux و Android وأنظمة التشغيل الأخرى. بصراحة ، يعد شراء أجهزة كمبيوتر Windows وأجهزة Android أكثر فعالية من حيث التكلفة. على الرغم من أن مصنعي Android يطلقون هواتف رائدة تكلف نفس تكلفة أجهزة iPhone ، إلا أن هناك الكثير من البدائل منخفضة التكلفة المتاحة. وبالمثل ، فإن أجهزة الكمبيوتر التي تعمل بنظام Windows أرخص بكثير بالنسبة لأداء مماثل ، إن لم يكن أفضل. يتمتع كل من Android و Windows بقبضة أفضل على الأسواق المتوسطة والمنخفضة النطاق. هذا يعني أنها أنظمة تشغيل مثالية لمعظم الشركات التي لا تستطيع شراء معدات Apple الفاخرة.
من يمكنه استخدام iMessage؟
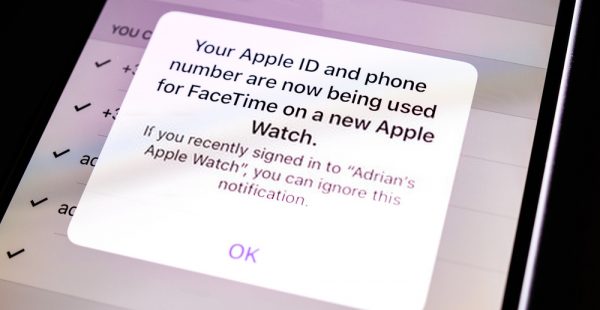
بينما لا يضطر مستخدمو Apple بالضرورة إلى استخدام أجهزة Apple طوال الوقت ، فإنهم يستفيدون كثيرًا من القيام بذلك لأن الأجهزة تتزامن بسلاسة عبر الأجهزة بناءً على معرف Apple الخاص بك. لا تبني Apple جدارها فقط بمزامنة سلسة ولكن أيضًا من خلال التفرد. البرمجيات المملوكة لشركة Apple متاحة فقط على الأجهزة المملوكة. هذا يقودنا إلى موضوع iMessage على جهاز الكمبيوتر. من يمكنه استخدام iMessage؟ هل من الممكن استخدام iMessage على جهاز الكمبيوتر على الإطلاق؟
إذا لم تتمكن من استخدام iMessage على جهاز الكمبيوتر على الإطلاق ، فهذه المقالة عديمة الفائدة ولا يجب عليك قراءتها. ومع ذلك ، ربما تكون هنا لأنك تشك في أنه قد يكون هناك حل بديل. ستكون محقًا في التفكير في ذلك. ومع ذلك ، دعنا نوضح شيئًا أولاً وقبل كل شيء: يمكن فقط للأشخاص الذين لديهم معرف Apple استخدام iMessage. هذا لا يعني أن مستخدمي Android محكوم عليهم بالفشل: يمكنك إنشاء معرف Apple حتى بدون جهاز Apple. كل ما عليك فعله هو إنشاء واحد باستخدام عنوان بريدك الإلكتروني الحالي على موقع Apple ID الإلكتروني .
ومع ذلك ، فإن الحصول على معرف Apple ليس هو المشكلة. iMessage هو تطبيق خاص يعمل فقط على أجهزة Apple. علاوة على ذلك ، لا توجد طريقة لتثبيت iMessage على أجهزة وبرامج غير تابعة لشركة Apple. لم تجعله Apple قابلاً للتنزيل من الويب ، ولم تجعله متاحًا على Google Play. أنت بحاجة إلى معرف Apple مع جهاز Apple حتى يعمل إذا كنت تريده أن يعمل محليًا .
لا يمكنني الوصول إلى iMessage على جهاز الكمبيوتر من خلال iCloud؟
للاسف لا. على الرغم من أنه يمكنك الاحتفاظ بنسخة احتياطية من الرسائل والبيانات على iCloud ، إلا أنه لا يمكنك استخدامها إلا للقيام بذلك. إنه حل تخزين لتجربة سلسة عبر أجهزة Apple. ومع ذلك ، نظرًا لأن iCloud ليس تطبيقًا ، فلا يمكنه تشغيل رسائل iMessages أو إرسالها أو استقبالها.
هل يوجد إصدار ويب لـ iMessage؟
تعتمد معظم تطبيقات المراسلة الفورية على المتصفح. هذا يعني أنه يمكن للمستخدمين الوصول إلى تطبيقات مثل Facebook و Telegram من خلال متصفح ويب عادي. كل ما يحتاجونه هو تسجيل الدخول وهم على ما يرام. لسوء الحظ ، لم تنشئ Apple رسالة iMessage تستند إلى المتصفح. إنها ببساطة طريقة Apple لقفل المستخدمين في استخدام الأجهزة الاحتكارية ، لذا فإن هذا الخيار خارج النافذة.
كيفية استخدام iMessages على الكمبيوتر الشخصي (Windows)
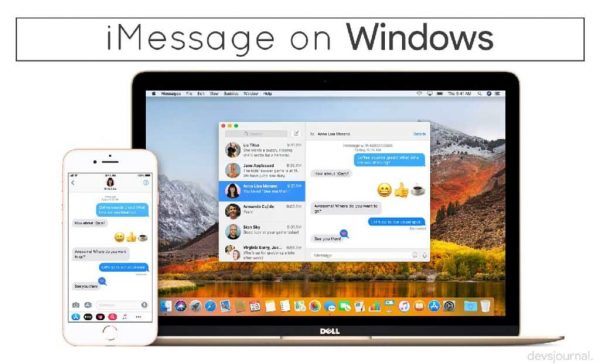
مع كل ما قيل ، دعنا نتحدث عن كيفية الحصول على iMessages على جهاز الكمبيوتر. ومع ذلك ، احذر من أن هذا حل بديل أكثر منه حل سلس. هذا لأن iMessage من Apple هو برنامج مملوك. لا يوجد حل أصلي حقيقي للحصول على iMessage على جهاز الكمبيوتر ، لذا فإن الحلول هي كل ما لدينا. قد لا تكون الأشياء تجربة سلسة مثل الحصول على iMessage على جهاز الكمبيوتر أصلاً ، ولكنه أفضل من عدم وجود iMessage على جهاز الكمبيوتر على الإطلاق. الطريقة التي نحن بصدد تعليمك إياها هي من خلال استخدام عميل سطح مكتب بعيد يسمى Chrome Remote Desktop. هذه هي الطريقة الأفضل والشرعية إلى حد ما للحصول على iMessage على جهاز الكمبيوتر.
الخطوة 1: إعداد جهاز iPhone الخاص بك
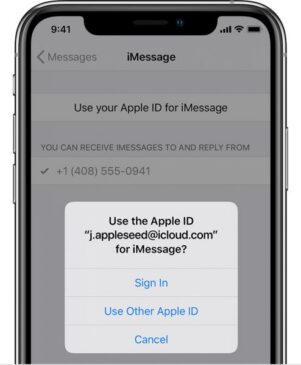
أولاً ، تحتاج إلى التأكد من مزامنة الرسائل الموجودة على جهاز iPhone الخاص بك مع iCloud الخاص بك. للقيام بذلك ، ما عليك سوى فتح جهاز iPhone الخاص بك والتوجه إلى تطبيق الإعدادات . بعد ذلك ، اتبع الخطوات الموضحة:
- اضغط على اسمك وحساب معرف Apple
- اضغط على خيار iCloud
- قم بتشغيل تطبيق الرسائل وتأكد من أنه أخضر
سيضمن ذلك نقل رسائل iPhone الخاصة بك إلى iCloud في المقام الأول. باستخدام هذا ، يمكنك تلقي الرسائل على أجهزة Apple الأخرى التي تستخدم معرف Apple الخاص بك.
الخطوة 2: إعداد جهاز Mac الخاص بك
نظرًا لأن Chrome Remote Desktop يتطلب منك الاتصال بسطح مكتب آخر ، يجب عليك إعداد جهاز Mac الخاص بك. يتيح لك القيام بذلك الوصول إلى iMessage على جهاز Mac الخاص بك. للقيام بذلك، اتبع الخطوات التالية:
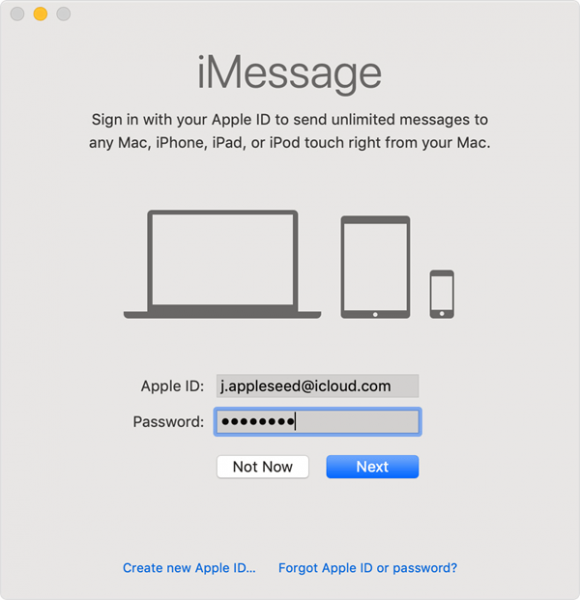
- افتح تطبيق الرسائل على جهاز Mac الخاص بك والذي يمكنك العثور عليه على سطح المكتب أو لوحة التشغيل أو الإرساء.
- قم بتسجيل الدخول باستخدام معرف Apple وكلمة المرور (الحساب الذي تستخدمه في إعدادات iPhone الخاصة بك). إذا قمت بتشغيل التحقق على خطوتين ، فأدخل رمز التحقق في الموجه.
- انتقل إلى شريط قوائم تطبيق الرسائل ، ثم توجه إلى الرسائل > التفضيلات.
- يجب أن تظهر نافذة منبثقة. من هنا ، انقر فوق علامة التبويب iMessages.
- حدد ” تمكين هذا الحساب” و ” تمكين الرسائل في iCloud”.
- أدخل عنوان بريدك الإلكتروني ورقم هاتفك.
- يمكنك أيضًا وضع علامة على ” إرسال إيصالات بالقراءة ” ، على الرغم من أن هذا اختياري ويعتمد على تفضيلاتك.
- أخيرًا ، حدد المكان الذي تريد بدء الرسائل الجديدة منه (إما عنوان بريدك الإلكتروني أو رقم هاتفك المحمول).
- بمجرد الانتهاء من كل شيء ، اضغط على زر Sync Now .
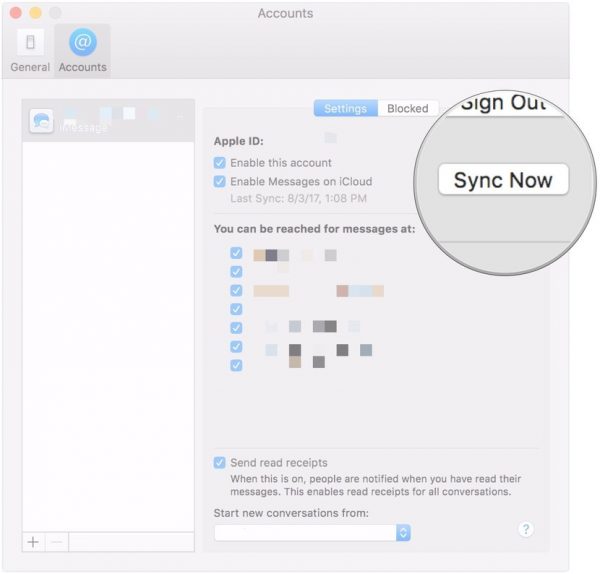
باستخدام هذا ، يمكنك بسهولة إرسال واستقبال رسائل iMessages باستخدام جهاز Mac الخاص بك. ومع ذلك ، هناك المزيد الذي نحتاج إلى إعداده حتى تتمكن من الحصول على iMessage على جهاز الكمبيوتر.
الخطوة 3: Chrome لنظام التشغيل MacOS
بالطبع ، لا يمكنك الاتصال بـ iMessage الخاص بجهاز Mac دون تثبيت سطح المكتب البعيد. يجب عليك تثبيت Chrome و Chrome Remote Desktop لنظام التشغيل macOS. اتبع الخطوات الموضحة:
أولاً ، قم بتنزيل متصفح Google Chrome.
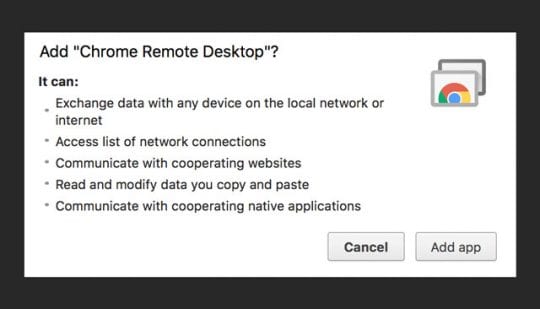
باستخدام حساب Google الخاص بك ، قم بتسجيل الدخول إلى Google Chrome.
قم بتثبيت ملحق Chrome Remote Desktop والسماح للتطبيق بالوصول إلى Google Chrome.
في شريط عناوين Google Chrome ، أدخل chrome: // apps.
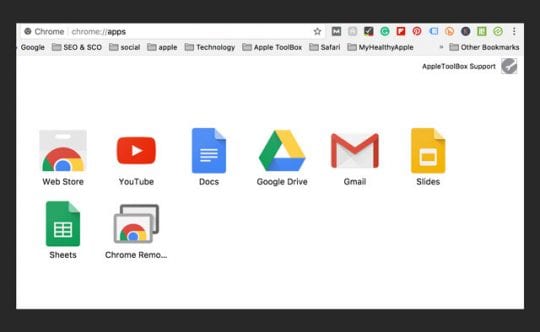
ابحث في التطبيقات هناك حتى تجد Chrome Remote Desktop.
اضغط مع الاستمرار على مفتاح التحكم وانقر على Chrome Remote Desktop.
في القائمة التي تظهر ، اختر إنشاء اختصار بحيث يمكنك الوصول بسهولة إلى تطبيق سطح المكتب البعيد
ستجد نافذة منبثقة حيث يمكنك بدء الإعداد. ضمن أجهزة الكمبيوتر الخاصة بي ، اضغط على زر البدء
انقر فوق ” تمكين الاتصالات عن بعد”.
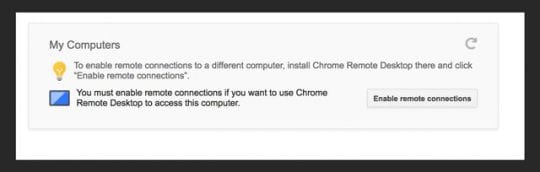
سينبثق إشعار يطلب منك التحقق لتنزيل برنامج التثبيت. انقر فوق قبول وتثبيت .
في النافذة المنبثقة التالية ، اختر ” موافق” حتى يتمكن من تنزيل مثبت المضيف.
من خلال أداة البحث ، حدد مكان حفظ ملف chromeremotedesktop.dmg ثم قم بتشغيله.
انقر نقرًا مزدوجًا فوق حزمة مضيف سطح المكتب البعيد من Chrome.
اتبع الخطوات التي يوفرها المثبت لتثبيت البرنامج.
عند انتهاء التثبيت ، اخرج من ملحق Chrome Remote Desktop وأعد فتحه .
اضغط على زر ” تمكين الاتصالات عن بعد” .
في النافذة المنبثقة ، قم بإنشاء رقم تعريف شخصي لا يقل عن ستة أرقام.
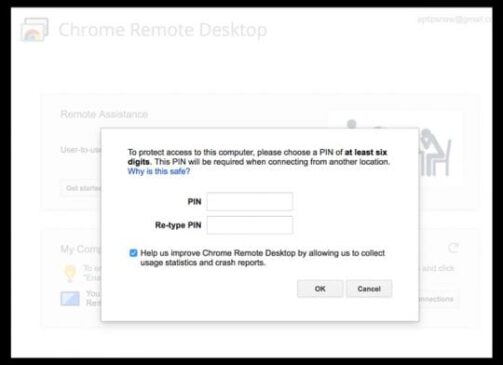
أخيرًا ، ستجد إشعارًا يفيد بأنك قمت بتمكين الاتصالات عن بُعد.
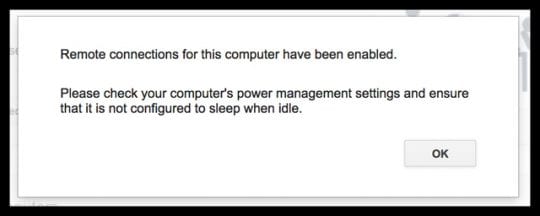
بعد ذلك ، عليك التأكد من أن جهاز Mac لا ينتقل تلقائيًا إلى وضع السكون أثناء وقت الخمول. لتعطيل هذه الميزة ، انتقل إلى تفضيلات النظام > موفر الطاقة . قم بتشغيل الخيار ” منع الكمبيوتر من السكون تلقائيًا عند إيقاف تشغيل الشاشة” . بعد ذلك ، قم بتشغيل ” Wake for Wi-Fi access network access “.
الخطوة 4: إعداد Windows 10
أخيرًا ، إليك كيفية الاتصال بـ iMessage على Windows 10 باستخدام عميل Chrome Remote Desktop. لحسن الحظ ، فإن عملية الإعداد أقصر قليلاً من إعداد Mac. بعد ذلك ، يجب أن تحصل على iMessage على جهاز الكمبيوتر عن طريق التحكم عن بعد في جهاز Mac. ما عليك سوى اتباع هذه الخطوات الأخيرة لإنهاء الإعداد:
من المحتمل أنه موجود بالفعل ، ولكن إذا لم يكن كذلك ، فعليك تثبيت متصفح Google Chrome.
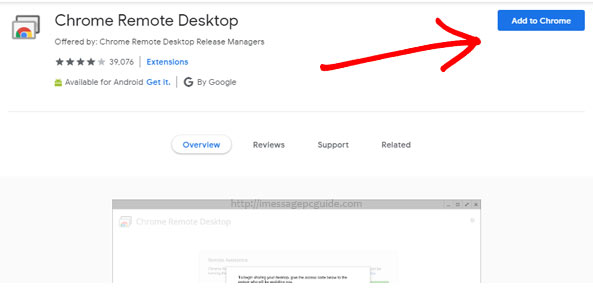
في المتصفح ، قم بتسجيل الدخول إلى Google باستخدام حساب Google الخاص بك .
على غرار جهاز Mac ، قم بتثبيت ملحق Chrome Desktop .
أدخل chrome: // apps في شريط العناوين.
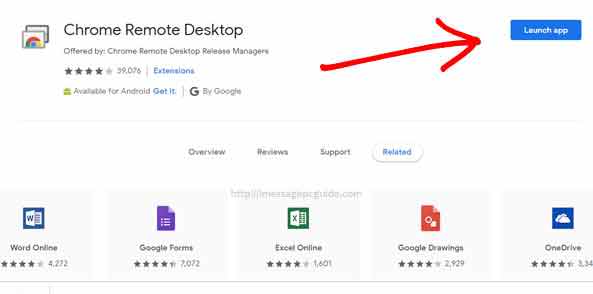
- ابحث عن رمز Chrome Remote Desktop وانقر عليه بزر الماوس الأيمن. حدد خيار إضافة اختصار إلى سطح المكتب للوصول إليه بسهولة.
- قم بتشغيل الاختصار ، وضمن أجهزة الكمبيوتر الخاصة بي ، انقر فوق البدء.
- يجب أن تجد جهاز Mac الذي تم إعداده مسبقًا في القائمة. انقر عليه.
- أدخل PIN قمت بإنشائه سابقا على جهاز ماكنتوش.
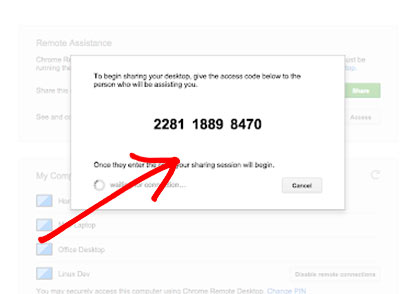
بمجرد الانتهاء ، يجب أن تجد أنه يمكنك الاتصال بجهاز Mac عن بُعد من جهاز كمبيوتر يعمل بنظام Windows. هذا يعني أنه يمكنك الحصول على iMessage على جهاز الكمبيوتر بهذه الطريقة ، وإن كان ذلك بمثابة حل بديل. علاوة على ذلك ، يمكنك أيضًا التحكم عن بعد في جهاز كمبيوتر Mac بالكامل باستخدام هذا العميل. هذا يعني أنك إذا كنت بحاجة إلى الوصول إلى الملفات وإرسالها إلى نفسك عبر البريد الإلكتروني ، فيمكنك ذلك. يمكنك أيضًا تشغيل الموسيقى والقيام بأنواع أخرى من الأشياء التي تقوم بها عادةً على جهاز Mac.
نظرًا لأن هذا يسمح بالتحكم الكامل ، تأكد من أن رقم التعريف الشخصي الخاص بك لا يقع في أيدي أي شخص لا تثق به. يجب عليك دائمًا تسجيل الخروج من حساب Google الخاص بك على Google Chrome على جهاز كمبيوتر العمل. سيكون الأمر كارثيًا إذا حصل شخص آخر عليه ، لأسباب أكثر من مجرد الوصول إلى جهاز Mac الخاص بك.
هل يمكنني استخدام iMessage بدون جهاز Mac؟
نظرًا لأن الحل البديل الذي قدمناه للوصول إلى iMessage على الكمبيوتر الشخصي يتطلب جهاز Mac ، فإنه يطرح السؤال عما إذا كنت بحاجة فعلاً إلى جهاز Mac. لهذه الطريقة ، تحتاج إلى جهاز Mac للوصول إلى iMessage على جهاز الكمبيوتر. كانت هناك طرق أخرى للوصول إلى iMessages التي تدور حول الإنترنت ، لكن لا يوصى بها دائمًا.
على سبيل المثال ، ستخبرك بعض المواقع باستخدام برامج محاكاة للوصول إلى iMessage على جهاز الكمبيوتر. iPadian هو الذي يتبادر إلى الذهن. ومع ذلك ، فهذا ليس بالضبط ما تبحث عنه لأنه يحاكي فقط تجربة استخدام جهاز iPad. لا يمكنك تشغيل تطبيقات iOS حقيقية على iPadian. علاوة على ذلك ، يحتوي iPadian على بعض التطبيقات المزيفة التي تفرض عليك رسومًا للوصول إليها. لا شيء بخصوصه يستحق المال ، وهو غير موثوق به تمامًا.
بدائل iMessage
إذا كان لديك جهاز iPhone وليس لديك جهاز Mac ، فقد يتركك هذا في حالة من اليأس. قد يكون عدم الوصول إلى iMessage مدمرًا إذا كانت معظم رسائلك الفورية موجودة. ومع ذلك ، هناك طرق للتغلب على هذه المشكلة ، ولكنها تتطلب منك ترك iMessage وراءك.
الطريقة الأخرى للحصول على رسائل عبر الأنظمة الأساسية على كل من Windows و Mac و iPhone و Android هي الحصول على تطبيق مختلف. هناك العديد من البدائل مع زيادة قواعد المستخدمين يومًا بعد يوم. على سبيل المثال ، يعد Facebook Messenger أحد أكبر تطبيقات المراسلة الفورية في السوق. من المحتمل أن يكون لدى معظم أصدقائك وعائلتك حسابات على Facebook ، وبالتالي لديهم حسابات Messenger أيضًا.
يدمج Facebook Messenger أيضًا الرسائل القصيرة ، على الرغم من أنه ليس بالطريقة التي يعمل بها iMessage. هناك أيضًا تطبيقات أخرى مثل WhatsApp و Telegram. إنها أفضل طريقة لاستخدام نفس التطبيق عبر جميع الأنظمة الأساسية والأنظمة البيئية. إذا كنت تريد حلاً جادًا للمراسلة الفورية عبر الأنظمة الأساسية ، فقد ترغب في التفكير في الأمر.
الخلاصة: iMessage على جهاز الكمبيوتر – هل هذا ممكن؟
نعم ، يمكنك الحصول على iMessage على جهاز الكمبيوتر ، على الرغم من أنه يتطلب القليل من العمل ويتطلب القفز عبر الأطواق. ومع ذلك ، فهي طريقة مشروعة للوصول إلى iMessage على جهاز الكمبيوتر إذا كنت ترغب في العمل. ومع ذلك ، من المستحيل تحقيق ذلك دون امتلاك جهاز Mac بالفعل ، وهو أمر قد يردع العديد من المستخدمين. إذا كنت تملك جهاز iPhone ولديك جهاز كمبيوتر يعمل بنظام Windows ، فقد لا يحالفك الحظ. قد يكون من الأفضل التوقف عن الحلم بأنه يمكنك استخدام iMessage على جهاز الكمبيوتر تمامًا والعثور على تطبيق بديل.