يمكن أن يكون التدوين أكثر متعة عندما تعلم أن لديك خيارين رائعين من WordPress تحت تصرفك. على سبيل المثال ، هل تعلم أنه يمكنك إنشاء وتنسيق ونشر منشورات مدونة WordPress مباشرة من داخل صندوق البريد الخاص بك؟ أوه نعم ، يمكنك ذلك وهي أشياء سهلة :).
فقط تخيل مقدار العمل الذي يمكنك إنجازه بهذه الطريقة؟ فكر في المرونة والفائدة التي يوفرها لك هذا الخيار. أعني ، يمكنك النشر من أي مكان باستخدام أي جهاز متصل بالإنترنت سواء كان لديك تطبيق WordPress للجوال أم لا . إذا كنت متحمسًا ، دعنا نلقي نظرة على الطرق الرئيسية الثلاث التي يمكنك استخدامها لنشر منشورات مدونة WordPress عبر البريد الإلكتروني:
- Post عن طريق البريد الإلكتروني في Jetpack
- النشر المتقدم عن طريق إعدادات البريد الإلكتروني (لمستخدمي WordPress من المستوى المتوسط إلى المتقدم)
- WordPress post عن طريق البريد الإلكتروني الإضافات
سنغطي هذه الطرق واحدة تلو الأخرى ، مما يمنحك كل التفاصيل التي تحتاجها للاستفادة الكاملة من خيار نشر WordPress عبر البريد الإلكتروني. ستتطلب كل هذه الطرق إنشاء حسابات بريد إلكتروني وتكوين بعض الخيارات ، لذلك يجب أن تقضي وقتًا ممتعًا. لنبدأ بوحدة Post by Email في Jetpack.
Post عن طريق البريد الإلكتروني في Jetpack
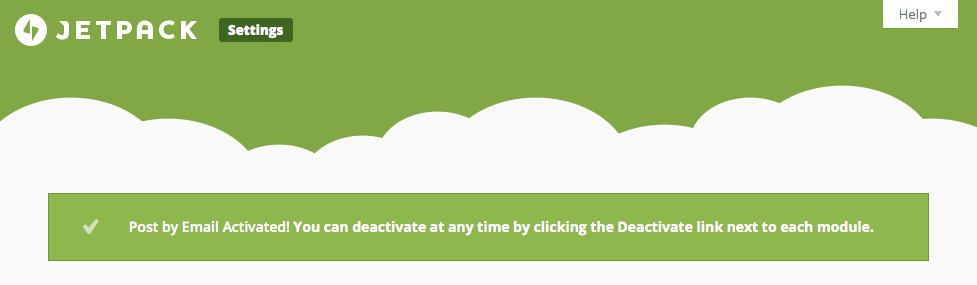
يتيح لك Jetpack زيادة سرعة موقع WordPress المستضاف ذاتيًا من خلال تقديم بعض الميزات الرائعة لك بما في ذلك Post by Email . إذن كيف تقوم بالنشر عبر البريد الإلكتروني باستخدام Jetpack؟ من الواضح أنه يجب عليك أولاً تثبيت Jetpack على موقع WordPress الخاص بك ( ملاحظة : لا يمكنك استخدام هذه الميزة في تثبيت محلي لـ WordPress منذ JetPack ، فقط لمعلوماتك إذا كنت تأمل في اختبار ذلك على مضيفك المحلي). مع تثبيت Jetpack على منصة WordPress الخاصة بك ، فقد حان الوقت للخطوة التالية: إنشاء عنوان بريد إلكتروني خاص. سترسل جميع المنشورات التي ترغب في نشرها على عنوان البريد الإلكتروني هذا ، لذا من المهم الاحتفاظ بها سراً. يمكن للأشخاص (المتسللين القراءة) الذين لديهم حق الوصول إلى عنوان البريد الإلكتروني هذا نشر منشورات على مدونتك ، وهو أمر لا نريده بالتأكيد.
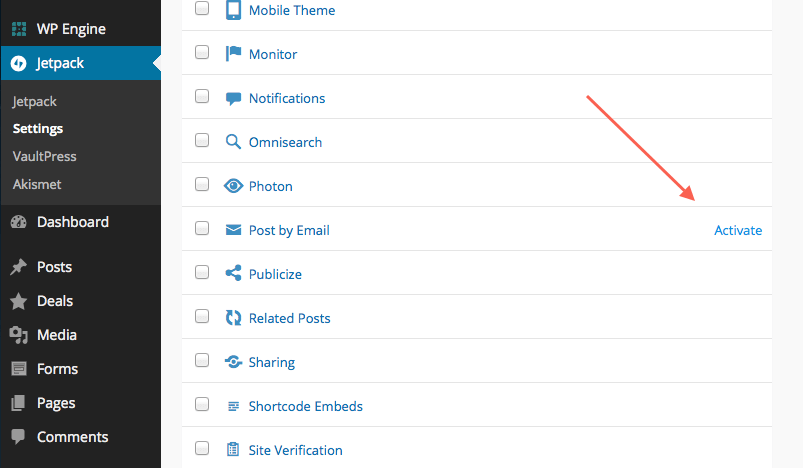
كيف تنشئ عنوان البريد الإلكتروني الخاص هذا في Jetpack؟ هذا هو الجزء الأسهل. اربط Jetpack بحسابك على WordPress.com ثم قم بتنشيط وحدة Post by Email في الإعدادات. بعد ذلك ، انتقل إلى المستخدمون -> ملف التعريف الخاص بك في قائمة المسؤول وانقر فوق تمكين النشر بالبريد الإلكتروني. احفظ تغييراتك بالنقر فوق تحديث الملف الشخصي في الجزء السفلي من الشاشة.
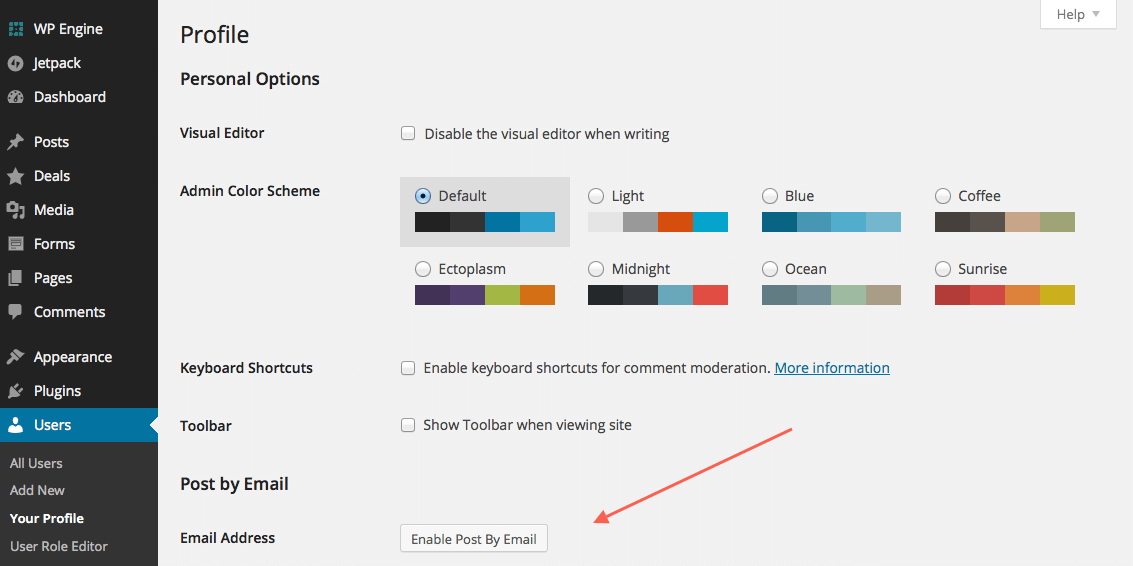
تزودك هذه العملية البسيطة بعنوان بريد إلكتروني خاص ، إذا نسيت ، يجب أن يظل معروفًا لك و / أو لمؤلفيك الموثوق بهم فقط.

مع وجود عنوان بريدك الإلكتروني الخاص في متناول اليد ، فقد حان الوقت لإنشاء وتنسيق وإرسال / نشر أول رسالة بريد إلكتروني لك. لا تفرقع الزجاجات بعد ، لدينا طريق طويل لنقطعه ؛).
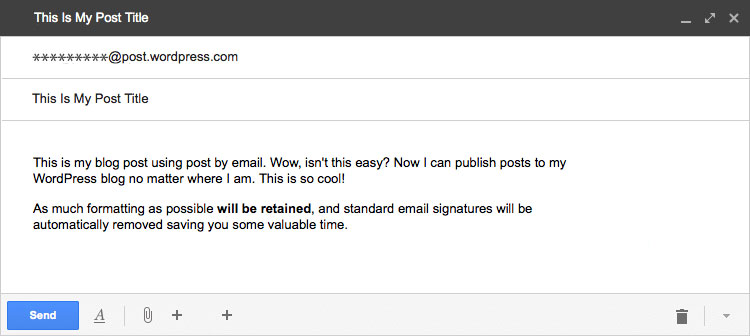
قم بتشغيل عميل البريد المفضل لديك (أحب Gmail للأعمال. شكرًا لك على تطبيقات Google) وابدأ في إنشاء منشور مدونتك. يتم إدخال عنوان منشور المدونة الخاص بك في حقل الموضوع الخاص ببريدك الإلكتروني ويظهر محتوى المنشور في نص بريدك الإلكتروني – تمامًا مثل البريد الإلكتروني العادي. بالطبع ، بمجرد أن ننتهي من إنشاء المنشور وتنسيقه ، سنرسله إلى عنوان البريد الإلكتروني الخاص الذي أنشأناه سابقًا ، لذا انسخه في الحقل إلى .
تنسيق رسالتك من عميل البريد الإلكتروني الخاص بك
بعد الإنشاء ، يمكنك تنسيق مشاركاتك قبل النشر ولكن فقط إذا كان عميل البريد الإلكتروني الخاص بك يدعم تنسيق HTML أو تنسيق النص المنسق. إذا كان عميل البريد الإلكتروني الخاص بك لا يدعم النص المنسق / HTML ، فسيتعين عليك إرسال مشاركاتك إلى مجلد المسودات وتنسيقها لاحقًا ، والتي ، إذا سألتني ، ستفشل الغرض الكامل من نشر منشورات المدونة عبر البريد الإلكتروني. من الجيد أن معظم عملاء البريد الإلكتروني المستند إلى الويب يدعمون تنسيق HTML وتنسيق النص المنسق ، لذلك يجب أن تتم تغطيتك في هذا الصدد. سأشجعك على إنشاء حساب بريد إلكتروني مع مزود بريد إلكتروني على شبكة الإنترنت (مثل Gmail و Hotmail وما إلى ذلك) للاهتمام بالتنسيق.
ومع ذلك ، يجب أن تدرك أن ميزة Post by Email ستزيل بعض التنسيقات المخصصة الخاصة بك ، مما يعني أن منشوراتك ستبدو مختلفة قليلاً عما لديك في عميل البريد الإلكتروني الخاص بك. تتمثل القاعدة العامة هنا في الحفاظ على التنسيق إلى الحد الأدنى أو اتباع بعض الدروس التي تعلمتها عندما لعبت مع هذه الميزة في مدونة اختبار.
الدروس التي تعلمتها
بعد ارسال لي أول مشاركة اختبار والانتظار لمدة تصل إلى اثني عشر (12) دقيقة (المزيد حول هذا الموضوع في الثانية)، وأدركت واشنطن بوست عن طريق نظام البريد الإلكتروني خلع الصور المضمنة والمرفقات لكنها أبقت على جريئة ، مائل وجميع الروابط. اضطررت إلى الانتظار لمدة اثني عشر (12) دقيقة لأن WordPress.com كان عليه أن يقرر ما يجب فعله مع المرفق الخاص بي ، والذي تم رفضه لكونه نوع ملف غير صالح.
لقد أرفقت ملفًا نصيًا .LOG ويجب أن يواجه WordPress.com صعوبة في محاولة التغلب على ذلك. قررت أن أجرب أنواع ملفات مختلفة. قمت بإجراء اختبار ثانٍ وأرفقت مستند MS Word وصورة .png. هذه المرة ، أضفت الصورة من الويب (باستخدام عنوان URL على الويب) بدلاً من إضافتها مباشرةً إلى البريد الإلكتروني.
ظهر منشور الاختبار الثاني في شاشة مشاركاتي على الفور تقريبًا. هذه المرة ، لم يتم تجريد الصورة ولكن المرفقات لم تكن محظوظة. توقعت أن تظهر المرفقات في نهاية منشور الاختبار ولكن في مكانها ، كان هناك “رمزان قصيران” ، [مرفق 1] و [مرفق 2]. لقد قمت بتنشيط صالات العرض الخاصة بي ، لذا لا تذهب إلى هناك. لقد وجدت لاحقًا مرفقاتي في مكتبة الوسائط. بمقارنة وظيفتي الاختبار ، كان هذا بعض التقدم!
الوجبات الجاهزة الرئيسية:
- سيتم رفض بعض أنواع الملفات مثل الملفات التي تنتهي بـ .LOG تلقائيًا وسيؤخر نشرك لحوالي عشرة (10) إلى خمسة عشر (15) دقيقة
- يتم إرسال المرفقات مباشرة إلى مكتبة الوسائط
- ستظهر الصور في مشاركاتك فقط إذا قمت بإدراجها كعناوين URL على الويب. سيتم تجريد أو تجاهل جميع الصور التي تضيفها مباشرة إلى نص بريدك الإلكتروني
- لا أعرف المعيار الذي يستخدمه الرجال في WordPress.com ولكن تم إرسال بعض مشاركات الاختبار الخاصة بي إلى مجلد المسودات بينما تم نشر البعض الآخر على الفور (قارنت الاثنين وتوصلت إلى النقطة التالية)
- يتم نشر المنشورات المنسقة بشكل جيد على الفور ( منشورات ذات فئات وعلامات ومرفقات صالحة وصور URL على الويب)
الآن بعد أن اكتشفنا أنه يتم إرسال جميع المرفقات إلى مكتبة الوسائط ، ويتم تجاهل جميع الصور المضمنة ، ماذا يحدث للإضافات الأخرى مثل توقيع بريدك الإلكتروني؟ هل سيتم نشره على مدونتك بجانب المنشور؟ حسننا، لا. سيزيل نظام Post by Email أي توقيع بريد إلكتروني يستخدم نمط التوقيع القياسي لمساحة الشرطة (-). بالإضافة إلى ذلك ، سيتخلص نظام Post by Email من أي شيء بعد علامة <hr />.
استخدام الرموز القصيرة لتخصيص مشاركاتك
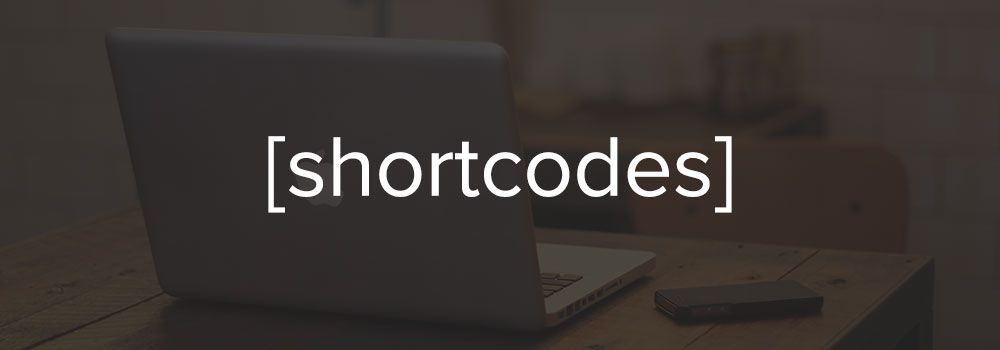
كان لدي ابتسامة واسعة مرضية (أشبه بالابتسامة) على وجهي بعد اختبار الرموز القصيرة. بعد فترة قصيرة وبدون عناء ، علمت أنه يمكنك إضافة فئات وعلامات ومقتطفات ورخويات واستطلاعات رأي وتأخير منشوراتك لساعات أو أيام وتشغيل التعليقات وإيقافها من بين أشياء أخرى. فيما يلي قائمة بالرموز القصيرة المتاحة:
- [title Your Desired Post Title] – لتعيين عنوان المنشور الخاص بك في حالة تعذر الوصول إلى حقل الموضوع من جهازك المحمول
- [الفئة أ ، ب ، ج] – لإضافة الفئات أ ، ب ، ج إلى منشورك. على سبيل المثال ، ستقوم [category Recipes، How-To] بتعيين فئات وصفات وإرشادات لمنشورك
- [تأخير +1 ساعة] – هذا الرمز القصير سيوجه WordPress لنشر رسالتك بعد ساعة واحدة (1). [تأخير + يومين] يعني أنه سيتم نشر مشاركتك بعد يومين
- [النهاية] – يتم تجاهل كل شيء بعد هذا الولد الشرير. ضعها في نهاية المنشور مع سطر فارغ فوقه. هذا هو الرمز المختصر الوحيد الذي لا يمكنك استخدامه في أي مكان آخر في نص بريدك الإلكتروني. يمكنك وضع أي رمز قصير آخر في أي مكان في بريدك الإلكتروني باستثناء حقل الموضوع بالطبع 😉
- [العلامات أ ، ب ، ج] – إضافة العلامات أ ، ب ، ج إلى مشاركتك
- [مقتطف] يظهر مقتطفك هنا … [/ مقتطف] – يضيف هذا الرمز القصير مقتطفًا إلى مشاركتك
- [slug add-your-slug-here] – يضيف سبيكة إلى منشورك. slug عبارة عن مستعرض وعنوان URL صديق لـ SEO لمشاركتك
- [التعليقات على | إيقاف] – لتشغيل التعليقات أو إيقاف تشغيلها
- [nogallery] – يلغي تنشيط المعرض ويعرض جميع الصور المضمنة
- [[عرض شرائح]] – يحول معرض الصور الخاص بك إلى عرض شرائح
- [المزيد] – يعمل تمامًا مثل علامة المزيد
- [استطلاع] اختبار وإجابات [/ استطلاع] – إضافة استطلاع Polldaddy
- [الصفحة التالية] – تسمح لك بترقيم مشاركة مدونتك
- [انشر قبالة | ياهو | تويتر | facebook] – يسمح لك بتعيين خيارات الدعاية الخاصة بك. على سبيل المثال ، يؤدي [publicize off] إلى تعطيل ميزة الدعاية لهذا المنشور المحدد ، و [publicize twitter] يرسل إشعارًا إلى حسابك على Twitter فقط
- [حالة النشر | معلق | مشروع | خاص] – ما رأيك في هذا؟
ملاحظة: يجب كتابة جميع الرموز القصيرة بأحرف صغيرة.
Post عن طريق البريد الإلكتروني في Jetpack: إضافات
فقط قليلا أكثر يجب أن تعرف. يمكن للمستخدمين الذين لديهم أدوار المسؤول والمؤلف والمحرر نشر منشورات مدونة WordPress تلقائيًا بمجرد إرسال المنشور إلى عنوان بريدك الإلكتروني الخاص. لا يمكن للمستخدمين الذين لديهم امتيازات المساهم النشر إلى المدونة تلقائيًا. جميع طلباتهم ستكون في انتظار المراجعة. علاوة على ذلك ، يمكن لكل مستخدم إنشاء عنوان بريد إلكتروني سري خاص به. أكثر مرحا، أليس كذلك؟ هاها.
النشر المتقدم عن طريق إعدادات البريد الإلكتروني
هل تريد أن تتسخ يديك؟ أحب النظر تحت الغطاء؟ هل تبحث عن طريقة بديلة لنشر منشورات مدونة WordPress الخاصة بك عبر البريد الإلكتروني؟ ربما تعطلت وحدة Post by Email Jetpack الخاصة بك أو أنك لا تحب Jetpack لأنها تبطئ موقع الويب الخاص بك. أو ربما لا تهمك بساطة خيار Jetpack. هذا القسم هو بالضبط ما كنت تنتظره.
تعتمد الطريقة الثانية لنشر المنشورات عبر البريد الإلكتروني على ميزة النشر عن طريق البريد الإلكتروني التي تعد جزءًا من نواة WordPress. وفقًا لـ WordPress Codex ، هذه الميزة المضمنة “… مهملة وستتم إزالتها في إصدار قادم.” لا أعرف متى أصدروا هذا الإعلان ولكن هذا سبب آخر يجب أن تتبنى خيار Jetpack أو تستخدم المكونات الإضافية. في كلتا الحالتين ، دعنا نهيئ خوادم البريد ونفتح بعض المنافذ لأننا سنحتاج إلى هذه الإعدادات عند العمل مع المكونات الإضافية 🙂
قم أولاً بتسجيل الدخول إلى حساب استضافة الويب الخاص بك وإنشاء حساب بريد إلكتروني جديد. في غالبية حسابات استضافة الويب ، ستجد هذا الخيار بالانتقال إلى cPanel -> حسابات البريد الإلكتروني. لن يساعدك إنشاء حساب بريد إلكتروني في حد ذاته كثيرًا ، فأنت بحاجة إلى إضافته (عنوان البريد الإلكتروني) إلى موقع WordPress الخاص بك. مسلحًا ببريدك الإلكتروني الجديد ، انتقل إلى الإعدادات -> الكتابة وانتقل لأسفل إلى قسم النشر عبر البريد الإلكتروني . حان الوقت لتهيئة خادم البريد الخاص بك.
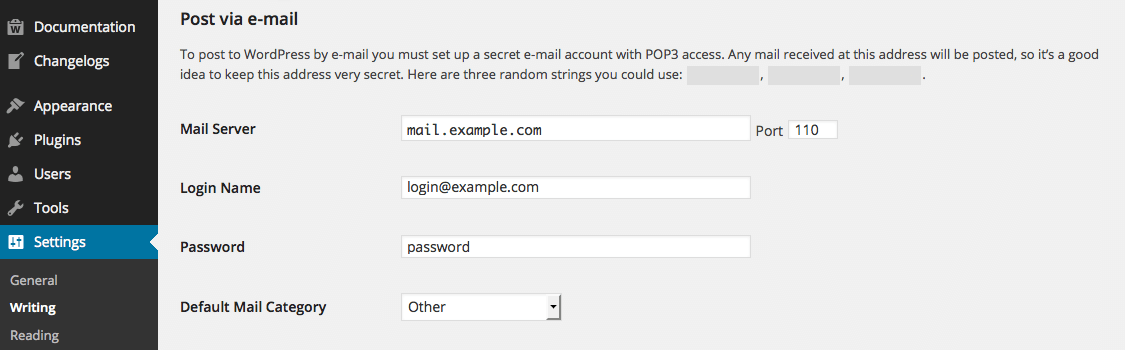
أدخل التفاصيل كما هو موضح أدناه:
- خادم البريد : أدخل اسم المجال الخاص بك
- المنفذ: 110
- اسم تسجيل الدخول: أدخل عنوان البريد الإلكتروني الذي أنشأته أعلاه
- كلمة المرور: أدخل كلمة المرور المقابلة لعنوان البريد الإلكتروني أعلاه
هل أنت معي؟ هناك خطوة صغيرة أخرى. يجب عليك زيارة www.yourdomain.com/installdir/wp-mail.php لتحليل المشاركات في كل مرة تنشر فيها باستخدام حساب البريد الإلكتروني هذا.
أين:
- yourdomain.com – اسم المجال الخاص بك
- installdir – المسار إلى تثبيت WordPress الخاص بك. تخطي (حذف) هذا إذا كان WordPress مثبتًا في المجلد public_html
ملاحظة: يعد استدعاء wp-mail.php يدويًا أمرًا مرهقًا ولا يوصى به وسيتم إيقافه قريبًا. هنا بديل. أضف الكود التالي إلى ملف jobs.php للتحقق من البريد الإلكتروني كل خمس عشرة (15) دقيقة:
function retrieve_post_via_mail() {
flush(); // Display the page before the mail fetching begins
if ( get_transient( 'retrieve_post_via_mail' ) ) {
return; // The mail has been checked recently; don't check again
} else { // The mail has not been checked in more than 15 minutes
do_action( 'wp-mail.php' );
set_transient( 'retrieve_post_via_mail', 1, 15 * MINUTE_IN_SECONDS ); // check again in 15 minutes.
}
}
add_action( 'shutdown', 'retrieve_post_via_mail' );سيتم إرسال جميع المنشورات التي تنشرها باستخدام هذه الطريقة مباشرة إلى مجلد المسودات. ومع ذلك ، يمكنك اختيار نشر المنشورات تلقائيًا دون موافقة المسؤول في إعدادات WordPress الخاصة بك. الامر يرجع لك ؛).
WordPress Post by Email Plugins
وهنا تأتي الملحقات! كلنا نحب المكونات الإضافية ، أليس كذلك؟ كما تعلم ، فهي مفيدة للغاية وسهلة التثبيت وممتعة للاستخدام خاصة عندما لا تضطر إلى تكوين مليون خيار واحد. المنشور عبر البريد الإلكتروني الذي وجدته يشترك جميعًا في شيء واحد: إنهم يسعون إلى استبدال ميزة Post by Email في WordPress التي ستدمر الغبار عاجلاً أم آجلاً. الاختلاف الرئيسي هو أن كل من هذه المكونات الإضافية يوفر لك المزيد من الوظائف فيما يتعلق بنشر المنشورات عبر البريد الإلكتروني. يجب ألا يمثل النشر عبر البريد الإلكتروني تحديًا عندما تستخدم أيًا من المكونات الإضافية التالية بشكل جيد.
Postie Free WordPress البرنامج المساعد
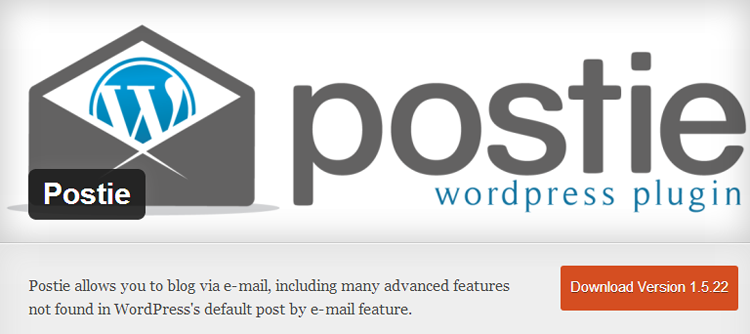
وفقًا لـ Wayne Allen ، مؤلف المكون الإضافي ، تمنحك Postie القدرة على نشر منشورات المدونة عبر البريد الإلكتروني مع ميزات متقدمة إضافية لن تجدها في خيار نشر WordPress الأساسي عبر البريد الإلكتروني. مع تصنيف مثير للإعجاب يبلغ 4.3 / 5.0 وأكثر من 225 ألف تنزيل ، من الآمن القول بأن Postie تكتسب الزخم تمامًا. أو ربما ، يحب الأشخاص هذا المكون الإضافي لأنه يوفر لك القدرة على إضافة الصور ومقاطع الفيديو عبر البريد الإلكتروني ، وإزالة توقيعات البريد الإلكتروني تلقائيًا ، وتعيين الفئات ، والقيام بالكثير من الأشياء الرائعة الأخرى. يدعم Postie بروتوكول POP3 و IMAP و SSL.
النشر عن طريق البريد الإلكتروني البرنامج المساعد وورد الحرة

تم تطوير Post By Email بواسطة Kat Hagan ، وقد حصل على تصنيف رائع يبلغ 4.4 / 5.0 بينما لا يزال في المرحلة التجريبية. يوفر المكون الإضافي بعض الميزات الرائعة مثل دعم خوادم POP3 و IMAP ، و SSL بحيث تكون رسائل البريد الإلكتروني الخاصة بك آمنة ، وأمنًا قائمًا على PIN لمنع انتحال البريد الإلكتروني ، والوصول إلى الأدوار المضمنة في WordPress ، وتعيين العلامات والفئات والتصنيفات المخصصة ، وظيفة ahortcode ، إلخ. فقط قم بتثبيت المكون الإضافي ، وتهيئة بعض الخيارات (تمامًا كما فعلنا في القسم السابق) ويتم عملك!