من أجل استخدام البرامج وأنظمة التشغيل التي لا تسمح بإلحاق الضرر بأي بيئة عمل أخرى ، يقوم العديد من المسؤولين والمستخدمين بتنفيذ برامج المحاكاة الافتراضية . لقد كان هذا بلا شك خيارًا رائعًا وأحد هذه المنصات الأكثر شهرة حول العالم هو VMware.
نظرًا لأنها منصة قادرة على أداء مهام مختلفة لهذا النوع من النشاط نظرًا لفوائدها في الفرق الافتراضية. لا يمكن للمستخدمين فتح هذا البرنامج على الشاشات المادية مما يعني التوقف عن استخدامه وفقدانها. لهذا السبب ، يمكنك متابعة قراءة هذه المقالة حتى تعرف كيفية استخدام شاشة مزدوجة مع برنامج VMware.
كيفية تثبيت أدوات VMware لاستخدام شاشة مزدوجة؟
هناك طريقة رائعة لتثبيت أدوات VMware بحيث يمكن استخدامها على شاشات مزدوجة دون أي متاعب. هذا ، طالما لديك أنظمة تشغيل يمكن أن تكون متوافقة مع هذا النظام الأساسي ، من بينها: Windows ، و Solaris ، و Linux ، و Mac OS X. يجب أيضًا أن يكون لديك نظام تشغيل 64 بت أو 32 بت وتحديث الأحدث نسخة في موقعها الرسمي.
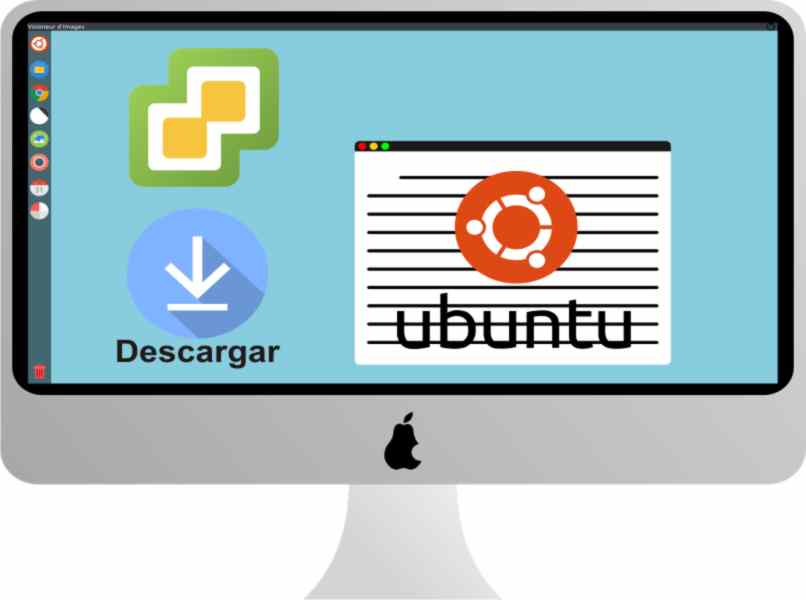
لتكون قادرًا على الوصول إلى جميع المقصورات الوظيفية وأدوات العمل التي تساعدك على القيام بعمل نظيف وفعال. لذا يمكنك استخدام وضع USB أو المجلدات أو المعدات ذات الشاشتين أو حتى أكثر من ذلك. تحتاج إلى تثبيت أدوات VMware. وهو مكمل لبرنامج VMware الذي يمنحك المساعدة بحيث يكون العمل بين الجهاز الظاهري والأجهزة المادية فعالاً.
لهذا السبب يجب علينا تنفيذ عملية التثبيت الصحيحة ، لذلك يمكنك اتباع هذه الخطوات البسيطة:
- يجب عليك الانتقال إلى قائمة هذا النظام الأساسي والبحث عن قائمة منسدلة يجب عليك فيها تحديد الخيار الذي يقول “تثبيت أدوات VMware”.
- بعد كل هذا ، يجب عليك الاستمرار في تنفيذ الخطوات التي يشير إليها المعالج والتي ستراها عند تحديد خيار التثبيت. بعد اتباع الخطوات المشار إليها ، يجب عليك المتابعة لإعادة تشغيل نظام التشغيل الخاص بك حتى تحدث عملية التثبيت بشكل صحيح.
- إذا لم تتمكن من رؤية معالج التثبيت ، فتابع استخدام لوحة المفاتيح ، بالضغط على مفتاحي Windows + R. ثم نفّذ الأمر اعتمادًا على نوع النظام لديك ، وهو D: setup.exe لـ 32 بت أو D: setup64 . exe 64 بت.
- اختر أيًا من هذه الخيارات اعتمادًا على نظامك ، إذا كان 32 بت أو 64 بت ، فيمكنك رؤية معالج التثبيت وإنهاء العملية. بهذه الطريقة ستتمكن من فتح الشاشات التي تريدها في أدوات VMWare ومشاهدة عملك على نطاق واسع فيه . يمكنك أيضًا تنزيل برنامج VMware وتثبيته على جهاز Ubuntu الخاص بك . نظرًا لأنه متاح حاليًا لهذا النظام مجانًا.
ما هي الطريقة الصحيحة لتوسيع شاشتك بجهاز افتراضي؟
لقد وجدنا أن العديد من المستخدمين والمسؤولين قد وجدوا صعوبة في خيار ” الوصول إلى الشاشة الكاملة ” على نظامهم الأساسي الافتراضي. هذه العملية بسيطة للغاية ، لكن يجب أن تعلم أن هناك بلا شك بعض التفاصيل المهمة لوضعها بالكامل على سطح المكتب. بهذه الطريقة لن تتمكن من رؤية أي ركن من زوايا نافذتك ، ولهذا يمكنك اتباع هذه الخطوات والتوصيات البسيطة لحل هذه المشكلة:

تكوين برنامج VMware
لحل نفس المشكلة ، يجب أولاً وقبل كل شيء إجراء التكوين الصحيح لبرنامج VMware ، لهذا اتبع هذه الخطوة بخطوة ، وسريع التنفيذ:
- يجب عليك الانتقال إلى شريط الأدوات الذي يمكنك العثور عليه في المنطقة العلوية من نافذة الجهاز الظاهري. بعد ذلك ، تابع للنقر فوق الخيار الذي يقول “أدخل وضع ملء الشاشة”.
- بعد ذلك ، يجب عليك الانتقال إلى القائمة المسماة “عرض” والنقر فوق خيار “ملء الشاشة”. بهذه الطريقة يمكنك رؤية شاشة البرنامج بالكامل على سطح المكتب.
- يمكنك أيضًا استخدام وظيفة الاختصار مع لوحة المفاتيح عن طريق الضغط على المفاتيح + Ctrl + F حتى تتمكن من الوصول إلى الشاشة الكاملة ورؤيتها.
- بعد ذلك ، ستزداد نافذة “جهاز الاندماج الافتراضي” في الحجم لملء الشاشة بأكملها سواء كان لديك شاشة واحدة أو عدة شاشات قيد التشغيل. نظرًا لأن خيار “الدمج” يمكن استخدامه على العديد من الشاشات ويمكنك حتى تغيير حجم الشاشة في Ubuntu.

التفضيلات
لتعديل الشاشة الكاملة مع وضع التفضيل ، يجب أن تحدد مكانك في قائمة “تحرير” لمنصة VMware. ثم انقر فوق الخيار المسمى “التفضيلات” ثم اتبع الدليل التلقائي.
من ناحية أخرى ، يمكنك القيام بهذه العملية بسهولة باستخدام مجموعات قليلة على لوحة المفاتيح للوصول السريع للغاية. يمكنك من خلاله تنشيط أو إلغاء تنشيط ملء الشاشة أو إلغاء تثبيت Virtual Box بشكل دائم إذا كنت ترغب في ذلك. بالنسبة لوضع ملء الشاشة ، اضغط على مفتاحي CTRL + P ، ثم في المربع المنسدل ، حدد “عرض”. أخيرًا ، انقر فوق “موافق” لتنشيط وضعي “الضيف التلقائي لنظام التشغيل Windows” و “الضيف التلقائي الضيف” وبهذه الطريقة اكتمل الإعداد.