هل تتساءل عن كيفية الدمج Shopify مع WordPress؟ بالنسبة للمبتدئين في WordPress ، قد يبدو من الصعب تحويل موقع WordPress الخاص بك إلى متجر على الإنترنت ، لكنه ليس كذلك. أصبح بدء متجر عبر الإنترنت أسهل من أي وقت مضى مع Shopify و WordPress. يمكن لأي شخص بناء متجر جميل عبر الإنترنت في لمح البصر والبدء في البيع على الفور ، دون معرفة أي شيء عن الكود.
إذن ، هل أنت مستعد لبناء متجرك الإلكتروني والبدء في البيع على الفور؟
في هذه المقالة ، سنوضح لك كيفية الدمج Shopify مع WordPress ، خطوة بخطوة.
لماذا تتكامل Shopify مع WordPress؟
يقدم WordPress العديد من المكونات الإضافية للتجارة الإلكترونية ، مثل WooCommerce ، لمساعدتك في بدء متجر عبر الإنترنت.
ربما تتساءل لماذا يجب عليك اختيار Shopify على الإضافات الأخرى للتجارة الإلكترونية؟ فيما يلي بعض مزايا استخدام Shopify كواجهة متجرك:
- سهولة الاستخدام : الشروع في العمل Shopify أسهل بكثير من استخدام مكونات WordPress الأصلية للتجارة الإلكترونية. كل ما عليك فعله هو التسجيل للحصول على حساب Shopify للحصول على متجرك عبر الإنترنت وتشغيله. لا داعي للقلق أيضًا بشأن سرعة الموقع أو أمانه ، لأن Shopify يعتني بكل ذلك من أجلك.
- النفقات العامة المخفضة : Shopify هو حل قائم على السحابة ، لذلك لن تواجه انقطاعات في حركة المرور مع نمو عملك. هذا يعني أنه لا داعي للقلق بشأن نفاد موارد الخادم والترقية إلى استضافة WordPress الأكثر تكلفة .
- تكامل سهل مع الوسائط الاجتماعية : يعد دمج متجرك عبر الإنترنت مع وسائل التواصل الاجتماعي أمرًا مهمًا لتسويق أعمالك ومنتجاتك. Shopify متجر التطبيقات يجعل الأمر سهلاً. لديهم تطبيقات لدمج موجز Instagram الخاص بك على موقعك وإضافة أزرار مشاركة الوسائط الاجتماعية والمزيد. كل ما عليك فعله هو تنزيل التطبيقات التي تختارها ، دون الحاجة إلى الترميز.
- خيارات عربة تسوق أفضل : تقدم Shopify خيارات دفع مضمنة حتى تتمكن من الحصول على مدفوعات على الفور من Visa و Mastercard و Discover و American Express. كما أنها توفر بوابات دفع متعددة مثل PayPal ، وسيقومون تلقائيًا بحساب أسعار الشحن والضرائب نيابة عنك حتى تتمكن من الشحن بسهولة إلى أي مكان في العالم.
من يجب أن يستخدم Shopify مع WordPress؟
Shopify هو اختيار جيد للمبتدئين في البيع عبر الإنترنت والبائعين ذوي الخبرة على حد سواء. لكن Shopify يعد رائعًا بشكل خاص للمبتدئين لأنه أسهل كثيرًا في الاستخدام. على عكس WooCommerce ، ليس عليك تثبيت أي شيء ويمكنك البدء بسرعة.
لديهم أيضًا خطط تسعير سهلة الفهم. تبدأ خطة Shopify الأساسية من 29 دولارًا في الشهر. لا داعي للقلق بشأن إنفاق الكثير من المال على خطط استضافة التجارة الإلكترونية وتحسين متجرك عبر الإنترنت. باستخدام خطتهم الأساسية ، يمكنك تقليل مخاطر بدء متجر عبر الإنترنت. ومع نمو عملك على الإنترنت ، يمكنك ترقية خطتك لتلائم احتياجاتك.
Shopify هي المنصة المناسبة لك إذا كنت تريد حلاً خالٍ تمامًا من المتاعب ولا حدود له من حيث قابلية التوسع لمتجرك عبر الإنترنت.

إذا كنت لا تزال تفضل استخدام WooCommerce مع WordPress ، فراجع البرنامج التعليمي الخاص بنا: كيفية إنشاء متجر عبر الإنترنت باستخدام WooCommerce- خطوة بخطوة.
الآن ، دعنا نتعمق في كيفية دمج Shopify مع WordPress.
إعداد Shopify مع WordPress – خطوة بخطوة
يعد دمج Shopify مع موقع WordPress الخاص بك سهلاً مثل تضمين مقتطف الشفرة. دعنا نلقي نظرة على دليل خطوة بخطوة أدناه.
الخطوة 0: ابدأ موقع ويب على WordPress
إذا لم يكن لديك موقع WordPress بالفعل ، فستحتاج إلى إنشاء واحد لبدء متجر عبر الإنترنت Shopify. WordPress هو منشئ مواقع الويب الأكثر شهرة في العالم ، إنه أفضل منصة لبدء موقع ويب. يأتي مزودًا بعدد من الميزات المضمنة التي ستساعدك على إنشاء موقع ويب بسهولة دون الحاجة إلى معرفة أي شيء عن الكود.
هناك عدد من الخطوات لبدء موقع ويب على WordPress. أولاً ، ستحتاج إلى اختيار اسم مجال لعملك. اسم المجال ، أو عنوان URL ، هو عنوان موقعك على الإنترنت. نوصي باستخدام منشئ اسم المجال الخاص بنا للمساعدة في العثور على اسم المجال المثالي لمتجرك عبر الإنترنت.
بعد ذلك ، ستحتاج إلى اختيار مضيف موقع الويب . مضيف الويب هو نشاط تجاري يوفر التقنيات والخدمات التي يحتاجها موقع الويب ليتم عرضها على الإنترنت. إنه المكان الذي يتم فيه تخزين ملفات موقع الويب الخاص بك. بمعنى آخر ، إذا كان اسم المجال الخاص بك هو عنوانك ؛ استضافتك على الويب هي منزلك.
بمجرد حصولك على اسم المجال ، واستضافة الويب ، وتثبيت WordPress ، وبناء موقع الويب الخاص بك ، فأنت جاهز للدمج Shopify والبدء في البيع.
الخطوة 1: قم بإعداد Shopify Store
الخطوة الأولى لدمج Shopify مع WordPress هي إنشاء حساب Shopify . توجه إلى موقع Shopify . على صفحتهم الرئيسية ، سترى منطقة حيث يمكنك إدخال عنوان بريدك الإلكتروني لبدء نسخة تجريبية مجانية مدتها 14 يومًا. بعد كتابة عنوان بريدك الإلكتروني ، اضغط على زر البدء .
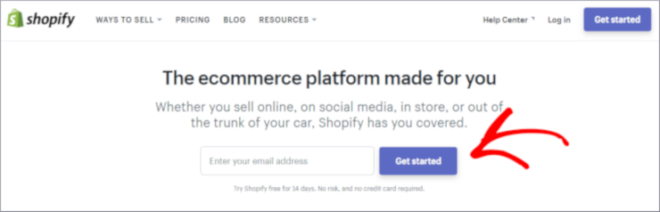
بعد ذلك ، سيُطلب منك اختيار كلمة مرور لحسابك واسم متجرك أيضًا. عندما تنتهي من إدخال المعلومات ، انقر فوق الزر إنشاء متجرك .
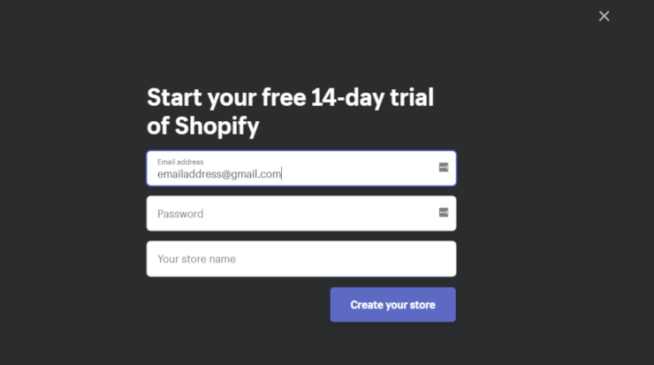
بعد ذلك ، سيُطلب منك الإجابة عن سؤالين من Shopify حتى يتمكنوا من التعرف على احتياجاتك بشكل أفضل. انقر فوق سهم القائمة المنسدلة لاختيار إجاباتك على الأسئلة ثم انقر فوق ” التالي” .
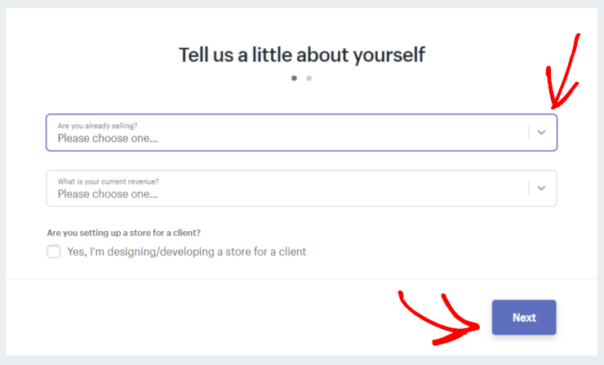
في المنطقة التالية ، سيُطلب منك ملء اسمك وعنوانك ورقم هاتفك وعنوان موقع الويب. عند الانتهاء من ملء هذا الجزء ، انقر فوق الزر إدخال متجري في أسفل النموذج.
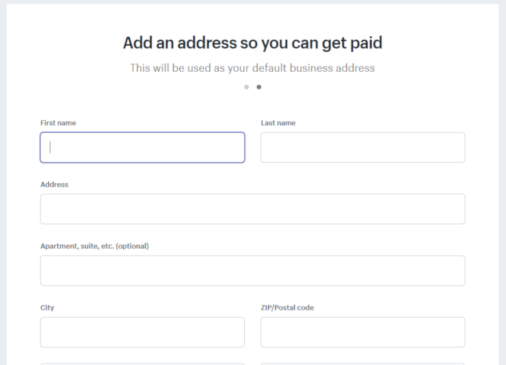
ستتم إعادة توجيهك بعد ذلك إلى الصفحة الرئيسية لحساب Shopify الخاص بك. متجر Shopify الخاص بك جاهز الآن لك.
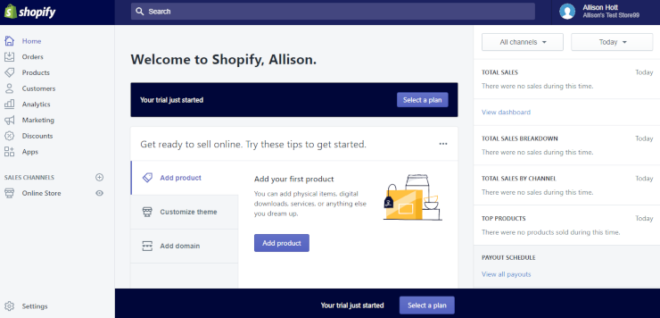
الخطوة 2: قم بإعداد المدفوعات والشحن لمتجر Shopify الخاص بك
لقبول المدفوعات من العملاء ، ستحتاج إلى إعداد مدفوعات لمتجر Shopify الخاص بك. للقيام بذلك ، انقر فوق الإعدادات في الزاوية السفلية من صفحتك الرئيسية ، ثم انقر فوق موفري الدفع .
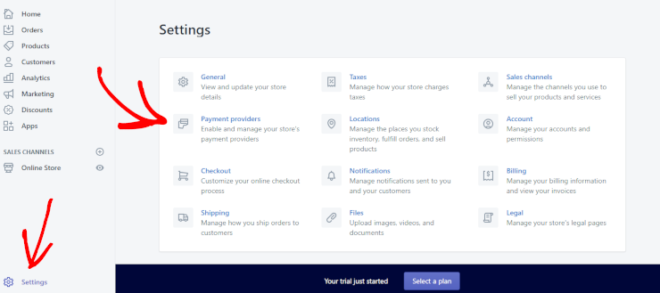
تم إعداد حسابك على Shopify تلقائيًا لتلقي مدفوعات PayPal باستخدام PayPal Express Checkout. إذا كان لديك حساب PayPal تم إعداده بالفعل بعنوان البريد الإلكتروني الذي استخدمته لإنشاء حساب Shopify الخاص بك ، فيجب أن تكون جاهزًا لقبول المدفوعات. إذا لم يكن لديك حساب PayPal ، فسوف يرسل لك Shopify رسالة بريد إلكتروني تحتوي على تعليمات حول كيفية إعداد حساب PayPal Merchant للمطالبة بأموالك.
للقدرة على قبول طرق الدفع الأخرى من العملاء مثل بطاقات الائتمان ، ستحتاج إلى النقر فوق الزر ” إكمال إعداد الحساب” لتزويد Shopify بمزيد من التفاصيل حول عملك.
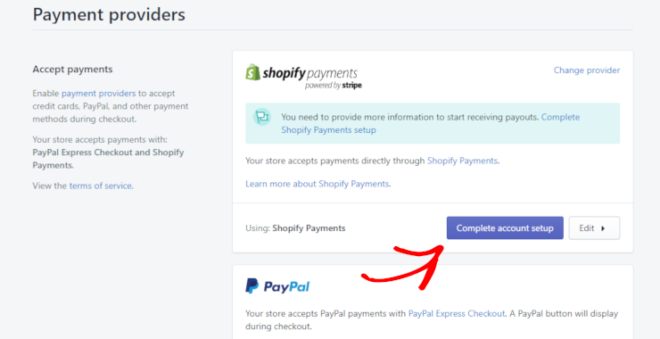
يمكنك أيضًا اختيار قبول طرق دفع بديلة مثل BitPay و GoCoin أيضًا.
الخطوة الأخيرة لإعداد متجر Shopify الخاص بك حتى يكون جاهزًا لبدء البيع هي إعداد الشحن. انقر فوق زر الإعدادات مرة أخرى ثم انقر فوق الشحن .
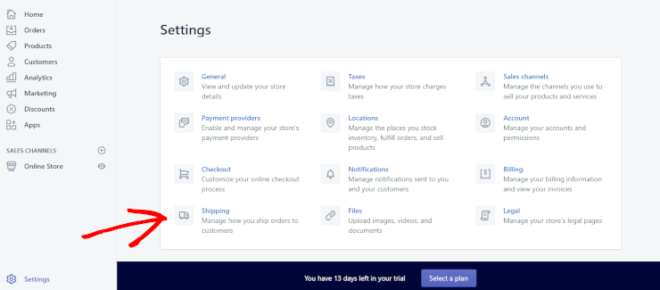
بشكل افتراضي ، سيتم تعيين أصل الشحن على عنوان المتجر الذي أدخلته عند إعداد حساب Shopify الخاص بك. يمكنك تعديل أصل الشحن إذا كنت ترغب في ذلك بالنقر فوق الزر تغيير أصل الشحن .
في هذه المنطقة ، يمكنك أيضًا تحديد مناطق الشحن وأسعار الشحن إلى تلك المواقع. إذا كنت لا تعرف مقدار تكلفة الشحن ، فحاول الاتصال بمكتب البريد المحلي للحصول على بعض النصائح.
الخطوة 3: أضف منتجاتك إلى Shopify
بعد ذلك ، ستحتاج إلى إضافة منتجاتك إلى حساب Spotify الخاص بك. لإضافة منتجاتك ، انقر فوق علامة التبويب ” المنتجات” في القائمة الموجودة على اليمين ثم انقر فوق ” إضافة منتج” .
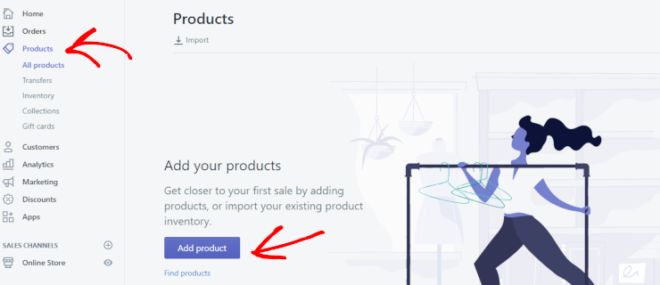
ثم املأ جميع المعلومات حول منتجك بما في ذلك اسم / عنوان منتجك ووصف المنتج والسعر والمزيد. قم بتحميل صورة عالية الجودة لمنتجك هنا أيضًا. يمكنك أيضًا إضافة المنتج إلى مجموعة لتسهيل العثور عليه في متجرك. عندما تنتهي من ملء جميع التفاصيل الخاصة بمنتجك ، انقر فوق الزر حفظ .
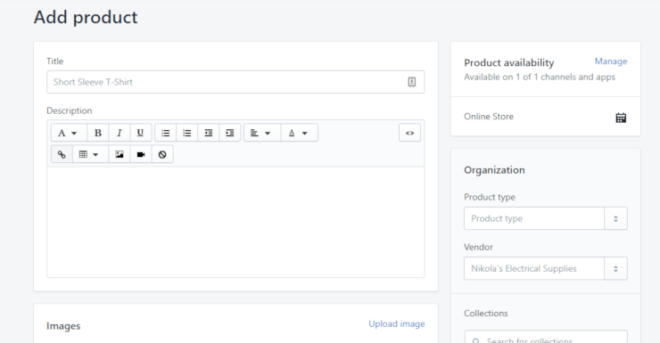
كرر هذه الخطوة لجميع المنتجات التي تقدمها.
الخطوة 4: اختيار خطة التسعير الخاصة بك Shopify
الآن بعد أن حصلت على أساسيات حساب Shopify الذي تم تكوينه ، سيتعين عليك اختيار خطة تسعير للحصول على متجرك عبر الإنترنت وتشغيله. انقر فوق الزر تحديد خطة في اللافتة أسفل الشاشة.
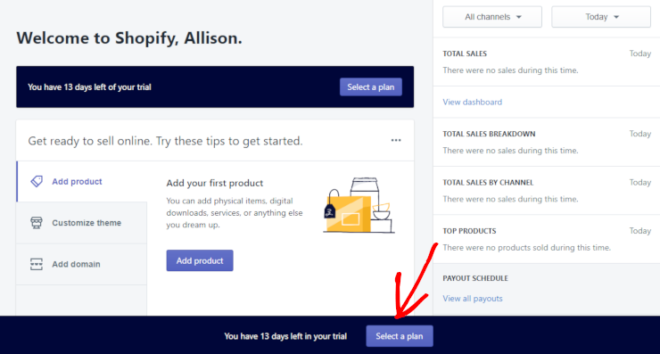
سيتم تقديمك بعد ذلك مع 3 خيارات خطة مختلفة. إذا كنت قد بدأت للتو وجديدًا في البيع عبر الإنترنت ، فنحن نوصي باختيار Basic Shopify خطة مقابل 29 دولارًا في الشهر. يمكنك دائمًا ترقية خطتك في أي وقت تريده إذا كنت بحاجة إلى المزيد من الميزات أو إذا كان متجرك عبر الإنترنت ينمو بسرعة. لاختيار خطة Shopify الأساسية ، انقر فوق الزر اختيار هذه الخطة .
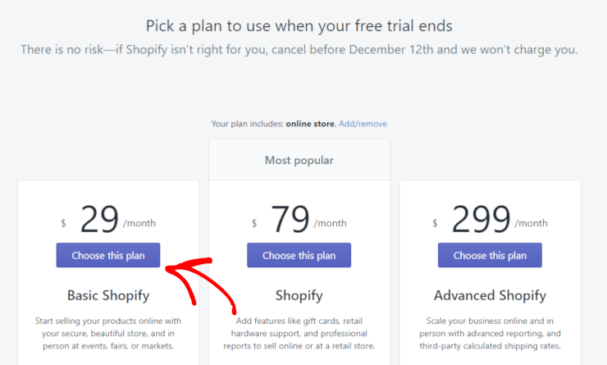
ثم أدخل معلومات بطاقتك الائتمانية واضغط على زر بدء الخطة .
الخطوة 5: استخدام Shopify Buy Button
حان الوقت الآن لدمج Shopify مع موقع WordPress الخاص بك باستخدام Buy Buttons. رابط شراء الأزرار إلى Shopify الخروج ويتم تضمينها في جميع خطط Shopify. تسمح لك أزرار الشراء ببيع منتجاتك على موقع الويب الخاص بك أو في منشورات المدونة. يمكنك أيضًا استخدام Buy Buttons لإنشاء رابط الخروج لإرساله إلى العملاء في رسائل البريد الإلكتروني أو على وسائل التواصل الاجتماعي. جنبا إلى جنب رسائل البريد الإلكتروني جانبية على مبيعات أداة CRM تأتي في
متناول اليدين في إدارة يؤدي والعلاقات مع العملاء.
إذا لم تظهر قناة مبيعات زر الشراء في قسم قناة المبيعات في Shopify المسؤول ، فستحتاج إلى إضافتها. لإضافة قناة مبيعات زر الشراء ، انقر فوق الإعدادات ثم انقر فوق زر قنوات المبيعات .
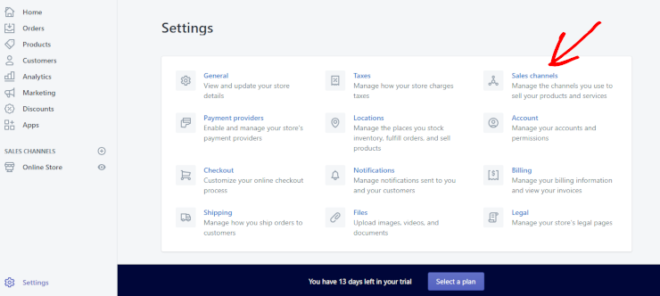
انقر فوق الزر إضافة قناة مبيعات . سترى بعد ذلك قائمة بقنوات المبيعات المتاحة ، قم بالتمرير لأسفل للعثور على قناة زر الشراء . بمجرد العثور عليه ، انقر فوق الزر الأزرق + للتثبيت.
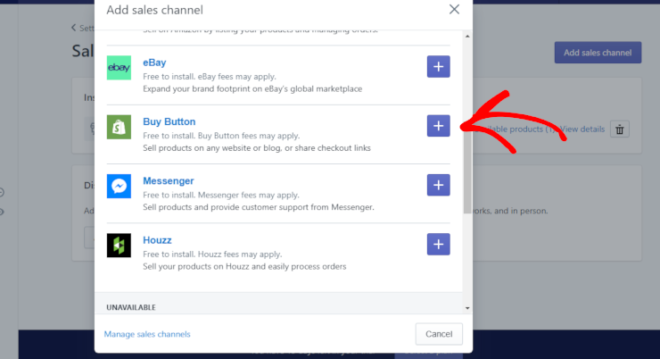
بعد تثبيت قناة مبيعات زر الشراء ، انقر فوق الزر إنشاء زر الشراء .
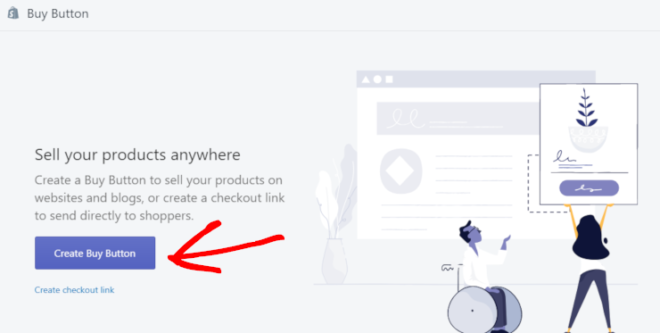
بعد ذلك ، اختر المنتج الذي تريد إنشاء زر شراء له وانقر فوق الزر تحديد المنتج . الآن يمكنك تكوين مظهر زر الشراء الخاص بك. يمكنك اختيار قالب ، وتخصيص لون الزر والنص ، والإجراء الذي يحدث عندما ينقر العميل على الزر. عندما تنتهي من تخصيص مظهر الزر الخاص بك ، انقر فوق الزر إنشاء رمز .
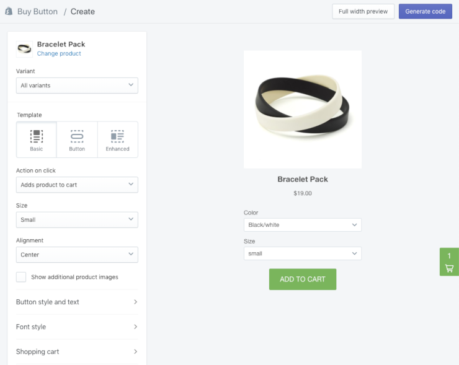
الخطوة التالية هي نسخ الكود وإضافته إلى موقع WordPress الخاص بك.
الخطوة 6: إضافة Shopify Buy Buttons إلى موقع WordPress الخاص بك
نحتاج الآن إلى إضافة منتجاتك إلى موقع WordPress الخاص بك حتى تتمكن من البدء في بيعها. انقر فوق الزر نسخ الرمز إلى الحافظة لنسخ الرمز الذي أنشأته للتو لهذا المنتج.
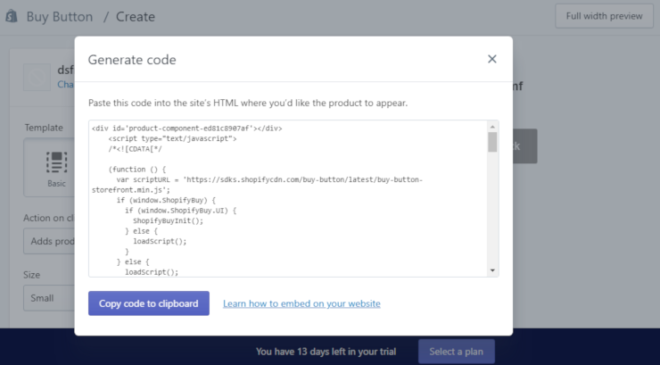
يمكنك لصق هذا الرمز في أي مكان على موقع الويب الخاص بك حيث تريد ظهور “زر الشراء”. على سبيل المثال ، يمكنك إنشاء صفحة على موقع WordPress الخاص بك لعرض أزرار الشراء الخاصة بك. قم بإنشاء الصفحة على WordPress ، وقم بتسميتها ، ثم الصق الرمز.
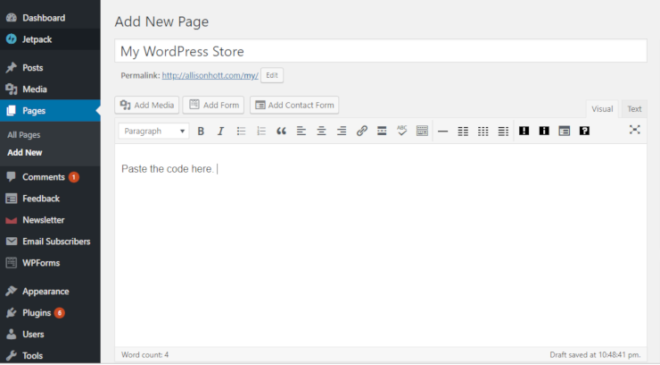
يمكنك أيضًا لصق الرمز في منشورات المدونة أو في الشريط الجانبي لـ WordPress.
هذا هو! يعد دمج Shopify مع WordPress بهذه السهولة. الآن بعد أن عرفت كيفية إضافة Shopify إلى موقع WordPress الخاص بك ، ستجذب العملاء وتحقق الكثير من المبيعات في أي وقت من الأوقات.