هل تريد معرفة كيفية استخدام Zoom كخبير ؟ لا تقلق ، مع هذا البرنامج التعليمي سنساعدك. لأن Zoom هو أحد أفضل تطبيقات مؤتمرات الفيديو المتاحة ، فهو يخدم الجميع من الشركات الناشئة إلى الوكالات الحكومية. المساهمة في نجاحها هي نسخة مجانية موسعة وواجهة سهلة الاستخدام.
مع انعقاد جميع اجتماعات العمل تقريبًا في برنامج Zoom اليوم ، من المهم فهم كيفية عمل هذا البرنامج. نحن هنا مع دليل تفصيلي خطوة بخطوة ، حتى تتمكن من استخدام Zoom مثل خبير.
كيفية الانضمام إلى اجتماع Zoom
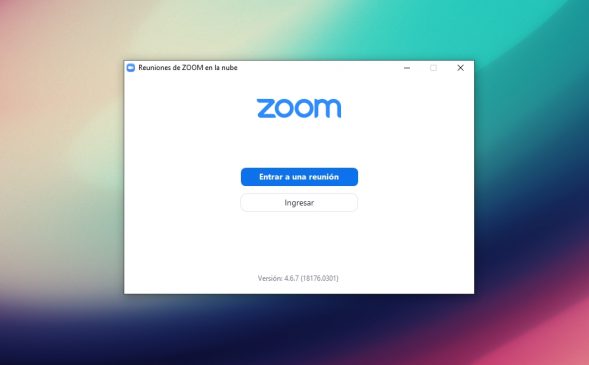
بالنسبة لأولئك الذين يتعلمون استخدام تطبيق Zoom لأول مرة ، لدينا أخبار جيدة. إذا كنت تريد (أو تحتاج) الانضمام إلى اجتماع Zoom الذي جدوله شخص آخر ، فلن تحتاج إلى إنشاء حساب. وفي بعض الحالات ، لا تحتاج حتى إلى تنزيل برامج جديدة وتثبيتها.
للانضمام إلى اجتماع حالي ، تحتاج فقط إلى واحد من شيئين: رابط الاجتماع أو معرف الاجتماع.
انضم مع ارتباط التكبير
إذا كان لديك الرابط ، فما عليك سوى النقر فوقه أو لصقه في متصفحك. سوف تتلقى مربع حوار يطلب منك فتح تطبيق Zoom.
إذا كنت تريد الاتصال بدون تنزيل ، فاضغط على ” إلغاء” وانقر فوق الزر ” بدء الاجتماع” مرة أخرى. في هذه المرحلة ، سترى سطرًا يقول هل تواجه مشكلات مع Zoom Client؟ انضم من المستعرض الخاص بك .
بدلاً من ذلك ، اختر تنزيل تطبيق Zoom ، والذي قد يكون مفيدًا إذا كنت تخطط لاستخدامه كثيرًا. بمجرد تثبيت التطبيق على جهاز الكمبيوتر الخاص بك ، اضغط على زر بدء الاجتماع . سيتم فتح اجتماع Zoom وستحتاج إلى إدخال الاسم الذي ترغب في استخدامه للانضمام.
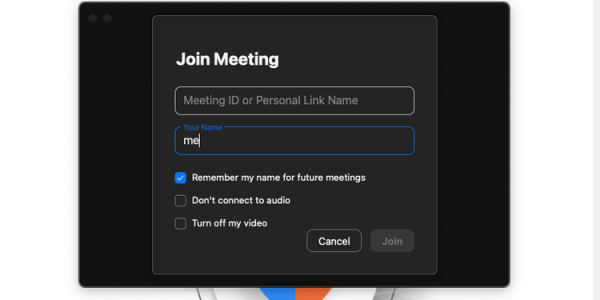
في هذه المرحلة ، انقر فوق الانضمام إلى صوت الكمبيوتر لاستخدام الميكروفون والاستماع إلى أي شخص آخر. إذا كنت تستخدم مصادر صوت متعددة ، مثل سماعة رأس Bluetooth أو شاشة مزودة بمكبرات صوت ، وتريد أن يخرج الصوت من خلالها ، فانقر فوق اختبار السماعة والميكروفون . ثم يمكنك اختيار الإخراج الصحيح للصوت الخاص بك.
الانضمام مع معرف الاجتماع
يمكنك استخدام معرف الاجتماع للانضمام ، بدلاً من الارتباط ، ولكنك تحتاج إلى تنزيل تطبيق Zoom أولاً.
قم بتشغيل التطبيق وانقر فوق الانضمام إلى اجتماع . ثم الصق معرّف الاجتماع في النافذة المنبثقة ، جنبًا إلى جنب مع اسم العرض المفضل لديك. باقي الخطوات مماثلة للخطوات السابقة. الآن يمكنك التواصل في اجتماع Zoom.
كيفية إنشاء اجتماع Zoom الخاص بك
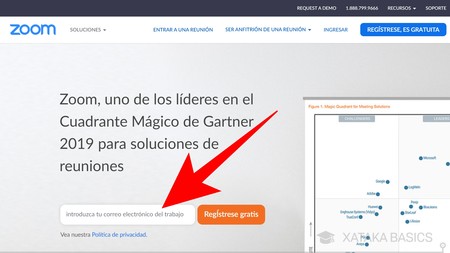
كما في القسم السابق ، هناك عدة طرق لإنشاء اجتماع جديد في Zoom ، وكلها تتطلب أن يكون لديك حساب. ومع ذلك ، كما هو مذكور أعلاه ، عادةً ما يكون الحساب المجاني مناسبًا لمعظم الأشخاص.
باستخدامه ، يمكنك عقد العديد من الاجتماعات الفردية كما تريد واستضافة ما يصل إلى 100 شخص. ومع ذلك ، من المهم الإشارة إلى أنه مع اجتماع المجموعة (أي أكثر من شخصين) ، فإنه يقتصر على 40 دقيقة. لهذا السبب ، إذا كنت تخطط لاستضافة اجتماعات الفريق في الغالب ، فمن الأفضل أن تكون محترفًا.
الطريقة الأولى لإنشاء اجتماع جديد هي بدء الاجتماع ومطالبة الأشخاص بالانضمام. هذا هو الأفضل للاجتماعات المرتجلة. ابدأ بتشغيل تطبيق Zoom والنقر فوق اجتماع جديد. ثم قم بالاتصال كالمعتاد.
ضمن قائمة المشاركين ، يوجد زر لدعوة المزيد من الأشخاص ، والذي يمكنك تحديده من جهات الاتصال الخاصة بك ، عن طريق إرسال ارتباط إليهم عبر البريد الإلكتروني أو عن طريق نسخ الارتباط وإرساله إلى المشاركين من خلال تطبيقات أخرى (مثل Slack).
جدولة اجتماع Zoom
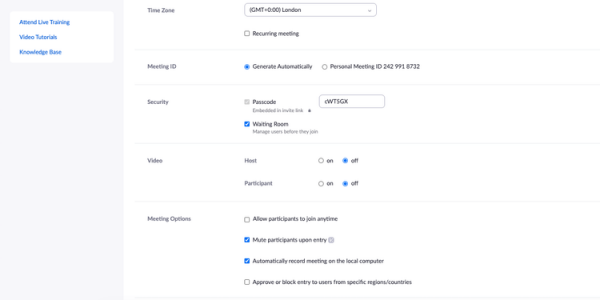
الخيار الآخر الذي لديك هو جدولة اجتماع لبعض الوقت في المستقبل وإرسال الدعوة إلى المشاركين. يمكنك النقر فوق ” جدولة” في تطبيق سطح المكتب أو تسجيل الدخول إلى موقع Zoom على الويب والنقر فوق علامة التبويب ” الاجتماعات” على يسار الصفحة ، متبوعًا بجدولة اجتماع . تمنحك كلتا الطريقتين نفس الخيارات تقريبًا.
تتضمن هذه الخيارات تحديد اسم ووصف ، والوقت والتاريخ وفقًا لمنطقتك الزمنية (أو منطقة مختلفة ، إذا كنت ترغب في ذلك) ، والمدة. فيما يلي بعض الميزات المتقدمة.
أولاً ، لديك القدرة على جعل هذا الاجتماع عاديًا. لذلك إذا تكرر مرة واحدة في الأسبوع للشهر التالي ، على سبيل المثال ، فسيكون لكل من هذه الاجتماعات نفس الرابط. يمكنك بعد ذلك اختيار استخدام رمز المرور الذي تم إنشاؤه تلقائيًا أو إنشاء رمز جديد. الحسابات المجانية لا تسمح بالاجتماعات بدون كلمة مرور.
ميزة أخرى لطيفة للتعرف عليها هي غرفة الانتظار . إذا قمت بتمكينه ، فسيتعين عليك السماح بقبول المشاركين يدويًا. هذا يعني أنه يمكنك التأكد من استعدادك للذهاب ثم قبول الأشخاص ، أو قبول المتحدثين أولاً ، على سبيل المثال.
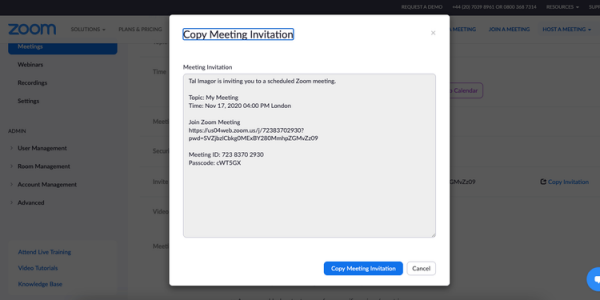
بمجرد النقر فوق حفظ ، سيظهر الاجتماع في جدول أعمالك. يمكنك دعوة الأشخاص عن طريق نسخ الارتباط أو عن طريق نسخ الدعوة بأكملها ، والتي تتضمن معرف الاجتماع والتاريخ والوقت ورمز الوصول.
نصائح وحيل لاستخدام التكبير مثل الخبراء
بعد تعلم الأساسيات ، حان الوقت لتتعلم استخدام Zoom مثل خبير من خلال فهم جميع الميزات الإضافية التي يمكن أن تنقل الاجتماع إلى المستوى التالي.
أولاً ، هناك خيار لمشاركة شاشتك ، وهي أداة التعاون النهائية. يمكنك العثور على هذا الزر أسفل اجتماع Zoom ، ويمكنك اختيار الشاشة التي تريد مشاركتها ، إذا كنت تريد أيضًا مشاركة الصوت والسماح بالمشاركة مع أكثر من مشارك واحد.
الثاني هو خيار تسجيل اجتماعك ، والذي يوجد أيضًا في الجزء السفلي من نافذة Zoom. يعد هذا أمرًا رائعًا إذا كنت ترغب في إرسال تدريب إلى الأشخاص الذين لم يتمكنوا من الحضور. فقط تذكر إبلاغ المشاركين بأنك ستقوم بالتسجيل.
هناك أيضًا دردشة ، حيث يمكنك إرسال رسائل خاصة أو إجراء محادثات جماعية. يمكنك حتى مشاركة الملفات. لا تنس كتم صوتك عند عدم التحدث لتجنب ضوضاء الخلفية. يمكنك القيام بذلك عن طريق الضغط على زر الميكروفون أسفل يسار الشاشة.
بالنسبة لأولئك الذين يستخدمون Zoom من المنزل ، يمكنهم اختيار استخدام خلفية افتراضية . هذا يسمح لك بتجنب الكشف عن الكثير من حياتك الشخصية. ستجد هذا الزر في القائمة المجاورة لـ Stop Video . يرجى ملاحظة أن هذا يعمل فقط مع أجهزة الكمبيوتر الأحدث.
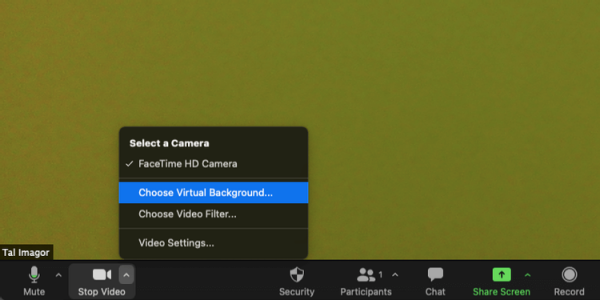
تتيح لك ميزة Zoom الرائعة الأخرى دمجها مع تقويم Google الخاص بك ، مجانًا أيضًا. بمجرد القيام بذلك ، يمكنك إنشاء حدث في التقويم الخاص بك واختيار Zoom كخيار مؤتمرات الفيديو.
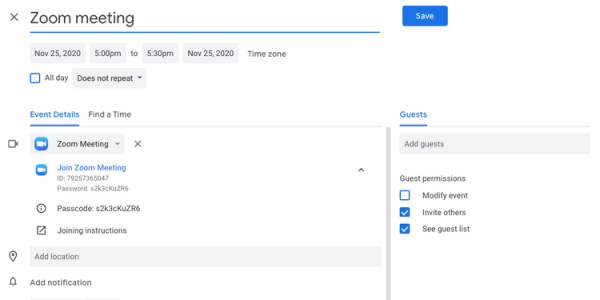
إنشاء اجتماع تلقائيًا في ذلك الوقت واليوم ، ورمز دخول ودعوة. لذلك بمجرد إضافة أشخاص إلى هذا الحدث ، سيتلقون جميع التفاصيل.
كيفية استخدام Zoom على الهاتف المحمول
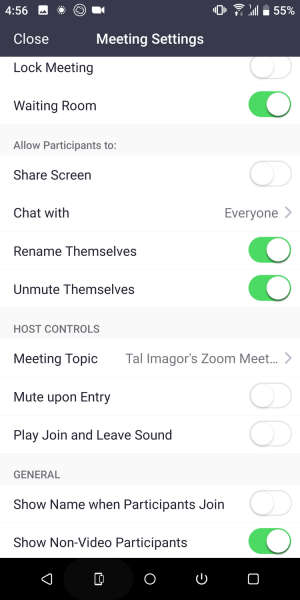
التكبير ليس فقط لسطح المكتب الخاص بك ؛ كما أنه يعمل بشكل مثالي على الهواتف المحمولة بواجهة سهلة الاستخدام.
بعد تثبيت التطبيق ، يمكنك الانضمام إلى اجتماع أو تسجيل الدخول. على الشاشة الرئيسية ، بعد تسجيل الدخول ، سترى جميع اجتماعاتك القادمة ويمكنك بدء اجتماع أو الانضمام إلى اجتماع أو مشاركة شاشة. يمكنك أيضًا إضافة أشخاص إلى جهات اتصال Zoom الخاصة بك مباشرة من هاتفك.
داخل الاجتماع ، تكون الميزات مشابهة تمامًا لإصدار سطح المكتب. تسمح لك بعض الميزات البارزة بعكس الكاميرا ، وإضافة أصوات للأشخاص الذين ينضمون أو يغادرون ، وكتم الصوت عند الدخول.
لا تخف من التجربة
يحتوي Zoom على خيارات أكثر لاستكشافها مما اكتشفناه سابقًا ، ويتحسن مع كل تحديث جديد للبرنامج. بمجرد فهم الأساسيات ، يمكنك فتح الاجتماعات بنفسك وتجربة جميع الميزات. يمكنك العثور على شيء ما هو بالضبط ما تحتاجه لاستخدام Zoom كخبير.